Переносный терминал ПТЭГ (Проверка транспортных электронных грузовых накладных) – это специальное устройство, разработанное для сканирования и проверки грузовых накладных транспортных средств. Он позволяет упростить процесс авторизации в системе, а также сократить время, затрачиваемое на проверку.
Для авторизации в переносном терминале ПТЭГ необходимо выполнить несколько шагов:
- Загрузите приложение. Установите приложение ПТЭГ на ваш переносной терминал, используя соответствующий магазин приложений.
- Войдите в аккаунт. Откройте приложение и введите свои учетные данные – логин и пароль – чтобы войти в свой аккаунт.
- Выберите режим работы. После успешной авторизации вы можете выбрать режим работы терминала – онлайн или оффлайн. Обратите внимание, что для работы в оффлайн-режиме вам потребуется предварительно синхронизировать данные с сервером.
- Сканируйте грузовые накладные. Включите сканер на переносном терминале и начните процесс сканирования грузовых накладных. Убедитесь, что сканер корректно считывает штрихкоды и QR-коды.
- Проверьте данные. После успешного сканирования терминал отобразит информацию о грузе, включая отправителя, получателя, количество, вес и другие данные. Выполните проверку на совпадения и ошибки.
- Оформите результаты. Введите необходимую информацию в терминал. Некоторые поля могут быть заполнены автоматически.
- Завершите процесс. После завершения проверки и оформления результатов вы можете передать данные в систему и закрыть приложение.
Следуя этим шагам, вы сможете легко и быстро авторизоваться в переносном терминале ПТЭГ. Использование данного устройства поможет значительно упростить и ускорить процесс проверки грузовых накладных, сэкономив ваше время и ресурсы.
Начало работы с переносным терминалом
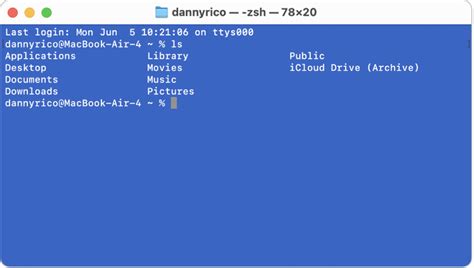
Переносной терминал представляет собой небольшое устройство, с помощью которого вы можете осуществлять операции по авторизации и передаче данных. Чтобы начать работу с терминалом, выполните следующие действия:
- Вставьте SIM-карту в слот, находящийся на задней стороне терминала. Убедитесь, что SIM-карта вставлена правильно и надежно фиксируется.
- Включите терминал, нажав кнопку питания. Обычно кнопка находится сбоку или на верхней панели устройства. ПокажетсЯ экран с логотипом терминала.
- Дождитесь загрузки операционной системы. В этот момент на экране появится главное меню.
- Найдите на клавиатуре кнопку, обладающую символом "вход". Обычно эта кнопка имеет зеленый цвет и начертание стрелки вниз. Нажмите эту кнопку, чтобы приступить к авторизации в системе.
Примечание: Если у вас возникли трудности с авторизацией или у вас нет подходящих учетных данных, обратитесь к администратору системы или посмотрите инструкцию по использованию терминала.
Теперь вы готовы приступить к использованию переносного терминала и осуществлять операции по авторизации и передаче данных.
Установка ПТЭГ-приложения на терминал

Перед тем как приступить к авторизации в переносном терминале ПТЭГ, необходимо установить соответствующее приложение на вашем терминале. Следуйте инструкциям ниже, чтобы успешно установить ПТЭГ-приложение:
- На вашем терминале найдите магазин приложений (например, App Store или Google Play) и откройте его.
- В поисковой строке магазина приложений введите "ПТЭГ" и нажмите «Поиск».
- Найдите официальное ПТЭГ-приложение в результате поиска и нажмите на него.
- Нажмите кнопку «Установить» или «Скачать».
- Дождитесь завершения установки приложения на терминал.
После завершения установки можно приступить к авторизации и использованию ПТЭГ-приложения на вашем терминале.
Регистрация личного кабинета
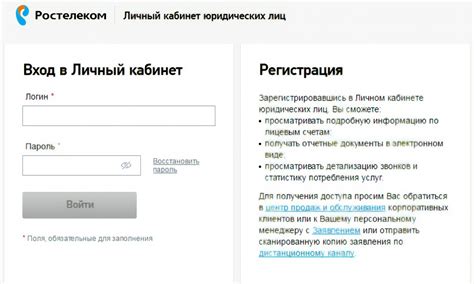
Для использования переносного терминала ПТЭГ необходимо зарегистрировать личный кабинет, который позволит вам авторизоваться и получить доступ к функциям и сервисам терминала. Регистрация личного кабинета не займет много времени и состоит из следующих шагов:
- Откройте официальный сайт ПТЭГ в вашем браузере.
- На главной странице сайта найдите раздел "Регистрация" и перейдите по ссылке.
- В открывшейся форме регистрации введите все необходимые данные, такие как ваше ФИО, адрес электронной почты, номер телефона и пароль.
- Установите галочку с согласием на обработку персональных данных.
- Нажмите кнопку "Зарегистрироваться" для завершения процесса регистрации.
После успешной регистрации вы получите на указанную при регистрации почту письмо с подтверждением регистрации. Пройдите по ссылке в письме, чтобы подтвердить свою учетную запись.
Теперь вы можете использовать зарегистрированный личный кабинет для авторизации в переносном терминале ПТЭГ и получения доступа к его функционалу.
Заполнение реквизитов
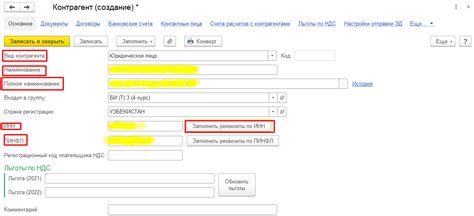
Перед началом авторизации в переносном терминале ПТЭГ необходимо заполнить соответствующие реквизиты. Это обеспечит успешное подключение к системе и доступ к ее функционалу.
Для заполнения реквизитов вам потребуется:
- Код абонента: Введите уникальный код, присвоенный вашей организации. Обратитесь к администратору, если у вас нет такого кода.
- Логин: Введите ваш логин, который предоставляется вам при регистрации. Обычно это ваша электронная почта или номер телефона.
- Пароль: Введите ваш пароль для доступа в систему. Постарайтесь выбрать надежный пароль, состоящий из различных символов и цифр.
После заполнения всех реквизитов, убедитесь в их правильности и нажмите кнопку "Войти" для авторизации в переносном терминале ПТЭГ.
Обратите внимание: если у вас возникнут проблемы с заполнением реквизитов или входом в систему, не стесняйтесь обратиться к службе поддержки для получения помощи.
Скачивание и установка сертификата
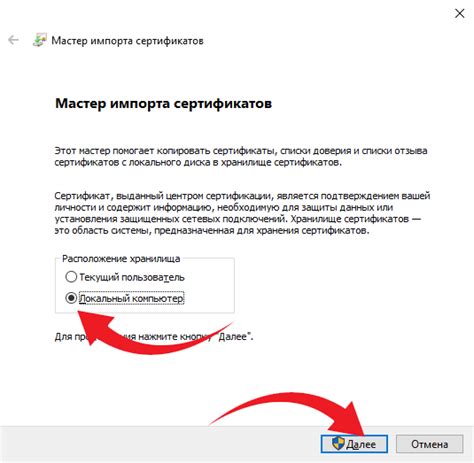
Прежде чем начать процесс авторизации в переносном терминале ПТЭГ, вам необходимо скачать и установить сертификат. Сертификат позволяет подтвердить вашу личность и обеспечивает безопасность передаваемых данных.
Для скачивания сертификата:
- Перейдите на официальный сайт ПТЭГ.
- Найдите раздел «Скачать сертификат» или аналогичный.
- Следуйте указаниям и выберите вариант скачивания сертификата.
После скачивания сертификата вам потребуется его установить:
- Откройте файл скачанного сертификата.
- Следуйте указаниям мастера установки.
- Внимательно прочитайте условия использования и примите их.
- Укажите путь для сохранения сертификата.
- Завершите процесс установки.
После успешной установки сертификата вы будете готовы к авторизации в переносном терминале ПТЭГ и использованию его функционала.
Ввод логина и пароля

Для авторизации в переносном терминале ПТЭГ необходимо ввести свой логин и пароль.
1. На стартовом экране терминала ПТЭГ найдите иконку "Авторизация" и нажмите на нее.
2. После открытия окна авторизации введите свой логин в поле "Логин".
3. Затем введите свой пароль в поле "Пароль". Обратите внимание, что пароль чувствителен к регистру, поэтому убедитесь, что вы вводите его правильно.
4. После того, как вы ввели логин и пароль, нажмите кнопку "Вход" или клавишу Enter на клавиатуре.
5. Если введенные данные верны, вы будете авторизованы в системе и перенаправлены на главный экран терминала ПТЭГ.
Если вы забыли свой логин или пароль, обратитесь к администратору системы для их восстановления.
Проверка авторизации
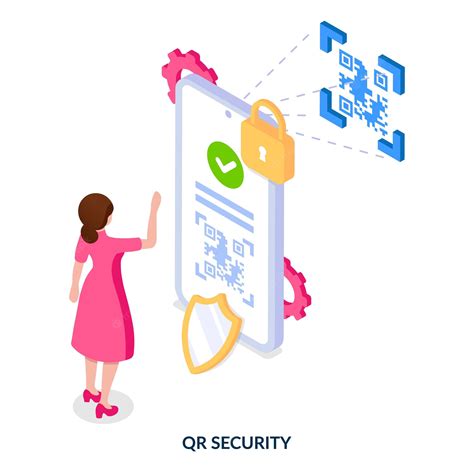
После успешной авторизации в переносном терминале ПТЭГ, есть несколько способов проверить текущий статус авторизации. Данные способы могут помочь убедиться в том, что вы действительно авторизованы и можете использовать терминал для своих целей.
Один из способов - это проверка активной сессии. В верхней части экрана терминала находится панель с информацией о текущей сессии. Если вы видите свою учетную запись или имя пользователя, рядом с которым указано "Авторизован", значит, вы успешно авторизованы и можете приступать к работе.
Если вы видите "Не авторизован", значит, вы не были успешно авторизованы или ваша сессия истекла. В таком случае, вам необходимо повторно авторизоваться, следуя инструкциям по входу в систему.
Кроме того, вы можете проверить статус авторизации, обратившись к системному администратору. Он может предоставить вам информацию о текущей авторизации и учетной записи, а также помочь в случае возникновения проблем.
Не забывайте следить за статусом авторизации, чтобы быть уверенным в безопасности своих действий в переносном терминале ПТЭГ.