В современном мире, когда технологии находятся в центре нашей повседневной жизни, мы все больше и больше привыкаем использовать компьютеры для коммуникации. Однако, что делать, если вы находитесь за компьютером, а необходимо совершить телефонный звонок? Не беда! Google предлагает простое и удобное решение. Вы можете совершать звонки прямо с компьютера на ваш телефон, независимо от модели и операционной системы.
Система Google Voice позволяет подключить ваш компьютер к вашему телефонному номеру и осуществлять звонки через интернет. Это удобное решение для тех, кто хочет сэкономить на звонках, особенно на международных. Вам потребуется лишь интернет-соединение и активированный аккаунт Google.
Чтобы настроить Google Voice, вам необходимо войти в свою учетную запись Google и перейти на страницу Voice. Затем следуйте простым шагам на экране, чтобы связать ваш компьютер со своим телефонным номером. После этого вы сможете делать и принимать звонки прямо с вашего компьютера через веб-интерфейс Google Voice.
Важно отметить, что Google Voice обеспечивает высокий уровень безопасности ваших разговоров. Вся информация шифруется и передается через защищенное соединение. Таким образом, вы можете быть уверены в конфиденциальности своих личных данных и разговоров. Кроме того, Google Voice также предлагает различные дополнительные функции, такие как запись звонков, голосовая почта и текстовые сообщения.
Шаг 1: Установите приложение Google Voice на компьютер
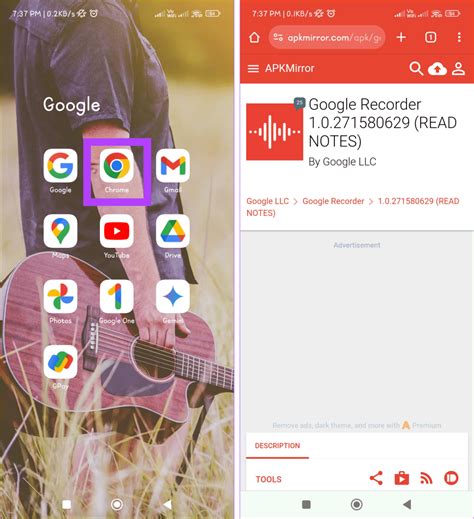
Чтобы установить приложение, следуйте этим шагам:
- Откройте ваш браузер и перейдите на официальный сайт Google Voice.
- Войдите в свой аккаунт Google, если вы еще не вошли.
- На главной странице Google Voice найдите кнопку "Установить приложение" и нажмите на нее.
- Скачайте и установите приложение на ваш компьютер, следуя инструкциям на экране.
После того как приложение будет установлено, вы сможете запустить его и начать использовать Google Voice для совершения звонков с вашего компьютера на телефон. Установка приложения является первым шагом к удобным и безопасным звонкам через Google.
Шаг 2: Зарегистрируйтесь в Google Voice для доступа к функции звонка
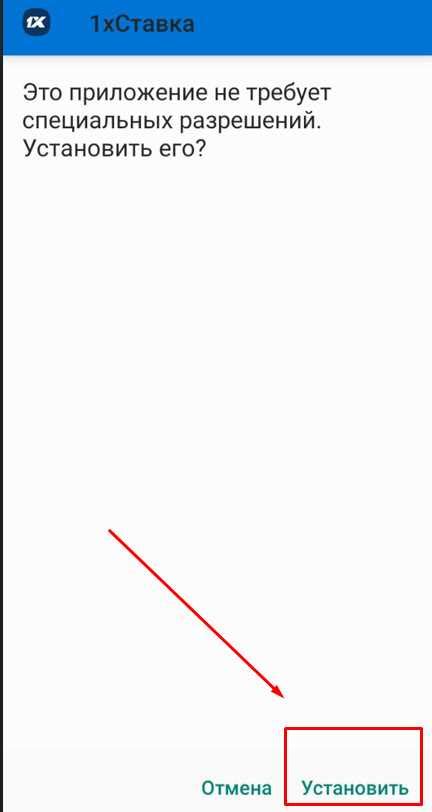
Чтобы зарегистрироваться в Google Voice, выполните следующие шаги:
- Откройте веб-сайт Google Voice, перейдя по адресу https://voice.google.com
- Нажмите на кнопку "Зарегистрироваться", расположенную в верхнем правом углу страницы.
- Выберите страну, указав свое местоположение.
- Введите номер телефона, который будет являться вашим основным для звонков.
- Введите код подтверждения, который будет отправлен на указанный вами номер телефона.
- Создайте пароль для вашей учетной записи Google Voice и введите его.
- Нажмите на кнопку "Продолжить", чтобы завершить регистрацию.
После успешной регистрации в Google Voice, вы получите доступ к функции звонка с компьютера на телефон. Вы сможете совершать или принимать звонки с помощью веб-интерфейса Google Voice, что обеспечит вам удобство и свободу связи.
Шаг 3: Подключите микрофон и наушники к компьютеру для качественной связи

Для того чтобы совершить звонок с компьютера на телефон, вам потребуется хорошее качество звука. Для этого необходимо правильно подключить микрофон и наушники к вашему компьютеру.
1. Проверьте, что ваш компьютер имеет встроенный микрофон и наушники. Если у вас их нет, вы можете приобрести внешние устройства для своего компьютера. Убедитесь, что выбранные устройства совместимы с вашей операционной системой.
2. Подключите микрофон к соответствующему аудиоразъему компьютера. Обычно он обозначен иконкой микрофона или подписью "Mic". Если у вас внешний микрофон, используйте прилагаемый кабель для подключения к компьютеру.
3. Подключите наушники к соответствующему аудиоразъему компьютера. Он может быть обозначен иконкой наушников или подписью "Headphone". Если у вас внешние наушники, используйте прилагаемый кабель для подключения к компьютеру.
4. Проверьте, что микрофон и наушники должны быть включены и правильно настроены. Проверьте настройки звука на вашем компьютере и убедитесь, что указаны правильные устройства в качестве входного и выходного звука.
5. Убедитесь, что ваш микрофон и наушники работают, проверьте их, записав тестовый звуковой файл или проведя простой звуковой тест.
Правильное подключение микрофона и наушников позволят вам насладиться качественной связью при совершении звонка с компьютера на телефон через Google. Убедитесь, что вы сможете четко слышать собеседников и они могут услышать вас.
Шаг 4: Введите номер телефона получателя и совершите звонок прямо с компьютера
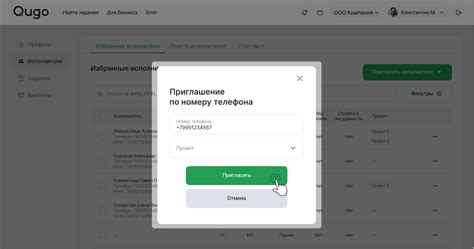
Когда у вас уже установлено приложение Google Voice на компьютере и вы вошли в свою учетную запись, вы готовы совершить звонок с помощью Google.
На главной странице приложения в верхнем левом углу вы увидите поле "Наберите номер или имя". Введите номер телефона получателя, начиная с кода страны и локального кода, если это необходимо.
Затем нажмите на значок вызова, который находится справа от поля ввода номера телефона. Google Voice позволит вам установить соединение и совершить звонок прямо с вашего компьютера.
Не забудьте проследить за состоянием сигнала и качеством соединения, чтобы обеспечить гладкую и качественную связь. Если что-то пошло не так, вы можете повторить процесс набора номера и совершения звонка.
Может понадобиться некоторое время для настройки и привыкания к этому способу звонков, но со временем вы сможете легко и удобно совершать звонки с компьютера на телефон через Google.
Помните: будьте осторожны при наборе номера, чтобы не допустить опечатку. Также рекомендуется держать ваши учетные данные Google в безопасности, чтобы предотвратить несанкционированный доступ к вашему аккаунту.
Молодец! Вы успешно прошли через все шаги и научились совершать звонки с компьютера на телефон при помощи Google Voice. Наслаждайтесь удобством и экономией, которые предлагает данное решение!