Веб-камера – это устройство, которое применяется в основном для видеосвязи и видеозаписи. Однако, не все знают, что с помощью веб-камеры можно также бесплатно звонить по телефону.
Изображение с веб-камеры можно использовать для передачи видео в режиме реального времени, а также для аудио- и видеозвонков. Для этого можно воспользоваться специальными программами и сервисами, которые позволяют вам использовать веб-камеру компьютера как телефон.
Одна из таких программ – Skype, позволяющая совершать аудио и видеовызовы прямо с вашего компьютера. Для этого вам нужно установить программу Skype на свой компьютер и зарегистрироваться в системе. После этого вы можете начать совершать звонки бесплатно на другие устройства, где установлен Skype.
Кроме Skype, на рынке также существует и другие программы, позволяющие использовать веб-камеру компьютера для звонков, такие как Google Hangouts, Viber, FaceTime и др. Выбирайте приложение, которое лучше всего соответствует вашим потребностям и требованиям.
Настройка веб-камеры компьютера в качестве телефона

Сегодня многие компьютеры уже имеют встроенную веб-камеру, которая обладает достаточно хорошим качеством для использования в качестве телефона. Поэтому, чтобы бесплатно использовать веб-камеру компьютера в качестве телефона, необходимо правильно настроить данное устройство.
В первую очередь, убедитесь, что веб-камера подключена и работает правильно. Для этого можно воспользоваться приложением камеры, которое обычно предустановлено на компьютере. Если веб-камера не работает или требует установки драйверов, следуйте инструкциям производителя по установке и настройке.
После того, как веб-камера работает корректно, необходимо выбрать программу для использования веб-камеры в качестве телефона. Существует много программ, которые позволяют использовать веб-камеру компьютера для звонков, например Skype, Zoom и другие. Выберите ту программу, которая наиболее удобна и предоставляет нужные функции.
После установки программы откройте ее и пройдите процесс регистрации, если требуется. Затем перейдите в настройки программы и найдите раздел, отвечающий за веб-камеру. Вероятней всего, в этом разделе вы сможете выбрать веб-камеру компьютера в качестве источника видео.
После выбора веб-камеры в качестве источника видео, вы сможете совершать видеозвонки с помощью компьютера и веб-камеры. Сначала найдите контакт, которому хотите позвонить, и нажмите на кнопку видеозвонка. После этого, веб-камера будет использоваться для передачи видео во время звонка. Также, многие программы позволяют проводить аудиозвонки вместе с видео.
Теперь вы знаете, как бесплатно использовать веб-камеру компьютера в качестве телефона. Настройте веб-камеру, выберите подходящую программу и наслаждайтесь коммуникацией с помощью видеозвонков.
Выбор программного обеспечения для использования веб-камеры

Для бесплатного использования веб-камеры компьютера в качестве телефона существует несколько программных решений, которые могут помочь вам в этом. Ниже приведены некоторые из них:
- Skype: Skype - одна из самых популярных программ для звонков через интернет. Она также поддерживает использование веб-камеры для видеозвонков и видеочата.
- Zoom: Zoom - платформа для видеоконференций, которая позволяет использовать веб-камеру компьютера для видеозвонков. Она предоставляет возможности для групповых звонков и обмена экраном.
- Google Meet: Google Meet - сервис для видеоконференций, предоставляемый Google. Он также поддерживает использование веб-камеры компьютера для видеозвонков и видеоконференций.
- Facebook Messenger: Facebook Messenger - мессенджер, разработанный компанией Facebook. Он обеспечивает возможность использования веб-камеры компьютера для видеозвонков и видеочата с друзьями.
- Telegram: Telegram - мессенджер, который также поддерживает использование веб-камеры компьютера для видеозвонков и видеочата с другими пользователями.
Выбор программного обеспечения для использования веб-камеры зависит от ваших потребностей и предпочтений. Однако, любая из перечисленных выше программ может быть полезной и обеспечить вам возможность бесплатного использования веб-камеры компьютера для различных видеокоммуникаций.
Подключение веб-камеры к компьютеру

Для использования веб-камеры компьютера как телефона, в первую очередь, необходимо правильно подключить ее к компьютеру. Вот несколько шагов, которые помогут вам осуществить это подключение:
- Найдите свободный USB-порт на вашем компьютере и вставьте коннектор веб-камеры в этот порт. USB-порты на компьютере обычно располагаются на задней панели системного блока или по бокам ноутбука.
- Дождитесь, пока операционная система компьютера определит новое устройство. В большинстве случаев, после подключения веб-камеры, появится уведомление о подключении нового устройства или название веб-камеры появится в списке устройств, доступных в системе.
- В случае, если веб-камера поставляется со своим драйвером, следуйте инструкциям, указанным в руководстве пользователя, чтобы установить необходимое программное обеспечение.
- Если веб-камера не поставляется с собственным драйвером, перейдите на официальный веб-сайт производителя веб-камеры и загрузите драйвер из раздела поддержки или загрузок.
- После установки драйвера, перезагрузите компьютер, чтобы все изменения вступили в силу.
- Проверьте, работает ли веб-камера, открыв любое приложение, которое поддерживает использование веб-камеры, например, Skype, Zoom или приложение камеры, предустановленное на вашем компьютере.
После корректного подключения веб-камеры и установки необходимого программного обеспечения, вы сможете использовать ее в качестве телефона или для других целей, требующих видеосвязи и записи видео.
Установка необходимого ПО

Чтобы использовать веб-камеру компьютера в качестве телефона, вам потребуется установить необходимое программное обеспечение. В данной статье мы рассмотрим две основные программы, которые позволят вам бесплатно использовать веб-камеру в качестве телефона.
1. Skype
| Описание | Skype - это популярная программная платформа для видеозвонков, чата и обмена файлами. Благодаря этой программе вы сможете бесплатно общаться с друзьями, коллегами и близкими, используя вашу веб-камеру в качестве телефона. |
| Установка | Для установки Skype на ваш компьютер, вы можете посетить официальный сайт Skype (https://www.skype.com) и следовать инструкциям для загрузки и установки программы. |
2. Zoom
| Описание | Zoom - это популярная программа для проведения видеоконференций и онлайн-встреч. Она поддерживает большое количество участников и предоставляет широкий функционал для комфортного общения через веб-камеру. |
| Установка | Для установки Zoom на ваш компьютер, вы можете посетить официальный сайт Zoom (https://zoom.us) и следовать инструкциям для загрузки и установки программы. |
После установки выбранной программы, вам необходимо будет запустить ее и выполнить процедуру регистрации. Затем вы сможете настроить вашу веб-камеру и начать использовать ее в качестве телефона для видеозвонков и онлайн-встреч.
Настройка звуковых параметров
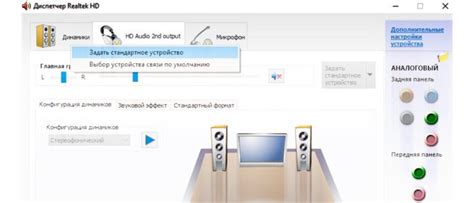
При использовании веб-камеры компьютера в качестве телефона, важно также настроить звуковые параметры для обеспечения четкого и качественного звука во время звонков.
1. Проверьте аудиоустройства
Перед началом использования веб-камеры в качестве телефона, убедитесь, что аудиоустройства на вашем компьютере работают корректно. Проверьте настройки звука, чтобы убедиться, что микрофон и динамики правильно подключены и работают.
2. Установите драйверы
Веб-камера может требовать драйверов для правильной работы. Проверьте, что на вашем компьютере установлены все необходимые драйверы для веб-камеры.
3. Проверьте настройки программы
Если вы используете специальную программу для звонков, проверьте ее настройки звука. Убедитесь, что выбрана правильная аудиоустройства для входящего и исходящего звука.
4. Проверьте качество интернет-соединения
Интернет-соединение может также влиять на качество звука во время звонков. Убедитесь, что ваше соединение стабильно и имеет достаточную пропускную способность для передачи голоса в режиме реального времени.
Следуя этим простым рекомендациям, вы сможете настроить звуковые параметры и наслаждаться качественными звонками, используя веб-камеру компьютера в качестве телефона.
Настройка изображения и видео

Для достижения наилучшего качества изображения и видео с помощью веб-камеры компьютера как телефона, можно внести следующие настройки:
- Разрешение: Установите наибольшее доступное разрешение для вашей веб-камеры. Чем выше разрешение, тем более четкое будет изображение.
- Контрастность: В зависимости от условий освещения и личных предпочтений, отрегулируйте контрастность, чтобы достичь оптимального уровня деталей на изображении.
- Яркость: Если изображение кажется слишком темным или слишком светлым, можно отрегулировать яркость, чтобы достичь более удовлетворительного эффекта.
- Баланс белого: Настройте баланс белого в зависимости от условий освещения. Это поможет избежать неправильных оттенков на изображении.
- Экспозиция: Если изображение получается слишком темным или слишком светлым, можно скорректировать экспозицию, чтобы достичь более уравновешенной яркости изображения.
Не забывайте, что каждая веб-камера может иметь свой собственный набор настроек, поэтому лучше ознакомиться с руководством пользователя или программным обеспечением, поставляемым с камерой, чтобы получить максимальный эффект от улучшения изображения и видео.
Тестирование работоспособности
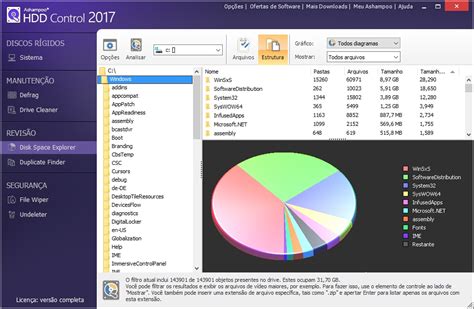
После установки программы, которая позволяет использовать веб-камеру компьютера как телефон, рекомендуется провести тестирование работоспособности устройства перед его использованием.
Для этого необходимо открыть программу и проверить следующие функции:
1. Включение и выключение камеры: убедитесь, что программа позволяет включать и выключать веб-камеру компьютера при необходимости.
2. Отображение изображения: убедитесь, что при включении камеры программа корректно отображает видеопоток с веб-камеры.
3. Звук: если программа поддерживает аудиозапись, убедитесь, что звук записывается и воспроизводится корректно.
4. Передача данных: проверьте, что программа позволяет передавать видео и аудио данные через интернет без нарушений качества и задержек.
5. Настройки: ознакомьтесь с настройками программы и убедитесь, что они соответствуют вашим потребностям. При необходимости, скорректируйте настройки.
После тестирования и настройки программы, веб-камера компьютера будет готова к использованию в качестве телефона.