В современном мире передача контента с ноутбука на телевизор является одним из самых востребованных способов разделить информацию с большой аудиторией. Однако не всегда удобно использовать проводные соединения или HDMI-кабели, особенно если ноутбук и телевизор находятся на разных концах помещения. В таких случаях на помощь приходит подключение по Wi-Fi, которое позволяет передавать экран ноутбука на телевизор беспроводным способом.
Чтобы подключить ноутбук к телевизору по Wi-Fi, необходимо сделать несколько простых шагов. Во-первых, убедитесь, что как на ноутбуке, так и на телевизоре установлено соответствующее программное обеспечение, позволяющее осуществлять подобное подключение. Далее, настройте Wi-Fi на обоих устройствах, чтобы они находились в одной локальной сети.
Однако следует отметить, что некоторые модели ноутбуков и телевизоров могут требовать особого программного обеспечения или приложений для подключения по Wi-Fi. Поэтому, прежде чем осуществлять подключение, рекомендуется ознакомиться с инструкцией по использованию конкретных моделей устройств.
Как подключить ноутбук к телевизору по Wi-Fi

Подключение ноутбука к телевизору по Wi-Fi позволяет передавать изображение с экрана ноутбука на большой экран телевизора без лишних проводов. Это удобно для просмотра фильмов, игр и презентаций. В этом разделе мы рассмотрим, как подключить ноутбук к телевизору по Wi-Fi.
- Убедитесь, что ваш ноутбук и телевизор поддерживают Wi-Fi.
- Подключите телевизор к Wi-Fi сети. Обычно для этого нужно выбрать соответствующую Wi-Fi сеть на экране телевизора и ввести пароль, если это требуется.
- Настройте Wi-Fi на ноутбуке. Для этого найдите и откройте настройки Wi-Fi. В списке доступных сетей найдите сеть, к которой подключен телевизор, и подключитесь к ней. Введите пароль, если это требуется.
- Откройте на ноутбуке настройки экрана. Обычно это можно сделать, нажав правую кнопку мыши на пустом месте на рабочем столе и выбрав "Настройки экрана" или аналогичный пункт меню.
- Выберите режим второго экрана или зеркальное отображение. В этом режиме изображение с ноутбука будет отображаться на телевизоре.
- Настройте разрешение экрана и другие параметры, если это требуется.
- Теперь на экране телевизора должно отобразиться изображение с ноутбука. Вы можете просматривать фильмы, играть или показывать презентации с помощью ноутбука.
При подключении ноутбука к телевизору по Wi-Fi возможны некоторые задержки или потери качества изображения. Если вы сталкиваетесь с такими проблемами, попробуйте использовать HDMI-кабель или другие способы подключения.
Шаги подключения
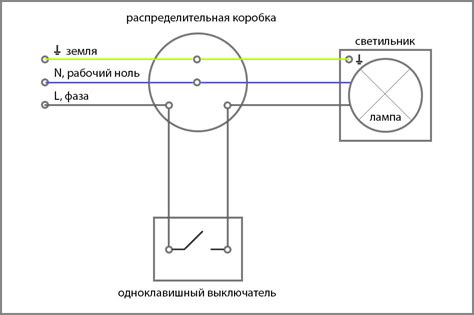
Чтобы подключить ноутбук к телевизору по Wi-Fi и передавать экран, выполните следующие шаги:
- Убедитесь, что ноутбук и телевизор подключены к одной Wi-Fi сети.
- На ноутбуке откройте настройки Wi-Fi и выберите телевизор в списке доступных сетей.
- Если требуется, введите пароль Wi-Fi для подключения к телевизору.
- На телевизоре откройте приложение для показа экрана, например Miracast или Screen Mirroring.
- Выберите ноутбук в списке доступных устройств и подтвердите подключение.
- После успешного подключения экран ноутбука будет отображаться на телевизоре.
Теперь вы можете наслаждаться просмотром контента с ноутбука на большом экране телевизора без лишних проводов!
Требования для подключения
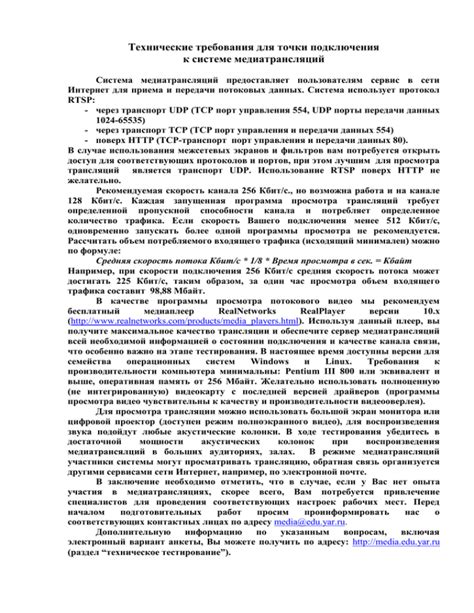
Для успешного подключения ноутбука к телевизору по Wi-Fi и передачи экрана необходимо соблюдать определенные требования:
- На ноутбуке должна быть установлена операционная система, поддерживающая беспроводную передачу сигнала по Wi-Fi.
- Телевизор должен быть совместим с беспроводной передачей сигнала и иметь встроенную Wi-Fi поддержку, либо быть подключен к Wi-Fi адаптеру или другому устройству, способному принимать и передавать сигнал.
- Оба устройства должны быть подключены к одной и той же домашней Wi-Fi сети.
- На ноутбуке должно быть установлено и активировано специальное программное обеспечение для передачи экрана. В большинстве случаев такое ПО предлагается производителем телевизора или ноутбука.
- У ноутбука должна быть достаточная производительность для передачи и просмотра контента на телевизоре. Это может включать процессор, поток пропускания Wi-Fi и объем оперативной памяти.
- Необходимо убедиться, что оба устройства находятся в пределах действия Wi-Fi сети. Если ноутбук и телевизор находятся на большом расстоянии друг от друга, возможна плохая передача сигнала и низкое качество изображения.
При соблюдении всех указанных требований, вы сможете успешно подключить ноутбук к телевизору по Wi-Fi и передавать экран, наслаждаясь контентом на большом экране телевизора.
Передача экрана ноутбука на телевизор

Современные ноутбуки позволяют передавать изображение с экрана на телевизор, используя Wi-Fi соединение. Это удобно, когда вы хотите смотреть фильмы или презентации на большом экране без необходимости передвигать компьютер или использовать дополнительные кабели.
Чтобы передать экран ноутбука на телевизор, вам потребуется подключить оба устройства к одной беспроводной сети Wi-Fi. После этого вы сможете выбрать телевизор в качестве второго экрана для вашего ноутбука.
Процедура подключения может немного отличаться в зависимости от операционной системы вашего ноутбука. Ниже приведены общие шаги:
| Шаг | Описание |
|---|---|
| 1 | Убедитесь, что ваш ноутбук и телевизор подключены к одной беспроводной сети Wi-Fi. |
| 2 | На вашем ноутбуке откройте настройки экрана, обычно доступные через панель управления или системные настройки. |
| 3 | Найдите раздел, отвечающий за настройку мониторов или экранов. |
| 4 | Выберите опцию "Расширить экран" или "Дублировать экран". |
| 5 | Выберите телевизор в качестве второго экрана. |
После выполнения этих шагов вы увидите, как изображение с ноутбука начнет отображаться на телевизоре. Вы также можете настроить разрешение и другие параметры экрана через настройки операционной системы.
Обратите внимание, что не все ноутбуки поддерживают передачу экрана через Wi-Fi. Если у вас не получается подключить ноутбук к телевизору по Wi-Fi, попробуйте использовать HDMI или VGA кабель для соединения устройств.
Методы передачи экрана
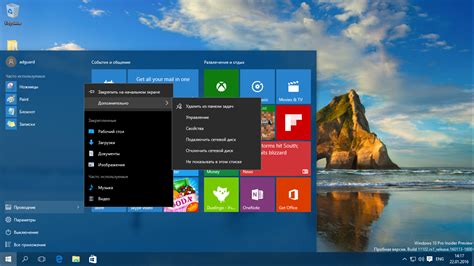
Существует несколько методов передачи экрана ноутбука на телевизор по Wi-Fi. Рассмотрим каждый из них:
1. Подключение через Miracast. Этот метод позволяет передавать экран ноутбука на телевизор без использования дополнительных устройств. Для этого оба устройства должны поддерживать Miracast. На ноутбуке нужно включить функцию Miracast и подключиться к телевизору через Wi-Fi. После этого на телевизоре будет отображаться экран ноутбука.
2. Подключение через Chromecast. Chromecast – это устройство, которое подключается к HDMI-порту телевизора и позволяет передавать контент на телевизор с помощью Wi-Fi. Для передачи экрана ноутбука на телевизор с помощью Chromecast нужно установить специальное расширение для браузера Google Chrome и следовать инструкциям.
3. Подключение через Apple TV. Если у вас есть ноутбук от Apple, то вы можете использовать Apple TV для передачи экрана на телевизор. Для этого нужно подключить Apple TV к телевизору и на ноутбуке выбрать опцию AirPlay. Затем можно будет передавать экран на телевизор.
4. Подключение через специализированные программы. Некоторые производители ноутбуков или телевизоров предлагают собственные программы для передачи экрана на телевизор. В таком случае необходимо установить соответствующую программу на ноутбук и телевизор, выполнить настройки и подключиться по Wi-Fi.
Выбор метода передачи экрана зависит от доступных у вас устройств и предпочтений. При использовании любого из этих методов важно иметь хорошее беспроводное подключение, чтобы обеспечить стабильную передачу изображения на телевизор.