TP-линк - одна из самых популярных брендовых компаний, производящих сетевое оборудование для дома и офиса. Именно из-за своей надежности и простоты использования устройства этой компании пользуются повсеместной популярностью среди пользователей. Но что делать, если вы приобрели ТП-линк, но не имеете в наличии установочного диска? В этой статье мы расскажем вам о том, как установить ТП-линк без диска. Присоединяйтесь!
Процесс установки ТП-линк без диска несет в себе определенные сложности для новичков. Однако, несмотря на это, с помощью данного пошагового руководства, вы сможете легко настроить ваше устройство. Важно отметить, что процедура установки может незначительно отличаться в зависимости от конкретной модели ТП-линк.
Первым шагом является подключение устройства к компьютеру с помощью сетевого кабеля. Убедитесь, что ваш компьютер подключен к интернету и правильно работает. Затем подключите один конец сетевого кабеля к порту LAN вашего компьютера, а второй - к порту LAN вашего ТП-линк. Когда подключение установлено, устройство должно автоматически определиться компьютером.
Установка ТП-линк без диска
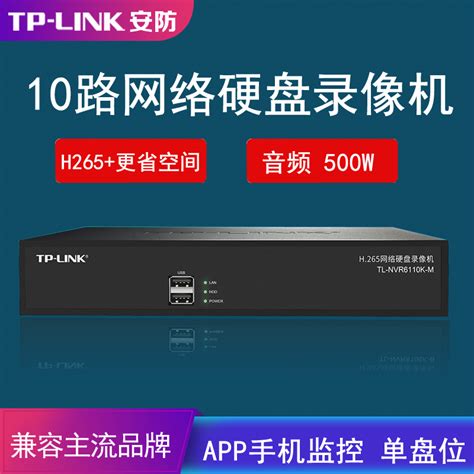
Установка роутера ТП-линк без использования диска может показаться сложной задачей для начинающих пользователей. Однако, с помощью простых инструкций, вы сможете успешно настроить роутер, не имея при этом диска установки.
Вот пошаговая инструкция, которая поможет вам установить ТП-линк без диска:
| Шаг 1: | Подключите роутер к своему компьютеру с помощью Ethernet-кабеля. Один конец кабеля должен быть подключен к порту WAN роутера, а другой конец -- к порту Ethernet на вашем компьютере. |
| Шаг 2: | Откройте веб-браузер и введите в адресной строке IP-адрес роутера. Обычно этот адрес указан на задней панели роутера. Например, адрес может выглядеть как "192.168.0.1". |
| Шаг 3: | В открывшемся окне введите имя пользователя и пароль для доступа к настройкам роутера. Если вы не знаете эти данные, обратитесь к документации к роутеру или обратитесь к вашему провайдеру интернет-услуг. |
| Шаг 4: | После успешного входа в систему настройки роутера, перейдите к разделу "Мастер установки" или "Настройка сети". В этом разделе вы сможете настроить основные параметры подключения, такие как тип подключения (DHCP, PPPoE и т.д.) и имя сети (SSID). |
| Шаг 5: | В завершение настройки, сохраните изменения и перезагрузите роутер. После перезагрузки, роутер будет готов к использованию без диска установки. |
Поздравляю, вы успешно установили ТП-линк без диска! Теперь вы можете наслаждаться стабильным и безопасным подключением к интернету.
Проверьте совместимость оборудования
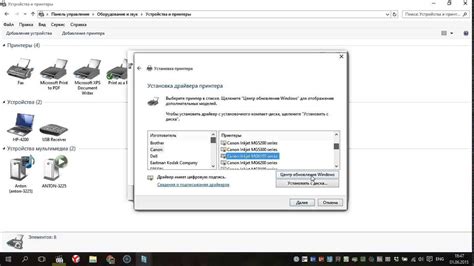
Перед тем, как установить ТП-линк без диска, убедитесь, что ваше оборудование совместимо с данной моделью. Проверьте следующие параметры:
1. Тип подключения: Убедитесь, что ваше оборудование поддерживает подключение через Ethernet-порт или Wi-Fi.
2. Операционная система: Узнайте, с какими операционными системами совместима модель ТП-линк, которую вы хотите установить. Удостоверьтесь, что ваш компьютер или устройство работает поддерживаемой операционной системой.
3. Требования к браузеру: Проверьте, с какими браузерами совместимо установочное программное обеспечение для ТП-линк. Убедитесь, что вы используете поддерживаемый браузер.
4. Режим работы роутера: Если вы планируете использовать ТП-линк в качестве роутера, убедитесь, что ваше интернет-подключение совместимо с этим режимом работы. Например, некоторые провайдеры могут требовать использования специального программного обеспечения или настройку параметров для подключения.
Проверив совместимость оборудования, вы будете готовы к установке ТП-линк без диска и настройке его для вашей сети. Далее в статье мы рассмотрим этапы процесса установки.
Скачайте нужное обновление

1. Посетите официальный веб-сайт TP-Link и найдите раздел поддержки.
2. Введите модель своего устройства в строку поиска и нажмите Enter.
3. Найдите раздел "Загрузки" или "Обновления" и выберите его.
4. Из списка доступных обновлений выберите тот, который соответствует вашей модели устройства и операционной системе.
5. Нажмите на ссылку для скачивания обновления и сохраните файл на вашем компьютере.
6. После завершения загрузки, вы можете продолжить установку обновления на вашем устройстве.
Обратите внимание, что для успешной установки обновления необходимо следовать указаниям и рекомендациям, предоставленным TP-Link.
Настройка и подключение

Использование устройства ТП-линк без диска никак не отличается от установки с помощью диска. Процесс подключения достаточно простой и мало чем отличается от подключения других сетевых устройств. Вот некоторые шаги для настройки и подключения вашего ТП-линк:
- Включите ваш ТП-линк и подключите его к источнику питания. Подождите несколько минут, пока устройство полностью загрузится.
- Подключите компьютер к устройству ТП-линк с помощью сетевого кабеля. Одно конце нужно подключить к сетевой карте компьютера, а второе конце – в любой доступный порт на вашем ТП-линк.
- Откройте веб-браузер на вашем компьютере и введите IP-адрес вашего ТП-линка в адресной строке. Обычно это 192.168.1.1 или 192.168.0.1. Нажмите клавишу "Enter".
- Вы должны увидеть страницу настроек вашего ТП-линк в браузере. Введите имя пользователя и пароль по умолчанию. Если вы не знаете эти данные, проверьте документацию устройства или обратитесь к поставщику.
- После успешного входа в систему вы можете начать процесс настройки вашего ТП-линк. Измените имя сети (SSID), пароль и другие настройки по своему усмотрению.
- После внесения всех необходимых изменений сохраните настройки и перезагрузите устройство.
- Теперь вы можете отключить сетевой кабель от компьютера и подключить ваш ТП-линк к интернету через кабель или беспроводное соединение.
- Подождите несколько секунд, пока устройство соединится с интернетом. Светодиодные индикаторы на вашем ТП-линк должны загореться, указывая на успешное подключение.
- Попробуйте подключиться к вашей новой сети Wi-Fi с помощью другого устройства, чтобы убедиться, что все настройки сделаны правильно.
Теперь ваш ТП-линк должен быть готов к использованию. Вы можете настроить дополнительные параметры устройства с помощью веб-интерфейса, который открывается в браузере, используя IP-адрес вашего ТП-линка. Удачной работы!