Если у вас возникла необходимость выключить iPhone 11, но экран или кнопки не работают, не беспокойтесь - у вас есть другие способы сделать это. В этой статье мы рассмотрим несколько методов, которые позволят вам быстро выключить свой iPhone 11 без использования экрана и кнопок.
Одним из самых простых способов выключить iPhone 11 без экрана кнопками является использование функции AssistiveTouch. AssistiveTouch - это функция доступности, которая позволяет добавить виртуальные кнопки на экран устройства. Чтобы включить AssistiveTouch, перейдите в меню "Настройки" на вашем устройстве, затем выберите "Общие" и "Доступность". В разделе "Моторика" найдите "AssistiveTouch" и включите его. После включения AssistiveTouch на экране вашего iPhone 11 появится виртуальная кнопка.
Чтобы выключить iPhone 11 с помощью AssistiveTouch, нажмите на виртуальную кнопку и выберите "Устройство". Затем нажмите на "Замок экрана" и приложение предложит вам выключить устройство. Подтвердите свой выбор, и ваш iPhone 11 выключится.
Еще одним способом выключить iPhone 11 без экрана кнопками является использование программного обеспечения iTunes. Подключите ваш iPhone 11 к компьютеру с установленным iTunes. После подключения удерживайте одновременно кнопки "Включение/выключение" и "Громкость вниз" на вашем iPhone 11. Через некоторое время iTunes обнаружит ваше устройство и предложит вам выполнить различные действия. В этом случае выберите "Выключить" и подтвердите свой выбор. iTunes выключит ваш iPhone 11.
Использование AssistiveTouch или iTunes даст вам возможность выключить iPhone 11 без экрана кнопками. Независимо от причины, по которой вам нужно выключить ваше устройство, эти способы помогут вам это сделать с легкостью. При этом вы можете быть уверены, что ваш iPhone 11 будет выключен правильно, сохраняя целостность и работоспособность вашего устройства.
Полный гайд по выключению iPhone 11 без кнопок питания
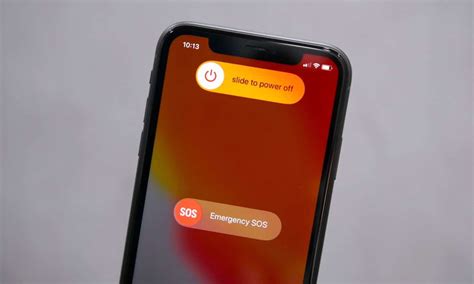
Выключение iPhone 11 без использования кнопки питания может показаться сложной задачей, но на самом деле это довольно просто. В данной статье мы расскажем вам о нескольких методах, которые помогут вам выключить iPhone 11 без неисправной кнопки питания.
| Метод | Описание |
|---|---|
| Использование функции "Экстренный вызов" | Перейдите в настройки iPhone, затем выберите "Экстренный вызов". Нажмите на клавишу "Медицинская карта" и добавьте карточку. Затем нажмите на пункт "Добавить контакт экстренной связи" и выберите "Создать новый контакт". Введите любое имя, проведите по экрану сверху вниз и нажмите на кнопку "Отмена". После этого ваше устройство выключится. |
| Использование функции "Выключение через настройки" | Откройте настройки iPhone и перейдите в раздел "Общие". Внизу страницы найдите пункт "Выключение" и выберите его. Переместите ползунок вправо, чтобы подтвердить выключение. Затем нажмите на кнопку "Выключить" и подтвердите свое действие. Ваше устройство iPhone 11 выключится. |
| Использование функции "Автоматическое выключение" | Перейдите в настройки iPhone и выберите пункт "Экран и яркость". Найдите раздел "Автоматическое блокирование" и выберите нужное время задержки. Например, выберите "1 минута". Затем проведите по экрану, чтобы активировать блокировку, и оставьте ваше устройство. Через выбранное время iPhone 11 автоматически выключится. |
Используя описанные выше методы, вы сможете без проблем выключить iPhone 11 даже без неисправной кнопки питания. Попробуйте каждый из этих методов и выберите наиболее удобный для вас.
Режим SOS на экране блокировки
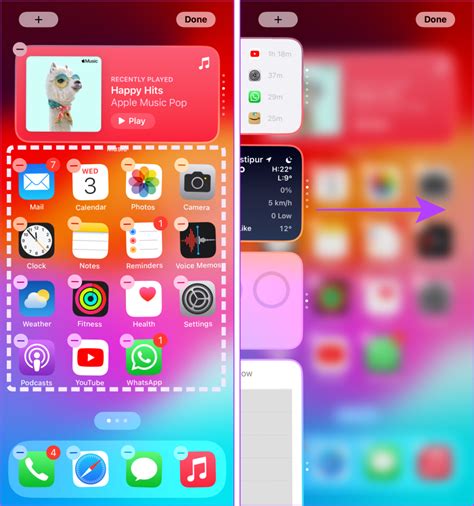
Режим SOS на экране блокировки предназначен для быстрого вызова помощи в аварийных ситуациях.
Чтобы активировать режим SOS на экране блокировки, необходимо выполнить следующие действия:
- На экране блокировки нажмите кнопку включения/выключения и одну из громкостных кнопок одновременно.
- На экране появится слайдер SOS.
- Передвиньте слайдер SOS вправо, чтобы вызвать службы экстренной помощи.
После активации режима SOS, ваш iPhone автоматически отправит информацию о местоположении и срочные контакты на установленные номера экстренных служб. Это позволит оперативно предоставить вам помощь в чрезвычайной ситуации.
Использование функции "Удаленный доступ"
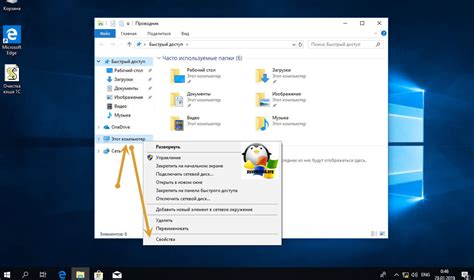
Для использования функции "Удаленный доступ", необходимо выполнить следующие шаги:
- Убедитесь, что устройство, с которого вы будете управлять iPhone 11, имеет установленное приложение "Удаленный доступ".
- На устройстве iPhone 11 откройте настройки и перейдите в раздел "Управление" (может называться по-разному в зависимости от версии iOS).
- Найдите и откройте раздел "Удаленный доступ".
- Включите функцию "Удаленный доступ" и установите пароль для доступа к устройству.
- На устройстве, с которого вы хотите управлять iPhone 11, откройте приложение "Удаленный доступ" и выполните вход, используя пароль, который вы задали на iPhone 11.
- После успешной авторизации вы сможете управлять iPhone 11 удаленно, выполнять такие действия, как блокировка экрана, включение/выключение звука, отправка сообщений и даже удаленное включение/выключение устройства.
Использование функции "Удаленный доступ" позволяет управлять iPhone 11, даже если экран или кнопки устройства недоступны. Она может быть полезна в случае утери или кражи устройства, а также для выполнения определенных действий издалека.
Важно помнить, что использование функции "Удаленный доступ" может потребовать активного интернет-подключения на обоих устройствах и аккаунта iCloud, связанного с устройством iPhone 11.
Подключение к компьютеру и использование iTunes
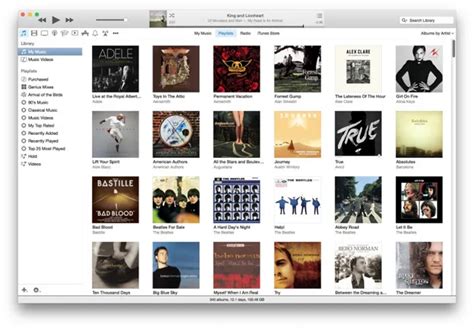
Если у вас нет возможности использовать экран телефона или кнопки для выключения iPhone 11, вы можете попробовать подключить его к компьютеру и использовать iTunes для выключения устройства. Вот как это сделать:
- Сначала, убедитесь, что у вас установлена последняя версия iTunes на вашем компьютере.
- Подключите iPhone 11 к компьютеру с помощью USB-кабеля.
- Откройте iTunes и дождитесь, пока оно обнаружит ваше устройство.
- После того, как iTunes обнаружит ваш iPhone 11, нажмите на его иконку в верхней левой части окна iTunes.
- В открывшейся вкладке выберите вкладку "Общие" в боковом меню.
- Прокрутите страницу вниз и найдите опцию "Установки для iPhone".
- Щелкните на кнопке "Извлечь устройство". После этого iTunes должен отключить ваш iPhone 11.
Теперь вы можете отсоединить свой iPhone 11 от компьютера и включить его заново, нажав и удерживая кнопку питания.
Выключение через настройки Face ID и Touch ID
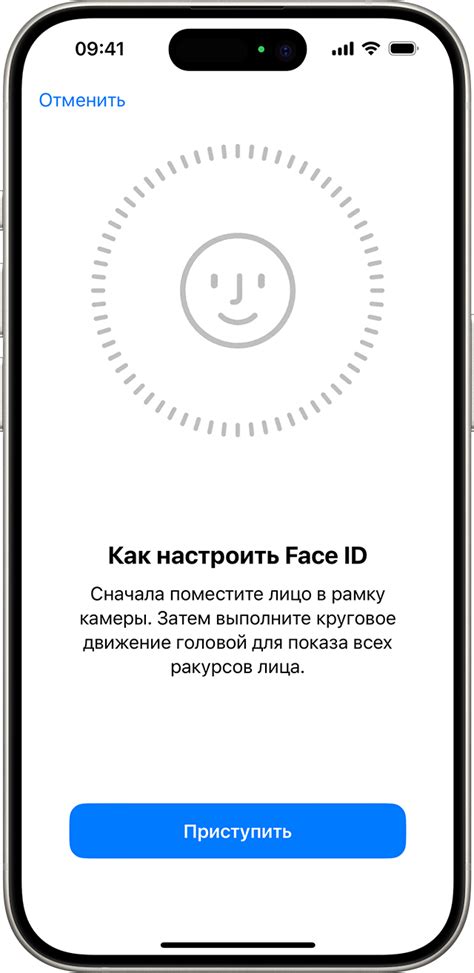
Если экран вашего iPhone 11 не реагирует на нажатия, вы всё равно можете выключить его с помощью настроек Face ID или Touch ID.
Следуйте этим шагам, чтобы выключить iPhone 11 с помощью Face ID или Touch ID:
- Откройте приложение "Настройки" на вашем iPhone 11.
- Прокрутите вниз и выберите "Face ID и код доступа" или "Touch ID и код доступа", в зависимости от того, что у вас настроено на вашем устройстве.
- Введите свой код доступа, если этого потребует устройство.
- На странице настроек выберите "Выключить iPhone".
- Подтвердите выключение, нажав на кнопку "Выключить".
Ваш iPhone 11 выключится полностью.
Примечание: Если вы хотите включить свой iPhone 11 после того, как вы его выключили через настройки Face ID или Touch ID, просто нажмите и удерживайте боковую кнопку включения/выключения, пока не появится логотип Apple.
Отключение питания с помощью программного обеспечения

- Перейдите в меню "Настройки" на вашем iPhone 11.
- Прокрутите вниз и выберите раздел "Общие".
- Продолжая прокручивать вниз, найдите и нажмите на "Выключить".
- На экране появится слайдер с индикатором питания. Чтобы выключить устройство, переместите ползунок "Выключить" слева направо.
После этого iPhone 11 будет полностью отключен до тех пор, пока вы не зажмете боковую кнопку, чтобы снова включить его.