Игра Minecraft пользуется огромной популярностью среди игроков всех возрастов. Однако, многие пользователи сталкиваются с проблемой ограниченного размера экрана, который не позволяет насладиться полнотой игрового мира. В данной статье мы рассмотрим подробную инструкцию, которая поможет вам расширить экран Minecraft до максимальных размеров без каких-либо рамок или ограничений.
Первым шагом для расширения экрана Minecraft является установка модификации OptiFine. OptiFine позволяет оптимизировать работу игры и включить функцию изменения размера окна. Для загрузки и установки OptiFine необходимо посетить официальный сайт разработчика и следовать инструкции по установке.
После установки OptiFine и запуска игры Minecraft, откройте настройки и найдите вкладку "Видео". В этом разделе вы сможете изменить разрешение экрана игры и установить требуемый вами размер окна. Рекомендуется выбирать разрешения, соответствующие размеру вашего монитора, чтобы избежать искажений и потери качества графики.
Также в настройках можно настроить соотношение сторон окна, выбрать режим отображения (полный экран или оконный), а также включить режим полноэкранного окна без рамок. После внесения всех необходимых изменений, сохраните настройки и перезапустите игру для применения новых параметров.
Теперь вы можете наслаждаться игрой Minecraft на полный экран без лишних рамок и ограничений. Расширение экрана позволяет увидеть больше игрового мира, повышает качество игрового процесса и делает игру более комфортной для вас. Следуйте нашей подробной инструкции и наслаждайтесь Minecraft на максимальном экране!
Как расширить Minecraft

В этом разделе мы расскажем вам, как расширить Minecraft до размеров экрана без рамок. Подробная инструкция поможет вам сделать игру более комфортной и насладиться полным игровым процессом.
1. Зайдите в настройки Minecraft. Чтобы изменить размер экрана игры, сначала откройте настройки. Это можно сделать, нажав на кнопку "Настройки" в главном меню игры.
2. Выберите вкладку "Графика". В окне настроек найдите вкладку "Графика" и нажмите на нее. Здесь вы сможете настроить различные параметры графики Minecraft.
3. Измените разрешение экрана. В разделе "Графика" найдите настройку "Размер экрана". Выберите максимальное разрешение, которое поддерживается вашим монитором. Это позволит расширить Minecraft до размеров вашего экрана.
4. Отключите рамки окна. Чтобы игра занимала весь экран, необходимо отключить рамки окна. Вернитесь в настройки и найдите настройку "Рамки окна". Установите значение "Выключено".
5. Примените изменения. После того как вы внесли все необходимые изменения, нажмите кнопку "Применить" или "ОК", чтобы сохранить настройки.
Теперь вы сможете насладиться игрой Minecraft на полном экране без рамок. Расширенная область игры позволит вам более полно погрузиться в мир блоков и приятно провести время вместе с друзьями.
Установка и настройка Minecraft

1. Перейдите на официальный сайт Minecraft и загрузите установочный файл согласно операционной системе, которую вы используете.
2. Запустите установочный файл и следуйте инструкциям мастера установки.
3. После успешной установки, запустите игру Minecraft.
4. Перед началом игры, войдите в настройки, где вы сможете изменить различные параметры игры.
5. В настройках, вы можете настроить разрешение экрана, звуковые эффекты, управление и другие параметры игры.
6. Если у вас возникли проблемы с запуском игры, проверьте обновления для вашей операционной системы и обновите драйверы вашей графической карты.
7. После настройки игры, вы сможете начать играть в Minecraft на полный экран и наслаждаться всеми его возможностями.
Выбор подходящего мода

Расширение Minecraft до размеров экрана можно достичь с помощью специальных модификаций, или модов. При выборе подходящего мода следует учитывать следующие факторы:
1. Совместимость с версией Minecraft. Убедитесь, что выбранный мод совместим с версией игры, которую вы используете. В противном случае, игра может не запуститься или вызвать другие проблемы.
2. Отзывы и рейтинг мода. Перед установкой мода стоит ознакомиться с отзывами и рейтингом других игроков. Они помогут вам понять, насколько мод полезен и стабилен, а также выявить возможные проблемы, с которыми вы можете столкнуться.
3. Функциональность и настройки. Изучите возможности мода и убедитесь, что он предоставляет функциональность, которая вам нужна. Некоторые моды могут также предлагать настройки, позволяющие вам настроить их в соответствии с вашими предпочтениями.
4. Надежность разработчика. Имейте в виду, что установка мода вносит изменения в игровой процесс, поэтому важно выбирать моды от надежных и проверенных разработчиков.
Не забывайте делать резервные копии ваших файлов перед установкой модов и следовать инструкциям, предоставленным на странице мода. Будьте внимательны и наслаждайтесь расширенным игровым процессом в Minecraft!
Скачивание и установка расширенной версии игры

Если вы хотите расширить Minecraft до полного размера экрана, вам понадобится скачать и установить специальную модификацию игры. Следуйте этим шагам:
- Перейдите на официальный сайт разработчиков Minecraft и найдите раздел загрузки модов.
- В поиске найдите мод, который называется "FullScreenMod" или что-то похожее.
- Скачайте мод, следуя инструкциям на сайте разработчиков.
- После скачивания мода, найдите папку с установленной игрой Minecraft.
- Откройте папку ".minecraft" в папке с игрой.
- Создайте новую папку с названием "mods", если ее нет.
- Перетащите скачанный мод в папку "mods".
Теперь у вас установлена расширенная версия Minecraft! Перезапустите игру, чтобы применить изменения и наслаждайтесь игрой на полном экране.
Применение настроек без рамок
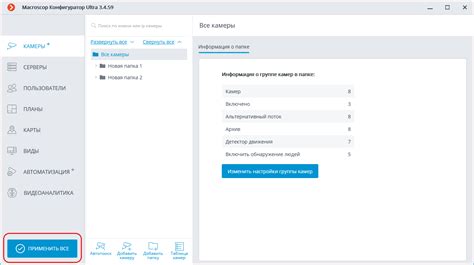
Настраивая Minecraft для полноэкранного отображения на экране, можно использовать опцию без рамок, чтобы максимально расширить игровое окно. Для этого необходимо выполнить следующие действия:
| Шаг 1: | Запустите Minecraft и войдите в профиль игрока. |
| Шаг 2: | В главном меню выберите "Настройки" и перейдите в раздел "Видеонастройки". |
| Шаг 3: | Снимите галочку с опции "Использовать рамки окна" или выберите значение "Без рамок" в настройках окна. |
| Шаг 4: | Нажмите кнопку "Применить" или "OK", чтобы сохранить изменения. |
| Шаг 5: | Перезапустите игру, чтобы применить новые настройки. |
После выполнения этих шагов Minecraft будет отображаться без рамок на весь экран, позволяя насладиться игровым процессом в максимально комфортном и реалистичном формате.
Настройка параметров экрана
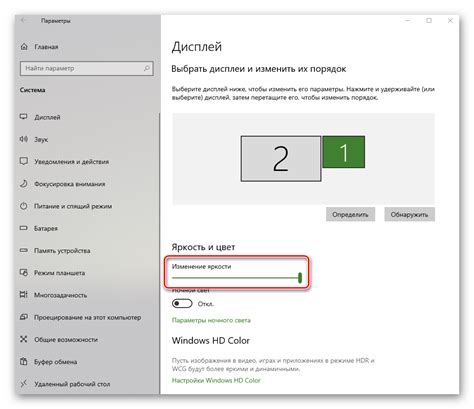
Если вы хотите настроить параметры экрана в Minecraft, вам понадобится внести изменения в файл настроек игры. Вот как это сделать:
1. Войдите в игру и перейдите в меню настроек.
2. Нажмите на раздел "Настройки экрана".
3. В этом разделе вы можете регулировать разрешение экрана, масштаб игрового интерфейса и другие параметры.
Разрешение экрана
Разрешение экрана определяет количество пикселей, отображаемых на экране. Чем выше разрешение, тем четче будет изображение, но требуется больше вычислительных ресурсов.
Масштаб интерфейса
Масштаб интерфейса позволяет изменять размер всех элементов игрового интерфейса, таких как инвентарь, панель здоровья и панель инструментов.
4. После внесения изменений сохраните файл настроек и перезапустите игру для применения новых параметров.
Теперь вы можете настроить параметры экрана в Minecraft по своему усмотрению и наслаждаться игрой с комфортом!
Оптимизация графики и звука

1. Уменьшите разрешение текстур: В настройках игры можно изменить размер текстур с высокого на средний или низкий. Это позволит уменьшить нагрузку на видеокарту и увеличить производительность игры.
2. Отключите шейдеры: Шейдеры - это специальные эффекты, которые придают игре реалистичность. Однако, они также требуют больше ресурсов компьютера. Если вы хотите расширить Minecraft до размеров экрана, рекомендуется отключить шейдеры.
4. Уменьшите громкость звуков: Громкие звуки в Minecraft могут вызывать нагрузку на процессор компьютера. Попробуйте уменьшить громкость игровых звуков в настройках игры или полностью отключить ненужные.
Примечание: Эти советы помогут улучшить производительность игры и расширить Minecraft до размеров экрана. Однако, если у вас очень слабый компьютер, возможно, потребуется более серьезное обновление оборудования для полноценного игрового опыта.
Управление игровым процессом
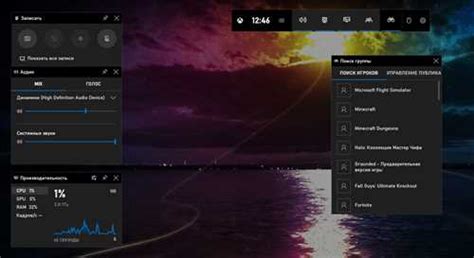
В Minecraft есть несколько основных способов управления игровым процессом:
1. Управление персонажем: Игрок может управлять движением своего персонажа с помощью клавиш WASD. Клавиши W и S отвечают за движение вперед и назад, а клавиши A и D – за перемещение влево и вправо. Клавиша Space позволяет прыгать, а клавиша Shift – приседать.
2. Взаимодействие с окружением: Игрок может взаимодействовать с блоками и предметами в игровом мире. Левый клик мыши используется для разрушения блоков или атаки мобов, а правый клик – для размещения блоков или использования предметов. Использование различных инструментов и предметов позволяет выполнять разные действия, такие как копание, строительство и создание новых предметов.
3. Открытие инвентаря: Клавиша E открывает инвентарь игрока, где можно хранить предметы, менять их местами и использовать для создания новых предметов. В инвентаре также можно просмотреть информацию о персонаже, его инвентаре, экипировке, опыте и здоровье. Здесь же можно выбрать и использовать различные предметы и инструменты.
4. Использование команд: В Minecraft есть возможность использовать команды для управления игровым процессом. Клавиша "/" позволяет вводить команды и выполнять различные действия, такие как изменение времени суток, телепортация, спавн мобов и многое другое. Команды позволяют настраивать игровой мир и создавать интересные ситуации.
Зная основные способы управления игровым процессом в Minecraft, вы сможете более полно насладиться этой увлекательной игрой и создавать уникальные приключения в виртуальном мире.
Обновление расширенной версии Minecraft

Чтобы обновить Minecraft до расширенной версии, вам потребуется скачать и установить соответствующий мод. Моды для Minecraft предлагают широкий выбор возможностей, от добавления новых предметов и монстров до создания целых новых миров.
Перед установкой мода обязательно сделайте резервную копию игры. Это поможет избежать потери данных, если что-то пойдет не так. Затем следуйте инструкции по установке мода:
- Скачайте мод с официального сайта Minecraft или из надежного источника.
- Откройте папку с игрой Minecraft и найдите папку mods.
- Скопируйте скачанный мод в папку mods.
- Запустите игру Minecraft и выберите расширенную версию.
После установки расширенной версии Minecraft вы сможете наслаждаться новыми возможностями игры и дополнительными функциями. Не забудьте проверить совместимость мода с вашей версией игры и следить за обновлениями мода, чтобы оставаться в курсе новых возможностей. Удачи в игре!
Решение возможных проблем

В процессе расширения Minecraft до размеров экрана могут возникать некоторые проблемы, но не волнуйтесь, мы подготовили решения для наиболее частых из них:
- Если игра вдруг начинает зависать или вылетает, попробуйте увеличить выделенную оперативную память (перейдите в настройки запуска игры и увеличьте значение параметра -Xmx).
- Если у вас возникают проблемы с прокруткой, убедитесь, что вы используете мышь или клавиши со стрелками для горизонтальной и вертикальной прокрутки.
- Если текстуры в игре выглядят размыто или нерезкими, проверьте настройки графики в игре и увеличьте разрешение текстур. Также убедитесь, что у вас установлены последние драйверы для видеокарты.
- Если ваше устройство не поддерживает широкоэкранный формат, попробуйте изменить разрешение экрана на более подходящее для вашего монитора.
- Если у вас по-прежнему возникают проблемы, попробуйте переустановить игру в свежий каталог или обратитесь за помощью на официальный форум поддержки Minecraft.
Надеемся, что эти решения помогут вам наслаждаться полноценным игровым процессом Minecraft на полный экран!
Расширение размера экрана на сервере
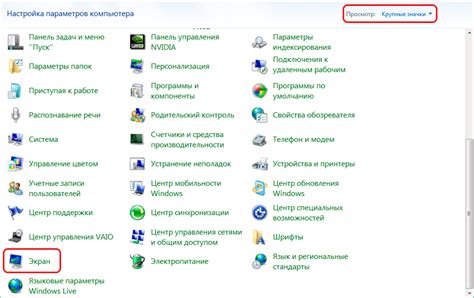
Если вы играете в Minecraft на сервере, вы также можете расширить размер экрана, чтобы получить более увлекательный игровой процесс. Вот несколько шагов, которые помогут вам сделать это:
- Войдите в игру и откройте меню настроек.
- Выберите "Настройки" и перейдите в раздел "Видео".
- В этом разделе вы найдете опцию "Размер экрана". Нажмите на нее.
- Теперь вы можете выбрать один из предоставленных размеров экрана или настроить его вручную. Для настройки вручную переместите ползунок между минимальным и максимальным значением.
- Когда вы установите желаемый размер экрана, нажмите кнопку "Применить" или "ОК".
- Перезапустите игру, чтобы изменения вступили в силу.
Теперь вы будете играть в Minecraft на сервере с расширенным размером экрана, что сделает игровой процесс еще более захватывающим и впечатляющим!