Обновления в операционной системе Samsung Galaxy – это важные механизмы, которые обеспечивают оптимальную работу устройства и обеспечивают безопасность. Однако иногда бывает необходимо вернуться к предыдущей версии программного обеспечения или удалить нежелательное обновление.
Есть несколько способов удалить обновление на Samsung Galaxy. Один из самых простых и доступных – перейти в меню "Настройки" и выбрать "Обновление программного обеспечения". Затем необходимо найти вкладку "Установленные обновления" и нажать на нее. Здесь можно выбрать необходимое обновление и удалить его.
Если вы хотите вернуться к предыдущей версии операционной системы, можете воспользоваться программой "Samsung Smart Switch". Сохраните все важные данные на вашем устройстве и подключите его к компьютеру через USB-кабель. Запустите программу "Samsung Smart Switch" на компьютере и выберите вкладку "Обновления". Далее следуйте инструкциям на экране, чтобы откатиться к предыдущей версии программного обеспечения.
Эти методы помогут удалить обновление на вашем Samsung Galaxy и вернуться к предыдущей версии операционной системы. Однако не забывайте, что обновления могут содержать важные исправления безопасности и функциональные улучшения, поэтому перед откатом рекомендуется внимательно оценить все плюсы и минусы и принять осознанное решение.
Подробное руководство по удалению обновления на Samsung Galaxy
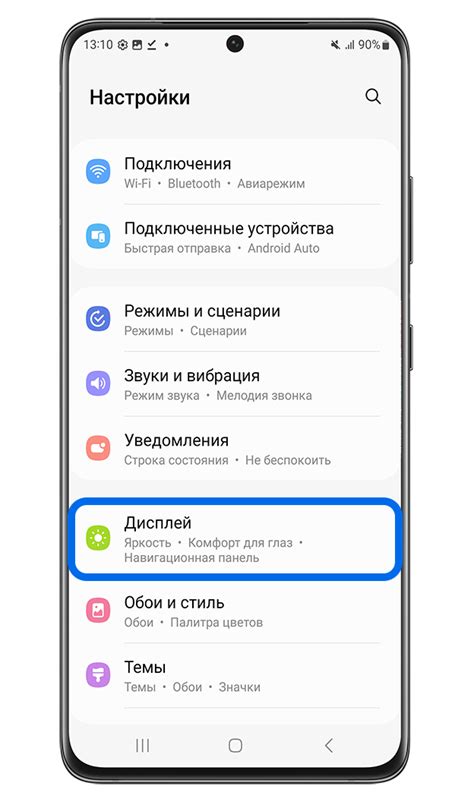
Обновления операционной системы для Samsung Galaxy могут быть полезными, но иногда они могут вызывать проблемы или несовместимость с установленными приложениями. Если вы столкнулись с такой ситуацией и хотите удалить нежелательное обновление на своем Samsung Galaxy, следуйте этому подробному руководству:
Шаг 1: Откройте «Настройки» на своем устройстве Samsung Galaxy. Обычно это значок шестеренки, расположенный на главном экране или в панели приложений.
Шаг 2: Прокрутите вниз и найдите раздел «Обновление программного обеспечения» или «О программном обеспечении» (в зависимости от модели вашего устройства).
Шаг 3: Нажмите на этот раздел, чтобы открыть подробные настройки обновления.
Шаг 4: В открывшемся меню вы должны увидеть список всех загруженных и установленных обновлений. Выберите последнее обновление, которое вы хотите удалить.
Шаг 5: После выбора обновления вам будет предложено несколько опций. Нажмите на опцию «Удалить» или «Откатить обновление».
Шаг 6: Устройство выполнит процесс удаления обновления. Это может занять некоторое время.
Шаг 7: После завершения удаления вы можете решить, оставить ваше устройство без обновления или попытаться установить предыдущую версию системы, если это возможно.
Обратите внимание, что процедура удаления обновления может различаться в зависимости от модели вашего Samsung Galaxy и версии операционной системы. Если вы не можете найти опции или меню, описанные выше, советуем обратиться к руководству пользователя вашего устройства или обратиться в службу поддержки Samsung.
Не забудьте, что удаление обновления может привести к потере новых функций и улучшений, которые были включены в это обновление. Поэтому перед удалением рекомендуется внимательно оценить последствия и понять, почему вы хотите откатиться к предыдущей версии системы.
Шаг 1: Проверьте наличие обновления
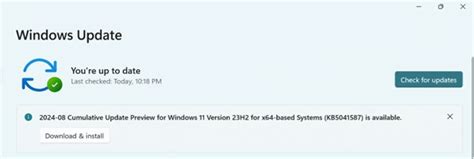
Прежде чем удалить обновление на Samsung Galaxy, необходимо убедиться, что на устройстве установлено какое-либо обновление.
Для этого выполните следующие действия:
1. Откройте меню настройки. Нажмите на значок "Настройки" на главном экране устройства или в панели быстрых настроек (проведите пальцем вниз от верхнего края экрана).
2. Прокрутите вниз и выберите "Обновление программного обеспечения". Обычно этот пункт располагается в разделе "Общие устройство" или "О устройстве".
3. Нажмите на "Загрузить и установить". В этом разделе вы можете проверить наличие новых доступных обновлений.
Обратите внимание, что процедура проверки обновления может отличаться в зависимости от модели и версии операционной системы вашего Samsung Galaxy.
Шаг 2: Резервное копирование данных
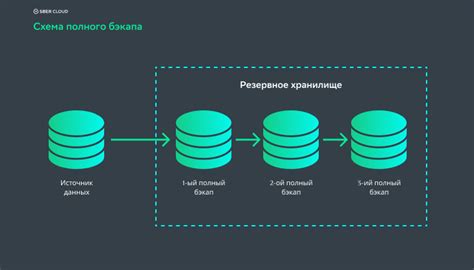
Перед удалением обновления на Samsung Galaxy рекомендуется сделать резервную копию данных, чтобы избежать потери важной информации. Вам понадобится активное подключение к Интернету и учетная запись Google. Следуйте этим инструкциям:
1. Перейдите в настройки вашего устройства.
Если вы не знаете, как открыть настройки, нажмите на значок "Шестеренка" на главном экране или в выпадающем меню уведомлений.
2. Прокрутите вниз и найдите раздел "Облако и аккаунты".
3. Нажмите на "Резервное копирование и сброс".
4. Убедитесь, что включена опция "Резервное копирование моих данных".
5. Нажмите на "Резервное копирование аккаунта", чтобы выбрать аккаунт Google.
6. Нажмите на "Резервное копирование всех данных".
Ваши данные будут автоматически синхронизироваться с вашей учетной записью Google. Если что-то пойдет не так, вы сможете восстановить данные из этой резервной копии.
Шаг 3: Отключите автоматическое обновление
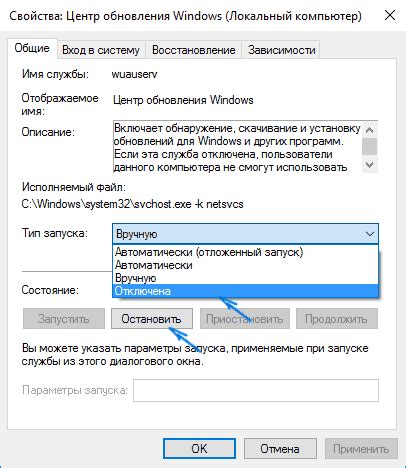
Чтобы избежать автоматической установки обновлений на вашем устройстве Samsung Galaxy, вы можете отключить эту функцию. Для этого нужно выполнить следующие действия:
Шаг 1: Откройте настройки вашего устройства.
Шаг 2: Прокрутите вниз и выберите раздел "Обновление ПО" или "О программном обеспечении".
Шаг 3: Нажмите на пункт "Настройки загрузки автоматического обновления".
Шаг 4: В появившемся окне вы можете выбрать, какие типы обновлений вы хотите отключить: "Загрузка обновлений по Wi-Fi" или "Загрузка обновлений по мобильной сети".
Примечание: Будьте осторожны при отключении автоматического обновления, так как это может повлиять на безопасность и функциональность вашего устройства.
После выполнения всех этих шагов, автоматическое обновление на вашем Samsung Galaxy будет отключено, и вы сможете самостоятельно решать, когда и какие обновления устанавливать.
Шаг 4: Перезагрузите устройство в режиме восстановления
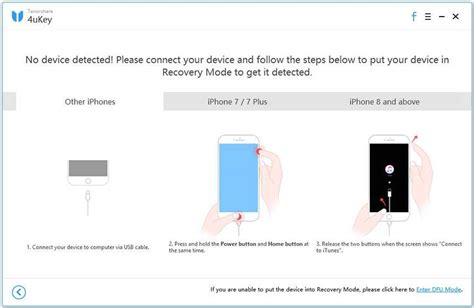
Чтобы удалить обновление на Samsung Galaxy, необходимо перезагрузить устройство в режиме восстановления. Этот режим позволяет выполнить различные операции на уровне системы, включая удаление обновлений.
Важно: Перезагрузка в режиме восстановления может отличаться в зависимости от модели Samsung Galaxy. Ниже описаны общие инструкции.
- Выключите ваше устройство.
- Затем, одновременно нажмите и удерживайте кнопки Громкость вниз и Питание.
- Когда на экране появится логотип Samsung, отпустите кнопку Питание, но продолжайте удерживать кнопку Громкость вниз.
- После этого будет отображено меню режима восстановления. Используйте кнопки Громкость для навигации, а кнопку Питание для подтверждения выбора.
- Выберите опцию "Очистка кэша раздела" или "Восстановление заводских настроек", чтобы удалить обновление.
- Завершите процесс, следуя инструкциям на экране.
- После завершения процесса, устройство будет перезагружено без обновления.
Теперь вы знаете, как удалить обновление на Samsung Galaxy, используя режим восстановления. Перед выполнением этого шага не забудьте создать резервную копию важных данных, чтобы избежать их потери.
Шаг 5: Выберите опцию "Очистить кэш"
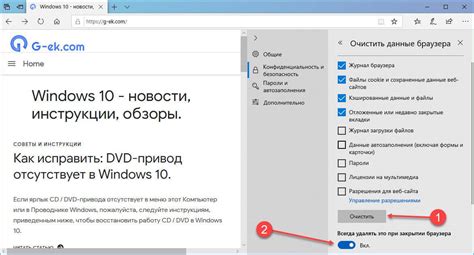
После того, как вы откроете меню с настройками, прокрутите вниз и найдите раздел "Приложения".
Затем выберите приложение, для которого вы хотите удалить обновление, и нажмите на него.
На открывшейся странице нажмите на кнопку "Хранилище".
В появившемся списке выберите опцию "Очистить кэш".
После этого подтвердите свое действие, нажав на кнопку "ОК".
Процесс очистки кэша может занять некоторое время, так что дождитесь его окончания.
После завершения процесса очистки кэша вы сможете заметить, что обновление уже удалено с вашего устройства.
Шаг 6: Удалите обновление из списка приложений
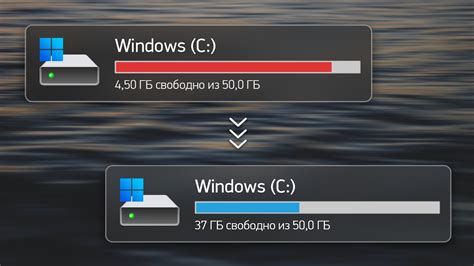
1. Откройте меню на главном экране вашего Samsung Galaxy, свайпнув по нему вниз или нажав на кнопку "Меню".
2. Найдите иконку "Настройки" с изображением шестеренки, нажмите на нее, чтобы открыть настройки.
3. В списке настроек найдите раздел "Приложения" и нажмите на него.
4. В появившемся списке приложений найдите приложение, обновление которого вы хотите удалить.
5. Нажмите на него, чтобы открыть подробную информацию о приложении.
6. В открывшемся окне приложения найдите и нажмите на кнопку "Удалить обновление".
7. Подтвердите свое действие нажатием на кнопку "Да" в появившемся диалоговом окне.
8. Обновление приложения будет удалено, и версия приложения вернется к начальной.
Теперь вы можете продолжить использовать приложение с более ранней версией, если такое обновление не удовлетворяет вашим потребностям.
Шаг 7: Восстановите резервные копии данных
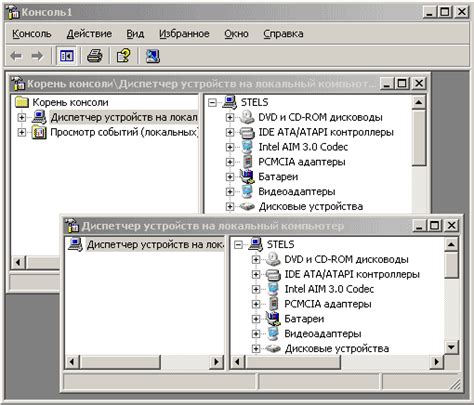
После удаления обновления на Samsung Galaxy вы можете столкнуться с потерей данных. Чтобы восстановить эти данные, вам нужно воспользоваться резервными копиями.
Если вы создавали резервную копию перед установкой обновления, перейдите в настройки устройства и найдите раздел "Резервное копирование и сброс". Там вы сможете найти опцию "Восстановление данных". Щелкните на нее и следуйте указаниям на экране, чтобы восстановить резервные копии данных.
Если вы не создавали резервные копии данных, вам придется восстанавливать информацию вручную. Подключите свое устройство к компьютеру с помощью USB-кабеля и откройте папку устройства на компьютере. Затем скопируйте все необходимые файлы и папки на компьютер.
Если вы использовали облачные сервисы для хранения данных (например, Google Drive, Dropbox или OneDrive), вы можете войти в свою учетную запись на устройстве и синхронизировать данные.
Помните, что восстановление данных может потребовать некоторого времени, особенно если у вас большой объем информации. Будьте терпеливы и дождитесь окончания процесса.