Многие пользователи при работе с документами в программе Microsoft Word сталкиваются с проблемой наличия сносок. Сноски – это специальные пометки, которые помещаются внизу страницы и содержат комментарии, пояснения или примечания к основному тексту. Иногда возникает необходимость удалить все существующие сноски как из-за изменений в тексте, так и из-за внешнего вида. В данной статье мы расскажем вам подробную инструкцию о том, как удалить все сноски в Word.
Первым шагом для удаления сносок в Word является выбор всего текста в документе. Для этого вы можете нажать комбинацию клавиш Ctrl + A или просто выделить весь текст мышью и нажать правую кнопку мыши. В контекстном меню выберите пункт "Выделить все".
После выделения всего текста вам необходимо перейти на вкладку "Сноски" в верхнем меню Word. Она расположена справа от вкладки "Вставка".
На вкладке "Сноски" найдите кнопку "Удалить все сноски". Она находится в секции "Группа сносок" и обозначена значком, изображающим секущую линию. Нажмите на эту кнопку.
После выполнения всех этих действий все сноски в вашем документе будут удалены, и вы сможете сохранить документ в отредактированном виде.
Теперь вы знаете, как удалить все сноски в Word. Следуйте нашей подробной инструкции и удачно редактируйте свои документы!
Открытие документа в Word
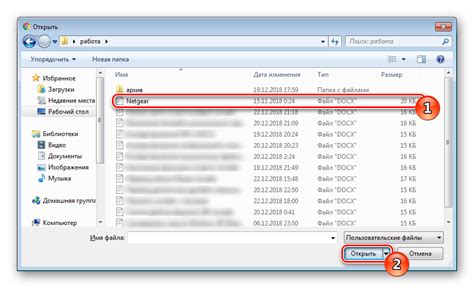
Шаг 1: Запустите Microsoft Word.
Для того чтобы открыть документ в Word, сначала необходимо запустить программу. Найдите ярлык Word на рабочем столе или в меню "Пуск", и дважды щелкните по нему.
Шаг 2: Выберите способ открытия документа.
После запуска Word откроется пустой документ. Для открытия нужного документа перейдите в меню "Файл" в верхнем левом углу программы. В появившемся меню выберите пункт "Открыть". Также можно воспользоваться комбинацией клавиш "Ctrl+O".
Шаг 3: Найдите и выберите документ.
После выбора пункта "Открыть" появится диалоговое окно "Открыть файл". В этом окне вы сможете найти и выбрать необходимый документ. Для этого можете использовать поиск или найти нужный файл в определенной папке. Выделите нужный документ и нажмите на кнопку "Открыть".
Шаг 4: Документ открывается в Word.
После выполнения предыдущих шагов выбранный документ будет открыт в Word. Вы сможете просмотреть и отредактировать текст, изменить форматирование, добавить или удалить элементы, сохранить изменения и многое другое.
Теперь вы знаете, как открыть документ в Word. Следуя этим простым шагам, вы сможете легко начать работу с вашими текстовыми документами.
Поиск команды "Сноски"
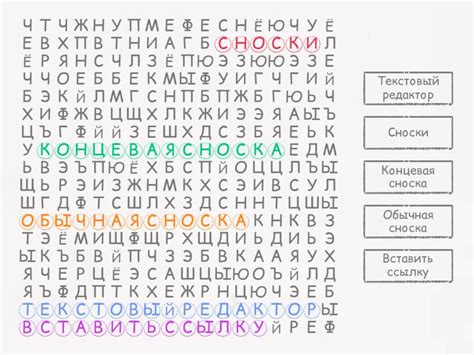
Для удаления сносок в Word, первым шагом нужно найти соответствующую команду в программе. Чтобы найти команду "Сноски", следуйте простым инструкциям:
- Откройте документ, в котором нужно удалить сноски.
- На верхней панели инструментов найдите вкладку "Ссылки".
- Щелкните на вкладке "Ссылки", чтобы открыть доступные команды в этой категории.
- В списке команд найдите и щелкните на кнопке "Сноски".
После выполнения этих шагов откроется диалоговое окно "Сноски", где вы сможете увидеть все сноски, добавленные в документ. Теперь можно приступить к удалению сносок по одной или удалить все сразу. Для удаления сносок по одной выберите сноску из списка и нажмите кнопку "Удалить". Чтобы удалить все сноски сразу, выберите опцию "Удалить все". Подтвердите удаление и сноски будут полностью удалены из вашего документа.
Удаление сносок вручную
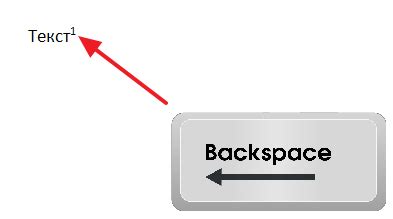
Если вы хотите удалить сноски в документе Word вручную, следуйте этим простым шагам:
- Откройте документ Word, в котором присутствуют сноски.
- Перейдите в конец страницы или на страницу, на которой находится сноска, которую вы хотите удалить.
- Найдите сноску на странице. Сноски обозначаются числами или другими символами вверху или внизу страницы.
- Выделите полностью сноску, включая числовой или символьный индикатор.
- Нажмите клавишу Backspace или Delete на клавиатуре, чтобы удалить сноску.
- Повторите эти шаги для каждой сноски, которую нужно удалить.
Помните, что при удалении сноски все ссылки на нее в тексте документа также будут удалены.
Теперь вы знаете, как удалить сноски в документе Word вручную. Этот способ может быть полезен, если вам необходимо удалить только определенные сноски вместо всех.
Удаление сносок с использованием специальной программы

В некоторых случаях может потребоваться удалить все сноски из документа Word партией, особенно если их количество велико. Вместо того чтобы выполнять эту задачу вручную, можно воспользоваться специальной программой, которая позволяет автоматически удалять сноски из документа.
Одной из таких программ является "Batch X Snippets". Она предоставляет удобный функционал для работы с сносками в Word и позволяет удалить их всего пару кликов мыши.
Для удаления сносок с использованием "Batch X Snippets" выполните следующие шаги:
| Шаг 1: | Скачайте и установите программу "Batch X Snippets" на свой компьютер. |
| Шаг 2: | Запустите программу и откройте документ Word, из которого необходимо удалить сноски. |
| Шаг 3: | Выберите в меню программы опцию "Удалить сноски". |
| Шаг 4: | Подтвердите свой выбор и дождитесь завершения процесса удаления сносок. |
| Шаг 5: | Сохраните изменения в документе. |
После выполнения этих шагов все сноски будут удалены из документа Word. Обратите внимание, что перед использованием "Batch X Snippets" рекомендуется создать резервную копию документа, чтобы в случае ошибки или нежелательных изменений иметь возможность вернуться к исходному состоянию.
Использование специальной программы для удаления сносок значительно экономит время и упрощает процесс обработки больших объемов текста. Кроме того, она предоставляет дополнительные функции для работы с сносками, такие как редактирование или экспорт.
Если вам регулярно приходится удалять сноски из документов Word, рекомендуется изучить возможности специализированных программ, которые сократят время и усилетят эффективность вашей работы.
Сохранение документа после удаления сносок
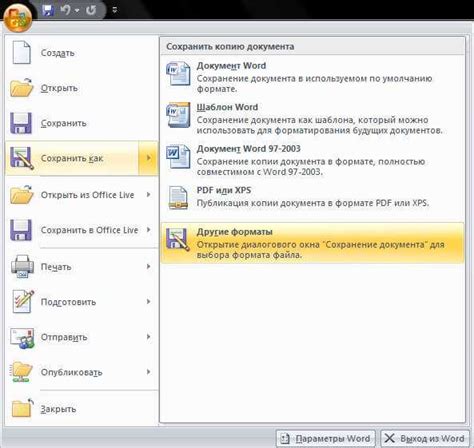
После того, как вы успешно удалили все необходимые сноски из своего документа в Word, необходимо сохранить изменения, чтобы не потерять весь проделанный труд. Для этого следуйте следующим шагам:
1. Проверьте, что вы удалили все необходимые сноски
Перед сохранением документа важно убедиться, что вы действительно удалили все сноски, которые требовалось удалить. Пересмотрите весь документ и удостоверьтесь, что нет ни одной ненужной сноски.
2. Сохраните документ
Нажмите на кнопку "Файл" в верхнем левом углу программы Word, затем выберите "Сохранить как". В появившемся диалоговом окне выберите расположение, куда хотите сохранить свой документ, и введите ему название. Нажмите кнопку "Сохранить", чтобы сохранить документ.
3. Подтвердите сохранение без сносок
После нажатия кнопки "Сохранить" появится диалоговое окно с вопросом о сохранении документа без сносок. Удостоверьтесь, что у вас удалено все, что нужно, и нажмите кнопку "Сохранить без сносок", чтобы завершить процесс сохранения.
Обратите внимание, что после удаления сносок они не будут отображаться в вашем документе. Если вам всё же потребуется сохранить копию документа с сносками, рекомендуется создать дополнительную копию документа до удаления сносок.
Теперь вы успешно сохранили свой документ без сносок и можете продолжить работу или поделиться им с другими пользователями.
Проверка удаления сносок
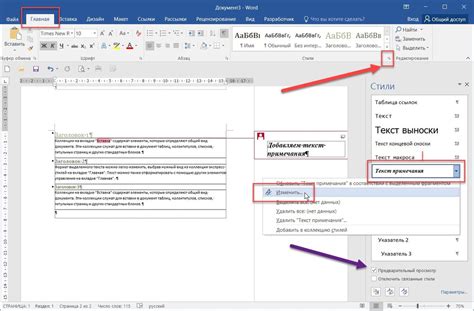
После выполнения всех шагов по удалению сносок в Word, важно проверить, что сноски были действительно удалены из документа. Вот несколько способов проверить, что сноски больше не присутствуют:
- Перебор страниц: просмотрите каждую страницу документа и убедитесь, что сноски отсутствуют. Вы можете перемещаться по страницам, используя клавиши со стрелками или воспользовавшись полосой прокрутки.
- Просмотр списка сносок: откройте список сносок и убедитесь, что он пуст. Чтобы открыть список сносок, перейдите на вкладку "Ссылки" в меню Word, найдите раздел "Сноски" и выберите пункт "Список сносок". Если в списке не отображается ни одна сноска, это означает, что они были удалены успешно.
- Проверка текстового форматирования: иногда сноски могут оставлять остаточное форматирование в документе, даже если они удалены. Сделайте выделение всего текста в документе (нажав
Ctrl+A) и убедитесь, что никакие символы сносок не появляются.
Если после выполнения всех этих шагов вы все еще обнаруживаете сноски в своем документе, повторите процесс удаления или обратитесь за помощью к специалисту.
Дополнительные рекомендации и советы

1. Проверьте документ перед удалением сносок.
Перед тем, как удалять все сноски в документе, рекомендуется просмотреть его и убедиться, что все необходимые сноски были сохранены в основном тексте. Важно не потерять важную информацию.
2. Создайте резервную копию документа.
Прежде чем приступить к удалению сносок, рекомендуется создать резервную копию документа. Это поможет в случае непредвиденных ситуаций или ошибок при удалении сносок.
3. Используйте поиск и замену.
Для удаления всех сносок в документе можно использовать функцию "Поиск и замена" в Word. Откройте окно "Поиск и замена" (обычно доступное по нажатию сочетания клавиш Ctrl + H) и в поле "Найти" введите "^e" без кавычек. Оставьте поле "Заменить" пустым, а затем нажмите кнопку "Заменить все". Это заменит все сноски на пустые строки и полностью удалит их из документа.
4. Проверьте результат.
После удаления сносок, рекомендуется просмотреть документ еще раз и убедиться, что все сноски были успешно удалены. Проверьте, что основной текст остался нетронут, а сноски полностью исчезли.
5. Сохраните документ.
После удаления всех сносок и убедившись в правильности результатов, сохраните документ. Не забудьте сохранить резервную копию, если она была создана.
Следуя этим дополнительным рекомендациям и советам, вы сможете успешно удалить все сноски в Word и обеспечить чистоту вашего документа.