Microsoft Word 2007 - один из самых популярных текстовых редакторов, который используется многими пользователями для создания и редактирования документов. Иногда, при работе с текстом, возникают ситуации, когда в документе появляются ненужные пробелы, которые визуально портят его вид. Один из таких ненужных символов - длинный пробел.
Длинный пробел, который иногда возникает в Word 2007, может быть довольно неприятным и вызывать раздражение. Этот символ имеет большую ширину, чем обычный пробел, и нарушает равномерное распределение текста на странице. Но не стоит паниковать, так как есть несколько способов, с помощью которых можно удалить длинные пробелы в Word 2007.
Первый способ - использование функции "Найти и заменить" в Word 2007. Чтобы найти и удалить длинные пробелы, необходимо открыть документ, затем нажать сочетание клавиш "Ctrl + H". В открывшемся окне "Найти и заменить" в поле "Найти" введите два пробела, а в поле "Заменить" - один пробел. Затем нажмите кнопку "Заменить все". Word 2007 выполнит замену всех длинных пробелов на обычные пробелы.
Почему возникают длинные пробелы в Word 2007
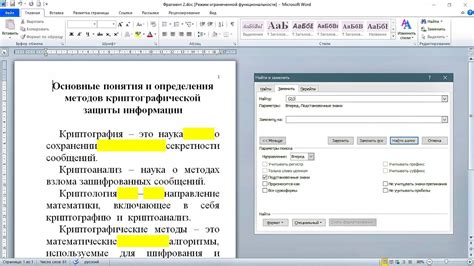
В Word 2007 длинные пробелы могут возникать по разным причинам. Некоторые из них включают:
| 1. Ненужные пробелы при копировании и вставке текста. |
Когда текст копируется из другого источника и вставляется в Word, иногда вместе с текстом могут быть скопированы и лишние пробелы. Это может произойти, если текст был скопирован из веб-страницы, текстового документа или другого формата, который содержит нестандартные пробелы или отступы. |
| 2. Автоформатирование длинных пробелов. |
Word 2007 имеет функцию автоформатирования, которая может автоматически изменять пробелы и отступы в тексте для создания более эстетически приятного вида. Однако иногда эта функция может добавить лишние длинные пробелы, особенно если текст вставляется из другого источника или при ручном форматировании. |
| 3. Неправильное использование пробелов при форматировании. |
В некоторых случаях длинные пробелы могут возникать из-за неправильного использования пробелов при форматировании текста. Например, если вы нажимаете клавишу пробела несколько раз подряд, чтобы создать отступ между словами или абзацами, это может привести к появлению длинных пробелов. |
Как определить наличие длинных пробелов в документе

Длинные пробелы могут быть незаметными при обычном просмотре документа, но они могут вызывать проблемы при форматировании и верстке. Чтобы определить наличие длинных пробелов в документе Word 2007, следуйте простым инструкциям:
- Откройте документ, в котором вы хотите проверить наличие длинных пробелов.
- Нажмите комбинацию клавиш Ctrl+F для открытия окна поиска.
- В поле поиска введите два пробела подряд (без кавычек).
- Нажмите кнопку Найти далее.
- Word выделит все места, где найдены двойные пробелы.
Вы можете продолжать нажимать кнопку "Найти далее", чтобы проверить все случаи двойных пробелов в документе. Если вы хотите удалить эти пробелы, вы можете заменить их на одиночные пробелы, нажав кнопку "Заменить" и введя одиночный пробел в поле "Заменить на".
Теперь вы знаете, как определить наличие длинных пробелов в документе Word 2007 и удалить их при необходимости. Это поможет облегчить последующую работу с документом и улучшить его внешний вид.
Проблемы, связанные с длинными пробелами в Word 2007:

- Излишне использование длинных пробелов может привести к неэстетичному визуальному оформлению текста.
- При печати документа на бумаге длинные пробелы могут значительно увеличить объем текста и занимать больше места.
- Длинные пробелы могут вызывать проблемы при копировании и вставке текста из Word в другие программы, такие как электронная почта или текстовые редакторы.
- При форматировании текста длинные пробелы могут быть случайно удалены или заменены обычными пробелами, что может исказить смысл или внешний вид документа.
- При отправке документа с длинными пробелами по электронной почте или загрузке на веб-сайт, они могут быть некорректно отображены в браузерах или других программных средствах просмотра документов.
Как удалить длинные пробелы в Word 2007 вручную
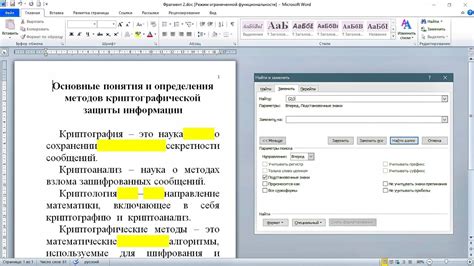
Если вам понадобилось удалить длинные пробелы в документе Word 2007, вы можете сделать это вручную следующим образом:
- Откройте документ Word 2007, содержащий длинные пробелы, которые вы хотите удалить.
- Выделите текст, содержащий длинные пробелы, с помощью курсора, удерживая левую кнопку мыши.
- Нажмите комбинацию клавиш Ctrl+H на клавиатуре для открытия диалогового окна "Заменить".
- В поле "Найти что" введите пробел, состоящий из более чем одного символа. Например, чтобы найти пробелы, состоящие из двух символов, введите два пробела.
- Оставьте поле "Заменить на" пустым.
- Нажмите кнопку "Заменить все". Word 2007 автоматически удалит все длинные пробелы в выделенном тексте.
После завершения процесса замены вы можете закрыть диалоговое окно "Заменить". Длинные пробелы больше не будут присутствовать в вашем документе Word 2007.
Настройка параметров Word 2007
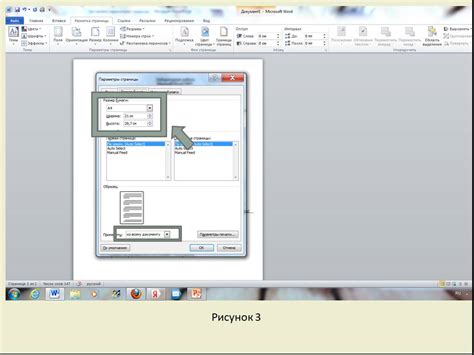
Настройка параметров Word 2007 позволяет оптимизировать работу с программой и использовать ее функциональные возможности более эффективно. Ниже приведены некоторые важные настройки, которые могут быть полезны при работе с Word 2007.
1. Изменение шрифта и размера текста Для изменения шрифта и размера текста в Word 2007 нужно выбрать нужный текст и открыть вкладку "Главная" в верхнем меню. Затем можно нажать на стрелку рядом с иконкой шрифта и выбрать нужный шрифт и размер. | 2. Изменение стандартного сохранения файлов Word 2007 сохраняет файлы в формате .docx по умолчанию. Однако, если вы предпочитаете сохранять файлы в другом формате, вы можете изменить этот параметр. Для этого нужно открыть вкладку "Файл" и выбрать пункт "Параметры". Затем выберите пункт "Сохранение" и установите нужный формат сохранения. |
3. Изменение языка проверки орфографии Word 2007 проверяет орфографию на основе выбранного языка. Если вы работаете с текстом на нескольких языках, вы можете изменить язык проверки орфографии. Для этого нужно открыть вкладку "Файл" и выбрать пункт "Параметры". Затем выберите пункт "Язык" и установите нужный язык. | 4. Изменение параметров автоформатирования Word 2007 автоматически форматирует текст в зависимости от типа содержимого. Если вы не хотите, чтобы программа автоформатировала текст, вы можете отключить это. Для этого нужно открыть вкладку "Главная" и выбрать пункт "Параметры автоисправления". Затем снять флажки напротив нежелательных опций. |
Это только некоторые из множества настроек, доступных в Word 2007. Изучив эти и другие параметры, вы сможете адаптировать программу под свои потребности и повысить свою эффективность при работе с текстовыми документами.
Поск и замена длинных пробелов
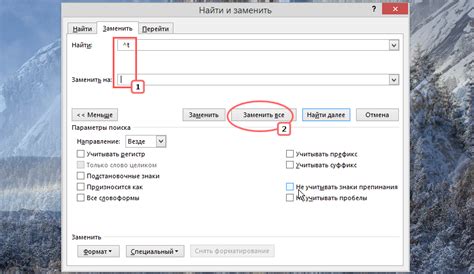
Если в документе Word 2007 присутствуют длинные пробелы, то их можно найти и заменить с помощью функции "Найти и заменить". Длинные пробелы могут возникать, например, при копировании текста из другого источника или при использовании неправильных символов пробела.
Чтобы найти и заменить длинные пробелы в Word 2007, выполните следующие шаги:
| Шаг 1: | Откройте документ Word 2007, в котором нужно найти и заменить длинные пробелы. |
| Шаг 2: | Нажмите сочетание клавиш Ctrl + H, чтобы открыть диалоговое окно "Найти и заменить". |
| Шаг 3: | В поле "Найти" введите два пробела подряд: " ". |
| Шаг 4: | В поле "Заменить" введите один пробел: " ". |
| Шаг 5: | Нажмите кнопку "Заменить все", чтобы удалить все длинные пробелы в документе. |
После выполнения этих шагов все длинные пробелы будут заменены на одиночные пробелы в документе Word 2007.
Обратите внимание, что если вы хотите найти и заменить только определенные длинные пробелы, вы можете использовать различные символы пробела в поле "Найти". Например, если вы хотите заменить только двойные пробелы, вы можете ввести в поле "Найти" следующую последовательность символов: " " (при замене необходимо ввести одиночный пробел).
Использование специальных символов
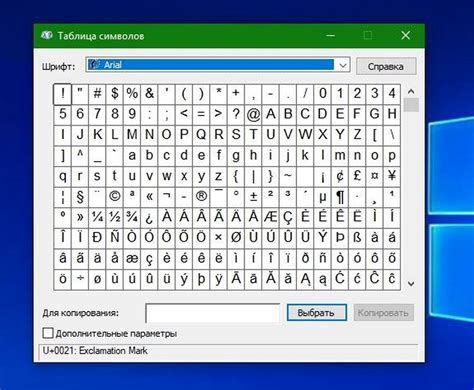
Для вставки специальных символов в Word 2007 следуйте этим шагам:
- Выберите в документе место, где хотите вставить специальный символ.
- Откройте вкладку "Вставка" на панели инструментов.
- Нажмите на кнопку "Символ" в группе "Текст".
- В открывшемся окне выберите нужный символ из списка или воспользуйтесь функцией поиска символов.
- После выбора символа нажмите на кнопку "Вставить".
- Символ будет вставлен в ваш документ в выбранном вами месте.
Вы также можете использовать горячие клавиши для быстрой вставки специальных символов. Например, для вставки знака доллара можно нажать комбинацию клавиш "Ctrl + Shift + 4". Проверьте справочное руководство Word 2007 или Интернет для получения полного списка горячих клавиш.
Использование специальных символов может сделать ваш документ более профессиональным и легким для чтения. Это также может помочь вам выразить свои мысли и идеи более точно и ясно.
Как автоматически удалить длинные пробелы в Word 2007
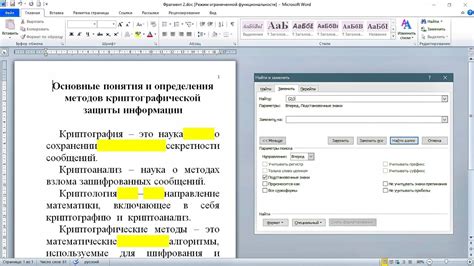
Длинные пробелы в Word 2007 иногда могут быть раздражающими и испортить внешний вид документа. Но не беспокойтесь, существует простое решение! В этой статье мы расскажем вам о нескольких способах автоматического удаления длинных пробелов в Word 2007.
Использование функции "Найти и заменить"
Один из самых простых способов удаления длинных пробелов в Word 2007 - использование функции "Найти и заменить".
- Откройте документ в Word 2007.
- Нажмите сочетание клавиш Ctrl + H, чтобы открыть окно "Найти и заменить".
- В поле "Найти" введите двойной пробел.
- В поле "Заменить" введите одиночный пробел.
- Нажмите кнопку "Заменить все".
Все длинные пробелы в документе будут заменены на одиночные пробелы автоматически.
Использование регулярных выражений
Другим способом удаления длинных пробелов в Word 2007 является использование регулярных выражений.
- Откройте документ в Word 2007.
- Нажмите сочетание клавиш Ctrl + H, чтобы открыть окно "Найти и заменить".
- В поле "Найти" введите регулярное выражение
\s{2,}. Это выражение обозначает два и более пробелов. - Оставьте поле "Заменить" пустым.
- Нажмите кнопку "Заменить все".
Все длинные пробелы в документе будут автоматически удалены.
Теперь вы знаете, как автоматически удалить длинные пробелы в Word 2007 с помощью функции "Найти и заменить" или регулярных выражений. Эти методы помогут вам быстро очистить документ от лишних пробелов и сделать его более аккуратным и профессиональным.
Использование макросов

Для использования макросов в Word 2007 выполните следующие шаги:
- Откройте документ, в котором нужно удалить длинные пробелы.
- Выберите вкладку "Разработчик" на панели инструментов Word.
- Нажмите на кнопку "Записать макрос" в группе "Код".
- Введите имя макроса в появившемся диалоговом окне и нажмите "OK".
- Выполните необходимые действия для удаления длинных пробелов в документе.
- По окончании нажмите на кнопку "Остановить запись" в группе "Код" на вкладке "Разработчик".
После записи макроса можно использовать его для автоматического удаления длинных пробелов в других документах. Для этого:
- Выберите вкладку "Разработчик" на панели инструментов Word.
- Нажмите на кнопку "Макросы" в группе "Код".
- Выберите нужный макрос из списка и нажмите "Выполнить".
Теперь макрос будет автоматически удалять длинные пробелы в выбранном документе.
Использование макросов позволяет существенно сократить время и усилия при выполнении задач в Word 2007. Они являются мощным инструментом для автоматизации рутинных операций и повышения производительности.