Word - мощный текстовый редактор, который предоставляет возможности для создания и редактирования документов различного формата. Одной из наиболее часто используемых функций является создание таблиц. В процессе работы над документом может возникнуть необходимость удалить таблицу или отдельные ее элементы. Если вы столкнулись с такой задачей и не знаете, как удалить серую таблицу в Word, не переживайте – мы поможем вам разобраться!
Перед тем, как приступить к удалению таблицы, важно знать, что таблицы в Word могут быть разных видов и состоять из различного количества ячеек. Это может затруднить процесс удаления. Однако, с помощью простой пошаговой инструкции вы сможете легко и быстро удалить серую таблицу и сохранить остальной текст документа.
Шаг 1: Выделите всю таблицу с помощью курсора. Для этого кликните левой кнопкой мыши в левом верхнем углу таблицы и, удерживая кнопку, проведите курсор до правого нижнего угла таблицы. В результате таблица будет выделена.
Шаг 2: После выделения таблицы появится контекстное меню. Щелкните правой кнопкой мыши на таблице и выберите пункт "Удалить" во всплывающем меню. Обратите внимание, что в зависимости от версии Word название пункта меню может незначительно отличаться.
Если вы выполнили все эти шаги правильно, то серая таблица будет удалена из вашего документа. Однако, необходимо помнить, что удаление таблицы может привести к нарушению структуры документа. Поэтому перед удалением таблицы рекомендуется сохранить документ в отдельном файле или создать копию документа, чтобы иметь возможность откатиться назад, если что-то пойдет не так.
Надеемся, что данная пошаговая инструкция помогла вам удалить серую таблицу в Word без особых проблем. Теперь вы можете продолжить работу над вашим документом и достичь желаемых результатов!
Как удалить серую таблицу в Word
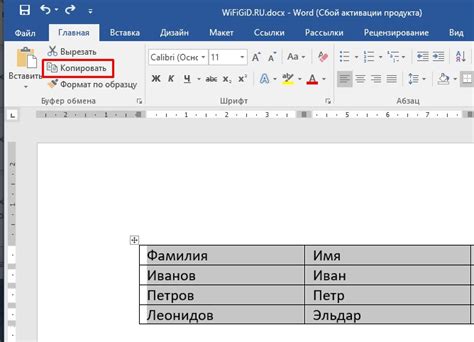
Если вам нужно удалить серую таблицу в документе Word, следуйте этим простым шагам:
1. Выделите таблицу, которую вы хотите удалить.
2. Нажмите правой кнопкой мыши на выделенную таблицу.
3. В выпадающем меню выберите опцию "Удалить" и нажмите на нее.
4. В появившемся подменю выберите опцию "Удалить содержимое таблицы" и нажмите на нее.
5. Серая таблица будет удалена, и текст или другое содержимое внутри таблицы останется в документе.
Теперь вы знаете, как удалить серую таблицу в Word! Этот простой процесс поможет вам убрать ненужные элементы из вашего документа.
Откройте документ в программе Word
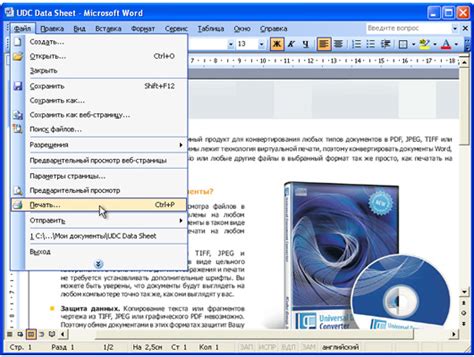
Чтобы удалить серую таблицу в Word, первым шагом необходимо открыть нужный документ в программе Word. Для этого следуйте простым инструкциям:
- Запустите программу Word на вашем компьютере.
- В открывшемся окне программы Word нажмите на кнопку "Открыть" в верхней левой части экрана.
- В появившемся окне выберите документ, в котором находится серая таблица, и нажмите на кнопку "Открыть".
- Теперь вы можете приступить к удалению серой таблицы из документа.
Убедитесь, что вы выбрали удобный для вас способ открытия документа, например, через меню "Файл" или с помощью комбинации клавиш Ctrl+O. Открытие документа в программе Word позволит вам внести необходимые изменения и удалить серую таблицу без проблем.
Выберите таблицу, которую хотите удалить
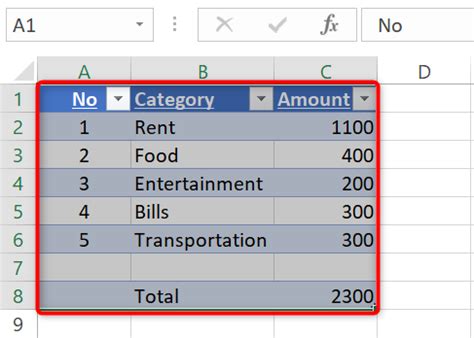
Чтобы удалить серую таблицу в Word, сначала нужно выбрать саму таблицу. Для этого выделите ее, щелкнув на любой ячейке внутри таблицы и затем щелкните правой кнопкой мыши.
Появится контекстное меню. В контекстном меню выберите опцию "Выбрать таблицу".
Теперь выделенная таблица будет иметь пунктирные границы, что означает, что она выбрана.
Если вы случайно выбрали неправильную таблицу, просто щелкните правой кнопкой мыши в любом месте документа, чтобы отменить выбор. Затем повторите шаги для правильной таблицы.
После выбора таблицы вы можете перейти к следующему шагу, чтобы удалить ее.
Нажмите правой кнопкой мыши на выбранную таблицу
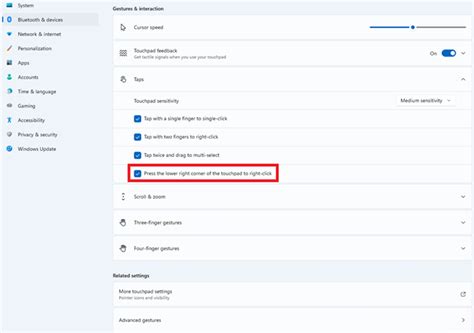
Чтобы удалить серую таблицу в Word, первым шагом вам необходимо выбрать таблицу, которую вы хотите удалить. Чтобы выбрать таблицу, просто нажмите и удерживайте левую кнопку мыши и выделите все ячейки таблицы.
После того, как вы выбрали таблицу, нажмите правой кнопкой мыши на выбранную область. Это откроет контекстное меню с различными вариантами действий.
В контекстном меню найдите и выберите опцию "Удалить". После этого серая таблица будет удалена из вашего документа Word.
Важно помнить, что при удалении таблицы вы также удалите все данные, которые были внесены в таблицу. Если у вас есть данные, которые вам нужно сохранить, рекомендуется скопировать их перед удалением таблицы.
Из выпадающего меню выберите "Удалить"
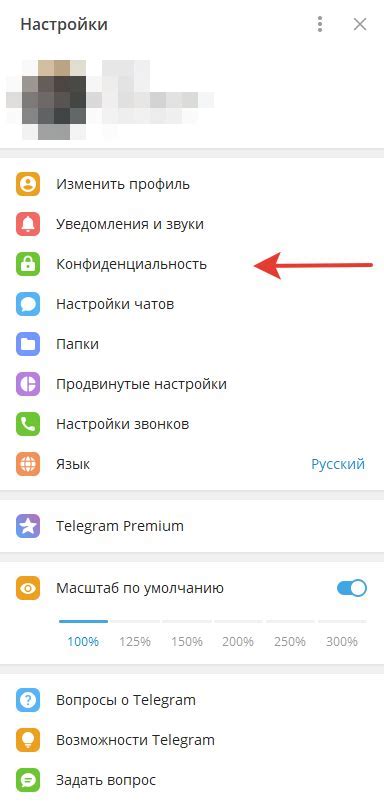
Когда вы наведете курсор мыши на эту опцию, вам будут предложены дополнительные варианты удаления таблицы: "Удалить таблицу", "Удалить строки" и "Удалить столбцы". В зависимости от того, что именно вам нужно удалить, выберите соответствующую опцию.
После выбора опции "Удалить", серая таблица в Word будет удалена без оставления следов. Если вы случайно выбрали неправильную опцию или передумали удалять таблицу, вы всегда можете отменить свое действие, нажав комбинацию клавиш Ctrl + Z.
Появится всплывающее окно "Удаление таблицы"

Когда вы выберете весь текст в таблице и нажмёте правую кнопку мыши на выделенной области, появится контекстное меню с различными вариантами действий. В списке будет присутствовать пункт "Таблица", под которым будет находиться подпункт "Удалить". При нажатии на этот подпункт появится всплывающее окно "Удаление таблицы".
В этом окне будет предложено два варианта удаления таблицы: "Только таблица" и "Таблица и данные". Выбирая вариант "Только таблица", вы удалите только визуальное отображение таблицы, оставив в ней данные. Если выбрать вариант "Таблица и данные", вы полностью удалите таблицу со всем её содержимым.
После выбора варианта удаления таблицы, достаточно нажать кнопку "OK" и таблица исчезнет из вашего документа. Удаление таблицы в Word таким образом позволяет быстро и просто очистить документ от ненужной информации.
Установите флажок рядом с опцией "Удалить содержимое таблицы"

Чтобы удалить серую таблицу в Word, нужно выполнить следующие шаги:
| 1. | Выделите всю таблицу, которую хотите удалить. |
| 2. | Щелкните правой кнопкой мыши на выделенной таблице и выберите опцию "Изменить границы и заливку..." из контекстного меню. |
| 3. | В открывшемся диалоговом окне выберите вкладку "Границы" и найдите опцию "Серая таблица". |
| 4. | Установите флажок рядом с опцией "Удалить содержимое таблицы". |
| 5. | Нажмите кнопку "ОК", чтобы применить изменения. |
После выполнения этих шагов содержимое старой серой таблицы будет удалено, и таблица исчезнет из документа.
Нажмите кнопку "OK"
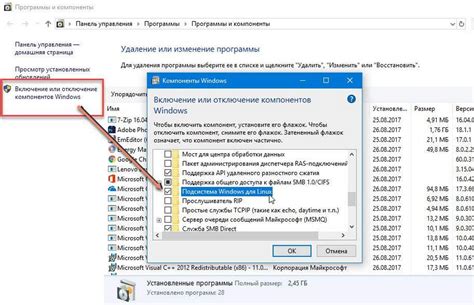
После того как вы выбрали опцию "Правка" в верхнем меню, откроется окно "Настройки правки". Здесь вам нужно будет найти раздел "Параметры отображения" и нажать кнопку "OK".
При нажатии на кнопку "OK", все изменения будут сохранены, и серая таблица будет удалена из вашего документа в Word. Важно помнить, что после удаления серой таблицы, вы можете изменить ее размеры, свойства или добавить еще одну таблицу в нужном месте документа.
Таблица будет удалена, а ее содержимое останется в документе
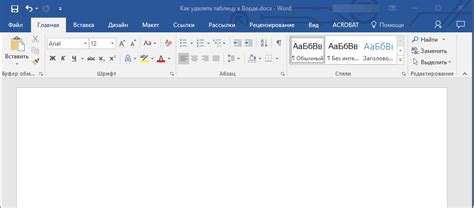
Удаление серой таблицы в Word не приводит к потере ее содержимого. После удаления таблицы, все данные, ячейки и текст, которые находились в таблице, останутся видимыми в документе.
Чтобы удалить таблицу, нужно:
- Выделить всю таблицу, щелкнув на любой ячейке и нажав Ctrl+A
- Нажать клавишу Delete или Backspace
- Таблица исчезнет, но содержимое таблицы остается в документе и может быть дальше отформатировано или использовано по вашему усмотрению.
Вот и все! Теперь вы знаете, как удалить серую таблицу в Word, сохраняя при этом ее содержимое в документе.
Повторите эти шаги для удаления других таблиц, если необходимо
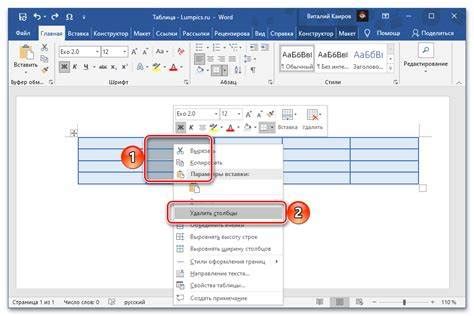
Если вам необходимо удалить другие таблицы в документе Word, вы можете повторить те же самые шаги, описанные выше. Вот как это сделать:
- Выделите таблицу, которую вы хотите удалить, щелкнув на ее границу.
- Нажмите правую кнопку мыши и выберите пункт меню "Вырезать" или используйте комбинацию клавиш Ctrl+X, чтобы вырезать таблицу.
- Поместите курсор в том месте документа, где вы хотите вставить содержимое таблицы или оставьте его пустым, если вам не нужно восстанавливать таблицу.
- Нажмите правую кнопку мыши и выберите пункт меню "Вставить" или используйте комбинацию клавиш Ctrl+V, чтобы вставить содержимое таблицы в выбранное место документа.
- Повторите эти шаги для каждой таблицы, которую вы хотите удалить.
Помните, что удаление таблиц может привести к изменению форматирования документа. Перед удалением таблиц убедитесь, что вы сделали резервную копию документа или сохраните его в формате, который позволяет отменить внесенные изменения, таком как "DOC" или "DOCX".
Сохраните изменения в документе
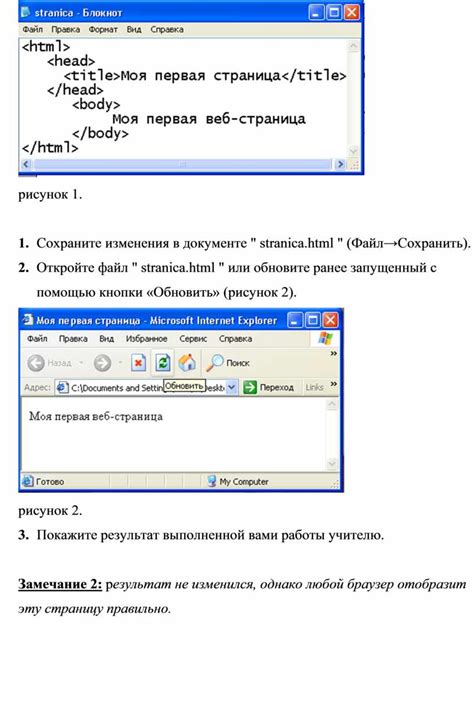
После удаления серой таблицы в документе важно сохранить все внесенные изменения, чтобы они не потерялись. Для этого воспользуйтесь функцией сохранения в Word:
- Нажмите на кнопку "Файл" в верхнем левом углу программы.
- В открывшемся меню выберите пункт "Сохранить как".
- Укажите папку, в которой хотите сохранить документ, и введите его название.
- Нажмите на кнопку "Сохранить".
После выполнения этих шагов все изменения в документе будут сохранены, и вы сможете открыть его в будущем без потери данных.