Adobe Systems – это одна из ведущих компаний, занимающихся разработкой программного обеспечения для работы с графикой, веб-дизайном, анимацией и мультимедиа. Однако, возникают ситуации, когда пользователь решает удалить Adobe с компьютера по разным причинам. В этой статье мы рассмотрим подробную инструкцию о том, как удалить Adobe со своего устройства.
Первый шаг: перед тем, как начать процесс удаления Adobe, необходимо сохранить все важные файлы и закрыть все запущенные программы.
Второй шаг: для удаления Adobe с компьютера потребуется запустить программу удаления, которая обычно идет вместе с программным обеспечением Adobe. Откройте панель управления и найдите раздел "Программы и компоненты" или "Установка и удаление программ". В этом разделе вы найдете список установленных на вашем компьютере программ. Найдите нужное имя Adobe в списке и щелкните на нем правой кнопкой мыши. В контекстном меню выберите опцию "Удалить" или "Изменить/Удалить".
Третий шаг: после выбора опции "Удалить" или "Изменить/Удалить" откроется мастер удаления Adobe. Пройдите по всем шагам мастера и внимательно прочитайте предлагаемую информацию. Убедитесь, что вы выбрали все компоненты программы для удаления, и нажмите кнопку "Далее". В завершении мастера удаления нажмите кнопку "Завершить".
Обратите внимание, что процесс удаления Adobe может занять некоторое время. Пожалуйста, будьте терпеливы и не прерывайте процесс удаления до его полного завершения. После завершения удаления перезагрузите компьютер, чтобы изменения вступили в силу.
Поздравляем! Теперь Adobe успешно удалена с вашего компьютера. Вы можете быть уверены, что все компоненты программы полностью удалены и больше не будут занимать место на вашем устройстве.
Почему стоит удалить Adobe с компьютера?
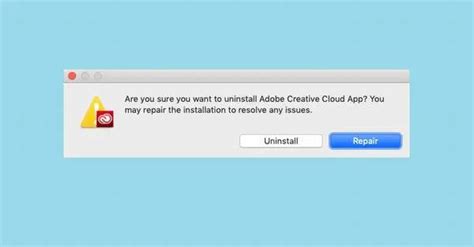
Удаление Adobe с компьютера может иметь несколько причин. Во-первых, если вы больше не используете программы Adobe или у вас есть альтернативные программы, вы можете освободить место на жестком диске, удалив Adobe. Программы Adobe могут занимать значительное количество пространства на компьютере, особенно если у вас установлены несколько приложений Adobe.
Во-вторых, удаление Adobe может усилить безопасность вашего компьютера. Adobe продукты часто являются мишенью для хакеров и злоумышленников, поскольку многие из них содержат уязвимости безопасности. Удаление Adobe может помочь защитить ваш компьютер от потенциальных угроз.
Кроме того, Adobe продукты могут замедлять работу компьютера, особенно если у вас старый компьютер или слабая система. Удаление Adobe может повысить производительность вашего компьютера, освободив системные ресурсы, которые ранее использовались программами Adobe.
Наконец, удаление Adobe может помочь вам избежать проблем с лицензированием. Подписка на Adobe Creative Cloud может быть дорогостоящей, и если вы больше не хотите или не можете платить за подписку, удаление Adobe может быть разумным решением.
| Важно: | Перед удалением Adobe убедитесь, что у вас нет незаконно установленных программ или файлов, которые могут потребовать Adobe для работы. |
Шаг 1: Отключите все запущенные программы Adobe
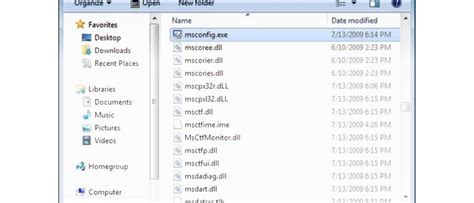
Перед удалением программ Adobe необходимо закрыть все запущенные приложения компании. В противном случае процесс удаления может быть прерван или возникнуть конфликт с работающими программами.
Чтобы закрыть программы Adobe, выполните следующие действия:
- Перейдите к панели задач в нижней части экрана.
- Щелкните правой кнопкой мыши на иконке программы Adobe, которую вы хотите закрыть.
- В контекстном меню выберите пункт "Закрыть" или "Выход".
- Повторите эти действия для каждой программы Adobe, которую вы хотите закрыть.
После того, как вы закрыли все программы Adobe, вы можете переходить к следующему шагу удаления.
Шаг 2: Деактивируйте лицензию Adobe
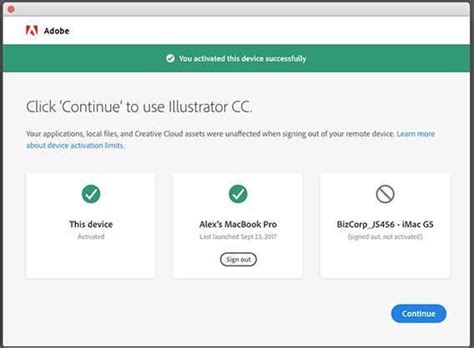
Перед удалением программы Adobe рекомендуется деактивировать вашу лицензию. Это позволит вам использовать ее в будущем, если вам потребуется.
- Откройте любое приложение Adobe на вашем компьютере.
- В верхнем меню выберите пункт "Справка".
- В выпадающем списке выберите "Деактивировать".
- В появившемся диалоговом окне подтвердите свое намерение деактивировать лицензию.
После завершения этих шагов ваша лицензия Adobe будет деактивирована и готова к удалению. Продолжайте чтение, чтобы узнать, как удалить программу Adobe с вашего компьютера полностью.
Шаг 3: Удалите программы Adobe с компьютера
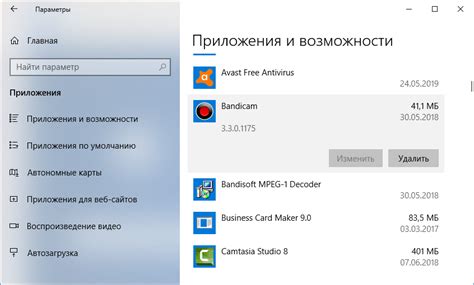
После того, как вы скачали и запустили программу удаления Adobe, следует перейти к самому удалению программы с вашего компьютера. Чтобы это сделать, выполните следующие действия:
- Запустите программу удаления. Дважды щелкните на скачанный файл, чтобы открыть программу удаления Adobe. Возможно, вам потребуется подтвердить запуск программы от имени администратора.
- Выберите программы Adobe, которые вы хотите удалить. В списке установленных программ выберите те, которые относятся к Adobe, и отметьте их галочками. Обычно это программы, с именами, содержащими слово "Adobe", например Adobe Acrobat Reader, Adobe Photoshop и т.д.
- Нажмите кнопку "Удалить". После того, как вы выбрали нужные программы, нажмите кнопку "Удалить" или аналогичную кнопку в интерфейсе программы удаления. Подтвердите свои действия, если вас попросят подтвердить удаление.
- Дождитесь завершения процесса удаления. Подождите, пока процесс удаления программ Adobe не будет завершен. Это может занять некоторое время, в зависимости от количества выбранных программ и производительности вашего компьютера.
- Завершите удаление. После успешного завершения удаления всех выбранных программ Adobe, закройте окно программы удаления и перезагрузите компьютер, чтобы все изменения вступили в силу.
Примечание: Если вы не уверены, какие программы Adobe можно безопасно удалить, рекомендуется сначала проконсультироваться с технической поддержкой Adobe или провести поиск по названиям программ в Интернете, чтобы убедиться, что они действительно необходимы для ваших потребностей.