Установочная флешка для GPT используется для установки операционной системы на жесткий диск с использованием новой технологии разделения диска на разделы - GPT. GPT (GUID Partition Table) является современным стандартом разметки диска, который позволяет использовать более 2 Тб памяти и поддерживает более надежные методы обнаружения и восстановления данных.
Для создания установочной флешки для GPT вам потребуется компьютер с операционной системой Windows, а также пустая флешка с достаточным объемом памяти, чтобы разместить на ней образ операционной системы и дополнительные файлы.
Важно помнить, что при создании установочной флешки все данные, хранящиеся на ней, будут удалены, поэтому рекомендуется сделать резервную копию всех необходимых файлов перед началом процесса.
Для создания установочной флешки для GPT вы можете использовать специальные программы, такие как Rufus или Windows USB/DVD Download Tool. В данной инструкции мы рассмотрим процесс создания установочной флешки с помощью Rufus.
Подготовка

Для создания установочной флешки с GPT необходимо выполнить несколько простых шагов:
- Получите утилиту для записи образа на флешку. Рекомендуется использовать Rufus, UNetbootin или Etcher.
- Обновите или скачайте необходимый образ операционной системы с поддержкой GPT. Убедитесь, что образ соответствует архитектуре вашего компьютера (32 или 64 бита).
- Вставьте флешку в компьютер и выполните резервное копирование всех данных на ней. Создание установочной флешки приведет к ее форматированию и удалению всех данных.
- Запустите утилиту выбором нужного вам образа операционной системы, выберите USB-накопитель, который представляет вашу флешку.
- Убедитесь, что форматирование будет выполнено в режиме GPT (GUID Partition Table), а не MBR (Master Boot Record).
- Нажмите кнопку "Старт" и дождитесь завершения процесса записи образа на флешку.
После выполнения этих шагов ваша установочная флешка с GPT будет готова к использованию. Она будет содержать всех необходимые файлы для установки операционной системы с поддержкой GPT на компьютер или ноутбук.
Необходимые инструменты и материалы

Для создания установочной флешки для GPT вам понадобятся следующие инструменты и материалы:
- Компьютер с операционной системой Windows или Linux;
- Флешка с необходимым объемом памяти (рекомендуется от 8 ГБ);
- Образ дистрибутива операционной системы, который вы планируете установить;
- Программа для записи образа на флешку, такая как Rufus или Etcher;
Убедитесь, что на вашем компьютере достаточно свободного места для сохранения образа дистрибутива и временных файлов.
Создание загрузочной флешки

Для создания установочной флешки для GPT, вам понадобятся следующие материалы и программы:
- Флешка с емкостью не менее 8 ГБ
- Образ операционной системы в формате ISO
- Программа для записи образа на флешку, например, Rufus
Шаги по созданию загрузочной флешки:
- Подготовьте флешку, убедившись, что на ней нет важных данных. Рекомендуется отформатировать ее в файловую систему FAT32.
- Запустите программу Rufus и выберите вашу флешку в списке "Устройство".
- В поле "Загрузочная опция" выберите опцию "ISO-образ" и нажмите на кнопку "Соответствующий значок".
- Выберите скачанный образ операционной системы и нажмите на кнопку "Открыть".
- Проверьте, что в поле "Схема раздела" выбрано значение "GPT" и "Целевая система" соответствует вашей операционной системе.
- Нажмите на кнопку "Начать" и подождите, пока программа Rufus запишет образ на флешку. Весь процесс может занять несколько минут.
- По завершении процесса, вам будет сообщено, что флешка готова к использованию.
Теперь ваша загрузочная флешка для GPT готова к использованию. Вы можете использовать ее для установки операционной системы или выполнения других задач, связанных с GPT.
Шаг 1: Скачивание образа операционной системы

Вы можете найти образ операционной системы на официальном веб-сайте разработчика или на сторонних ресурсах. Убедитесь, что вы скачиваете образ, который подходит для вашего компьютера (например, 32- или 64-разрядная версия) и совместим с GPT-разделом.
Когда вы выбрали операционную систему и нашли соответствующий образ, щелкните правой кнопкой мыши на ссылку загрузки и выберите "Сохранить ссылку как" или "Сохранить объект как". Укажите папку назначения для сохранения образа и начните скачивание.
Шаг 2: Подготовка флешки

Прежде чем перейти к созданию установочной флешки, необходимо подготовить саму флешку. При этом важно учесть несколько важных моментов:
- Проверьте состояние флешки: Убедитесь, что флешка работает исправно и не содержит важных данных, так как весь ее содержимый будет удален при форматировании.
- Выберите правильный размер: Установочная флешка должна иметь достаточное количество свободного места для размещения образа операционной системы, обычно это не менее 8 ГБ, но для некоторых ОС могут потребоваться большие объемы.
- Загрузите программу для создания загрузочной флешки: Существует множество программ, которые могут создать загрузочную флешку, например Rufus или Etcher. Выберите подходящую для ваших нужд и загрузите ее с официального сайта.
После того, как вы выполнили все вышеуказанные шаги, флешка будет готова для дальнейшего использования.
Шаг 3: Установка образа на флешку
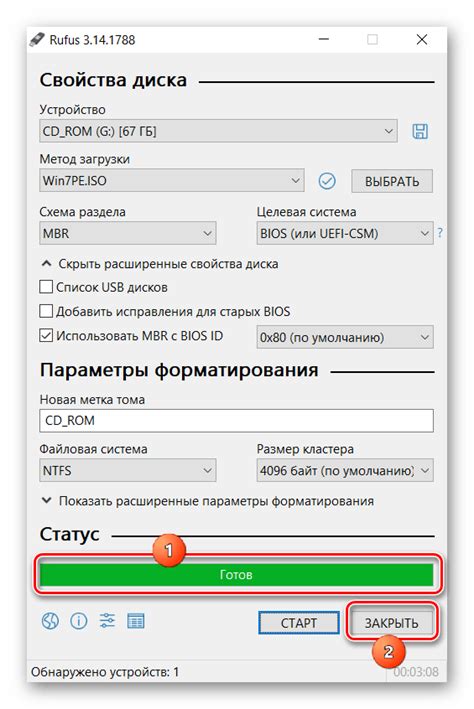
После того, как вы скачали образ операционной системы и подготовили флешку, можно приступать к установке образа на флешку. Для этого нужно выполнить следующие действия:
| Шаг 1: | Подключите флешку к компьютеру. |
| Шаг 2: | Запустите программу для создания загрузочной флешки. |
| Шаг 3: | Выберите образ операционной системы, который вы хотите установить на флешку. |
| Шаг 4: | Выберите флешку, куда нужно установить образ. |
| Шаг 5: | Нажмите кнопку "Установить" или аналогичную, чтобы начать установку образа на флешку. |
| Шаг 6: | Дождитесь завершения процесса установки. Во время установки не отключайте флешку и не закрывайте программу. |
| Шаг 7: | После завершения установки вы получите установочную флешку, готовую для использования. |
Обратите внимание, что процесс установки может занять некоторое время, в зависимости от скорости вашего компьютера и размера образа операционной системы. Будьте терпеливы и следуйте указанным инструкциям.
Настройка BIOS

Для создания установочной флешки для GPT необходимо сначала настроить ваш BIOS. В этом разделе мы рассмотрим несколько важных настроек, которые нужно внести в BIOS, чтобы запустить установку операционной системы с флешки.
1. Включите компьютер и немедленно нажмите нужную клавишу для входа в BIOS. Обычно это клавиша DEL или F2, но может быть и другая, в зависимости от производителя вашей материнской платы. Если вы не знаете, какая клавиша нужна для входа в BIOS, обратитесь к документации к вашему компьютеру или материнской плате.
2. В окне BIOS найдите раздел Boot или Boot Order. В этом разделе вы должны изменить настройки, чтобы компьютер мог загружаться с USB-устройств. Зайдите в этот раздел и установите USB-устройство в качестве первого устройства загрузки. Обычно для этого нужно выбрать соответствующий пункт меню и переместить его на первое место с помощью соответствующих клавиш.
3. Возможно, вам также потребуется активировать режим UEFI. Если видите в BIOS режим Legacy или CSM (Compatibility Support Module), значит, ваш BIOS не настроен на UEFI. Чтобы включить режим UEFI, найдите соответствующую опцию в BIOS и включите ее. Это может быть названо как "UEFI Boot", "UEFI+Legacy" или просто "UEFI".
4. После внесения всех необходимых изменений в настройки BIOS сохраните настройки и выйдите из BIOS. Это можно сделать с помощью соответствующего пункта меню или нажав клавишу F10 (обычно).
Теперь ваш BIOS настроен для запуска установки операционной системы с установочной флешки. Следующим шагом будет создание самой установочной флешки. Этот процесс можно выполнить с помощью специальной программы, такой как Rufus или UNetbootin, которая позволит записать образ операционной системы на флешку.
Шаг 1: Вход в BIOS
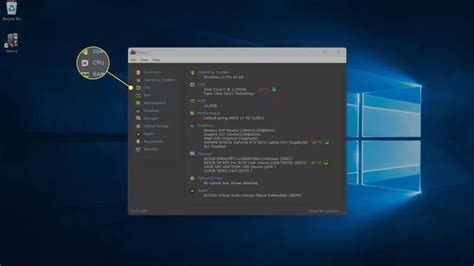
Чтобы войти в BIOS, необходимо перезагрузить компьютер. При перезагрузке на экране появится логотип производителя материнской платы. Для входа в BIOS нужно нажать определенную клавишу, которая может быть разной для разных производителей компьютеров.
Ниже приведены наиболее распространенные клавиши для входа в BIOS:
- Del
- F2
- F10
После нажатия нужной клавиши вы попадете в меню BIOS. Там можно будет настроить различные параметры компьютера, включая загрузочные устройства.
Итак, в данном шаге мы рассмотрели, как войти в BIOS. Теперь можно переходить к следующему шагу - созданию установочной флешки для GPT.