Discord является одной из самых популярных платформ для голосового общения и обмена сообщениями между игроками. Однако, порой возникает необходимость отключить микрофон в Discord, чтобы избежать шума и помех во время общения с другими участниками.
Отключение микрофона в Discord может оказаться полезным, когда вы хотите временно прекратить передачу звука и избежать отвлекающих фоновых шумов или причинить неудобство своим собеседникам.
К сожалению, в стандартном интерфейсе Discord нет непосредственной возможности отключить микрофон без помех в звуке. Однако, существуют несколько способов решить эту проблему и настроить микрофон таким образом, чтобы он не передавал звук в приложении во время разговора.
Как отключить микрофон в Discord
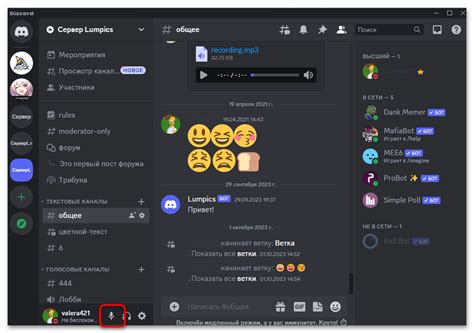
- В правом нижнем углу окна Discord найдите иконку с изображением микрофона.
- Щелкните по иконке микрофона правой кнопкой мыши и выберите "Отключить".
- Вы также можете использовать клавишу сочетания, если у вас есть соответствующая настроенная клавиша. По умолчанию это клавиша "V".
Когда микрофон в Discord отключен, вы не сможете передавать звук из своего микрофона другим пользователям платформы. Однако, вы все еще сможете слышать других и оставаться активным в голосовом чате.
Чтобы снова включить микрофон, выполните ту же последовательность действий и выберите "Включить" или используйте сочетание клавиш.
Отключение микрофона в Discord может быть полезно, если у вас возникли проблемы с шумом в микрофоне или если вам нужно переключиться на другое аудио устройство.
Теперь, когда вы знаете, как отключить микрофон в Discord, вы можете контролировать свое аудио и коммуникацию на этой платформе более удобным способом.
Проблемы с помехами в звуке
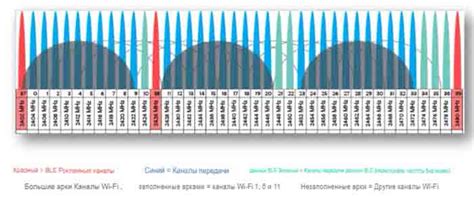
Возможность отключить микрофон в Discord без помех в звуке может столкнуться с несколькими проблемами. Вот некоторые из них:
- 1. Эхо: Если отключить микрофон в Discord, но вы все равно слышите свой голос во время разговора, это может быть причиной использования громкой связи. Чтобы решить эту проблему, вы можете попросить участников переключиться на режим Push-to-Talk.
- 2. Фоновый шум: Если во время разговора в Discord вы услышите постоянный фоновый шум, это может быть вызвано различными факторами, такими как микрофон низкого качества или плохое подключение. Чтобы уменьшить эту проблему, рекомендуется использовать качественные наушники или микрофон и проверить кабель на отсутствие повреждений.
- 3. Другие программы: Возможно, ваш микрофон используется другими программами на вашем компьютере, что может вызвать помехи в звуке в Discord. Убедитесь, что все остальные программы, использующие микрофон, закрыты перед использованием Discord.
- 4. Неправильные настройки: Некоторые пользователи могут столкнуться с проблемами звука в Discord из-за неправильных настроек микрофона. Проверьте настройки микрофона в Discord и убедитесь, что они правильно установлены.
Если вы по-прежнему испытываете проблемы с помехами в звуке в Discord после принятия этих мер, вы можете обратиться за поддержкой к команде Discord или попробовать использовать другие настройки звука, чтобы улучшить качество звука во время использования микрофона.
Шаги для отключения микрофона

В Discord есть несколько способов отключить микрофон без помех в звуке. Вот несколько шагов, которые помогут вам сделать это:
1. Выберите правильное входное устройство
Перейдите в настройки Discord и выберите вкладку "Ввод". Убедитесь, что выбрано правильное входное устройство. Если у вас есть несколько устройств, таких как встроенный микрофон и внешний микрофон, выберите нужное устройство.
2. Проверьте уровень микрофона
Еще один способ отключения микрофона - установка уровня входного устройства на минимальное значение или полностью выключение звука микрофона. Это можно сделать в настройках звука вашей операционной системы.
3. Используйте клавишу Push-to-Talk
Discord также предлагает функцию Push-to-Talk, которая позволяет вам удобно контролировать активацию и деактивацию микрофона. Вы можете установить комфортную для вас клавишу активации микрофона в настройках Discord.
4. Используйте наушники с микрофоном
Если у вас есть наушники с микрофоном, вы можете отключить встроенный микрофон устройства и использовать микрофон наушников вместо него. В настройках Discord выберите наушники с микрофоном в качестве входного устройства.
5. Проверьте настройки программы
Иногда приложения сторонних разработчиков, такие как антивирусные программы или другие программы для обработки звука, могут вмешиваться в работу микрофона в Discord. Убедитесь, что у вас не установлены программы, которые могут вызвать конфликты с Discord, и настройте их соответствующим образом.
Если вы следуете этим шагам, вы сможете отключить микрофон в Discord без помех в звуке и насладиться более комфортным взаимодействием со своими друзьями и сообществом.