Если вы решили перейти с iPhone на Android, одной из важных задач будет перенос контактов. Упростите этот процесс с нашей подробной инструкцией! Вам не придется тратить много времени и усилий, чтобы сохранить ваши контакты и не потерять людей, с которыми вы взаимодействуете.
Перенос контактов с iPhone на Android может показаться сложной задачей, но на самом деле она не требует специальных навыков или знаний. Все, что вам нужно, - это следовать нескольким простым шагам, которые мы подробно объясним. Независимо от того, какая модель Android у вас есть - Samsung, Google Pixel, Xiaomi или другая - наша инструкция подойдет для любого устройства.
Первым шагом при переносе контактов с iPhone на Android является создание резервной копии ваших контактов. Для этого откройте на iPhone приложение "Настройки" и выберите раздел "iCloud". Затем активируйте опцию "Контакты iCloud". Обратите внимание, что если вы ранее использовали другие приложения для хранения контактов, такие как Google Contacts, убедитесь, что они синхронизировались с iCloud.
Подготовка устройств
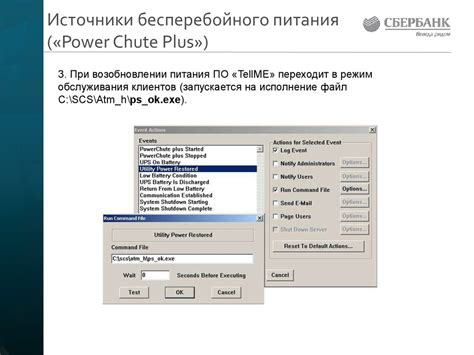
1. Для iPhone убедитесь, что у вас установлена последняя версия операционной системы iOS. Это позволит вам использовать все последние функции и обновления.
2. Отключите функцию "iPhone Защитный код" на вашем iPhone. Для этого перейдите в меню "Настройки" > "Touch/Face ID и Защитный код" и введите текущий Защитный код. Затем выберите "Отключить Пароль". Это необходимо для правильной работы процесса переноса контактов.
3. Для Android также важно иметь актуальную версию операционной системы. Проверьте, нет ли доступных обновлений в настройках устройства.
4. Необходимо установить приложение Google Контакты на ваш iPhone. Оно позволит сохранить и экспортировать ваши контакты в облако Google и сохранить их там.
5. Возможно, вам понадобится аккаунт Google для продолжения процесса переноса. Убедитесь, что у вас есть аккаунт Google или создайте новый, если это необходимо.
После выполнения этих шагов оба устройства будут готовы к процессу переноса контактов. В следующем разделе мы подробно рассмотрим, как экспортировать и импортировать контакты с iPhone на Android с помощью приложения Google Контакты.
Использование облачных сервисов

Если вы используете iCloud на своем iPhone, вам потребуется выполнить следующие шаги:
- На iPhone откройте "Настройки" и перейдите в раздел "Ваше имя".
- Выберите "iCloud" и включите опцию "Контакты".
- На компьютере откройте веб-браузер и перейдите на сайт icloud.com.
- Войдите в свою учетную запись iCloud, используя свои учетные данные Apple.
- Выберите раздел "Контакты" и выделите все контакты, которые вы хотите экспортировать.
- Нажмите на значок шестеренки в нижнем левом углу и выберите опцию "Экспорт vCard".
- Файл с контактами будет загружен на ваш компьютер.
- Теперь вы можете импортировать этот файл в Google Контакты.
Если вы используете Google Контакты на своем iPhone, вам понадобится выполнить следующие шаги:
- На iPhone откройте "Настройки" и перейдите в раздел "Пароли и аккаунты" или "Аккаунты и пароли".
- Выберите свою учетную запись Google и включите опцию "Контакты".
- На компьютере откройте веб-браузер и перейдите на сайт contacts.google.com.
- Войдите в свою учетную запись Google, используя свои учетные данные.
- Нажмите на значок "Импортировать" слева от списка контактов.
- Выберите файл vCard, который вы экспортировали с iPhone.
- Нажмите на кнопку "Импортировать".
Используя облачные сервисы, вы можете быстро и безопасно перенести свои контакты с iPhone на Android, что сэкономит ваше время и упростит процесс обновления вашего смартфона.
Синхронизация через iTunes
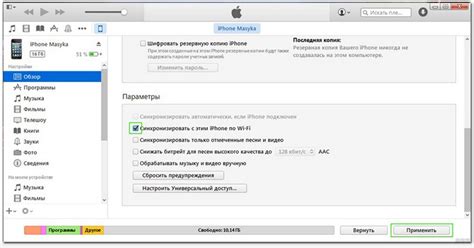
Если у вас уже установлена программа iTunes на вашем компьютере, вы можете использовать ее для синхронизации контактов с iPhone на Android-устройство. Для этого следуйте инструкциям, представленным ниже:
- Подключите свой iPhone к компьютеру с помощью USB-кабеля.
- Откройте программу iTunes и запустите синхронизацию устройства.
- Настройте синхронизацию контактов в программе iTunes, выбрав соответствующий пункт в настройках устройства.
- Дождитесь окончания синхронизации и отключите iPhone от компьютера.
- Теперь вам нужно экспортировать синхронизированные контакты из программы iTunes в файл формата vCard (*.vcf).
- Подключите ваше Android-устройство к компьютеру с помощью USB-кабеля.
- Скопируйте файл vCard с контактами на устройство Android.
- На Android-устройстве откройте приложение Контакты и выберите опцию импорта контактов из файла.
- Выберите файл vCard с контактами для импорта и дождитесь окончания процесса.
Теперь ваши контакты с iPhone успешно перенесены на Android-устройство с помощью синхронизации через программу iTunes. Все ваши контакты будут доступны на новом устройстве для использования в любых приложениях.
Передача через Bluetooth
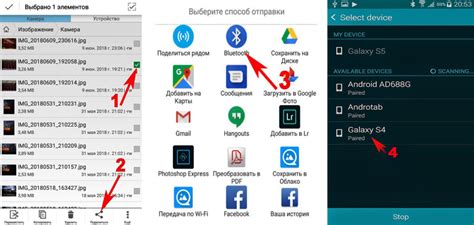
Если ваши устройства имеют функцию Bluetooth, вы можете передать контакты с iPhone на Android через данное соединение. Вот как это сделать:
- На iPhone откройте "Настройки" и перейдите в раздел "Bluetooth". Убедитесь, что функция Bluetooth активирована.
- На Android-устройстве также откройте "Настройки" и найдите раздел "Bluetooth". Включите функцию Bluetooth и дайте устройству возможность быть видимым.
- На iPhone зайдите в приложение "Контакты" и выберите контакты, которые вы хотите передать. Нажмите кнопку "Поделиться контактом".
- В появившемся меню выберите опцию "AirDrop" и выберите свое Android-устройство.
- На Android-устройстве вы увидите запрос на прием контактов. Примите запрос, и контакты будут переданы с iPhone на Android через Bluetooth.
Заметим, что этот метод может не работать на старых моделях iPhone или Android-устройств.
Использование стороннего приложения
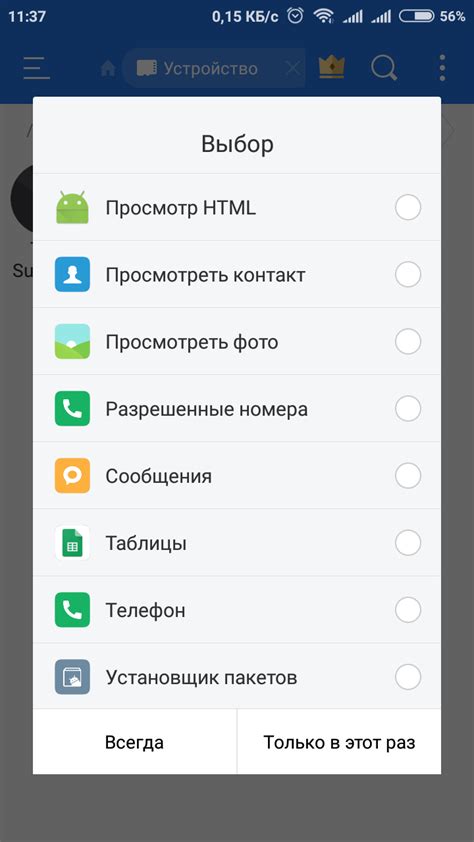
Если встроенные методы переноса контактов не подходят вам, можно воспользоваться сторонним приложением для переноса контактов с iPhone на Android. Существует множество приложений, которые облегчат эту задачу, но мы рекомендуем использовать приложение Google Контакты.
Google Контакты - это бесплатное приложение, разработанное компанией Google, которое позволяет хранить, редактировать и синхронизировать контакты с различными устройствами и сервисами. С его помощью вы можете удобно переносить контакты с iPhone на Android.
Чтобы перенести контакты с iPhone на Android с помощью Google Контактов, выполните следующие шаги:
- Установите приложение Google Контакты на свой iPhone. Оно доступно для загрузки в App Store.
- Откройте приложение Google Контакты на своем iPhone и войдите в свою учетную запись Google.
- Нажмите на кнопку меню и выберите "Настройки".
- В разделе "Импорт/экспорт" выберите "Экспорт в .vcf файл".
- Выберите контакты, которые хотите экспортировать, и нажмите "Готово".
- Скопируйте полученный .vcf файл на свое Android устройство.
- Откройте приложение Контакты на своем Android устройстве.
- Нажмите на кнопку меню и выберите "Импортировать/экспортировать".
- Выберите "Импортировать" и найдите скопированный .vcf файл.
- Нажмите "Импорт" и подождите, пока контакты будут импортированы на ваше Android устройство.
После выполнения этих шагов ваши контакты с iPhone будут перенесены на Android устройство с помощью приложения Google Контакты.
Обратите внимание, что приложение Google Контакты также позволяет синхронизировать контакты между вашим iPhone и Android устройством. Таким образом, вы сможете обновлять и редактировать контакты на обоих устройствах и автоматически сохранять изменения.
Использование стороннего приложения, такого как Google Контакты, предоставляет удобный способ переноса контактов с iPhone на Android и позволяет сохранять контакты синхронизированными между устройствами.
Экспорт контактов на SIM-карту
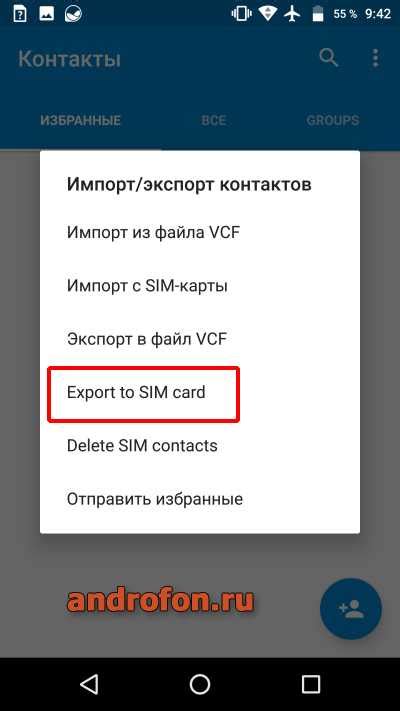
1. Включите ваш iPhone и откройте приложение "Настройки".
2. Прокрутите вниз и нажмите на "Контакты".
3. Выберите "Импорт/экспорт контактов".
4. На экране "Импорт/экспорт" выберите "Экспорт контактов".
5. Вам будет предложено выбрать контакты, которые вы хотите экспортировать. Поставьте флажок рядом с контактами, которые вы хотите экспортировать, или выберите "Выделить все", чтобы выбрать все контакты.
6. Нажмите "Готово" в правом верхнем углу экрана.
7. Вам будет предложено выбрать формат экспорта. Выберите "SIM-карта".
8. Приложение "Контакты" начнет экспортировать выбранные контакты на SIM-карту. Дождитесь завершения процесса.
9. Выключите iPhone и извлеките SIM-карту.
10. Вставьте SIM-карту в ваше Android-устройство.
11. Включите Android-устройство и откройте приложение "Контакты".
12. Нажмите на "Настройки" (обычно представлено иконкой шестеренки).
13. Выберите "Импорт/экспорт контактов".
14. На экране "Импорт/экспорт" выберите "Импорт контактов" и выберите "SIM-карта".
15. Вам будет предложено выбрать контакты, которые вы хотите импортировать с SIM-карты. Поставьте флажок рядом с контактами, которые вы хотите импортировать, или выберите "Выделить все", чтобы выбрать все контакты.
16. Нажмите "Готово" в правом верхнем углу экрана.
17. Приложение "Контакты" начнет импортировать выбранные контакты с SIM-карты на ваше Android-устройство. Дождитесь завершения процесса.
Теперь у вас должны быть все ваши контакты с iPhone на вашем Android-устройстве. Убедитесь, что все контакты были правильно импортированы и отредактируйте их при необходимости.
Обратите внимание, что не все Android-устройства поддерживают импорт контактов с SIM-карты. Если ваше устройство не поддерживает эту функцию, вы можете воспользоваться другим способом, таким как перенос контактов по Bluetooth, через облачное хранилище или с помощью специального приложения для переноса контактов.
Использование Gmail для передачи контактов
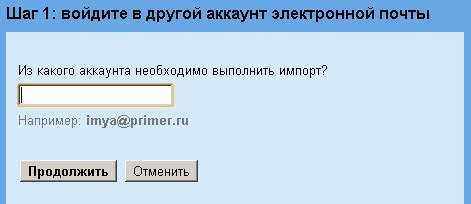
- Откройте на вашем iPhone приложение "Контакты".
- Выберите контакты, которые вы хотите передать на устройство Android. Если нужно выбрать все контакты, нажмите на "Выбрать всё".
- Нажмите на кнопку "Поделиться контактами".
- Выберите вариант "Экспорт в .vcf файл".
- Выберите приложение Gmail в списке доступных приложений.
- Нажмите на кнопку "Экспортировать" и подождите, пока все контакты будут экспортированы в приложение Gmail.
После того, как ваши контакты экспортированы в Gmail, вам потребуется импортировать их на устройство Android. Для этого выполните следующие действия:
- Откройте на устройстве Android приложение "Контакты".
- Нажмите на иконку меню (обычно это три горизонтальные линии) в верхнем левом углу экрана.
- Выберите вариант "Импортировать/экспортировать" в появившемся меню.
- Выберите "Импортировать" и найдите файл .vcf, который вы экспортировали на iPhone.
- Нажмите на файл .vcf и подождите, пока контакты будут импортированы на устройство Android.
Теперь все ваши контакты с iPhone успешно переданы на устройство Android с помощью Gmail. Проверьте, что все контакты отображаются в приложении "Контакты" на вашем устройстве Android. Убедитесь, что контакты отображаются корректно и не содержат ошибок.