Ярик – это навязчивый помощник в ваших гаджетах, который иногда может занимать слишком много места на экране или просто мешать в работе. Если вы хотите избавиться от него раз и навсегда, мы готовы поделиться с вами пошаговой инструкцией.
1. Проверьте настройки устройства. Возможно, Ярик включен в настройках вашего гаджета. Перейдите в меню "Настройки" и найдите раздел "Ярик". Убедитесь, что функция активирована. Если да, отключите ее.
2. Удалите приложение Ярик. Если Ярик представлен в виде отдельного приложения на вашем устройстве, найдите его в списке установленных приложений и удалите его. Обычно приложения можно удалить путем удерживания их значка и выбора опции "Удалить".
3. Обновите операционную систему. Некоторые обновления операционной системы могут включать функцию отключения Ярика. Проверьте, есть ли доступные обновления, и установите их, если это необходимо. После установки обновлений перезагрузите устройство.
4. Проверьте приложения третьих сторон. Иногда Ярик может быть частью другого приложения, которое вы установили. Проверьте список установленных приложений и удалите те, которые могут быть связаны с Яриком.
5. Используйте антивирусное программное обеспечение. Если Ярик продолжает появляться после выполнения всех вышеперечисленных шагов, возможно, ваше устройство заражено вредоносным программным обеспечением. Установите антивирусное программное обеспечение и просканируйте ваше устройство на наличие вирусов и троянов. Удалите обнаруженные угрозы.
Следуя этой пошаговой инструкции, вы сможете легко и быстро отключить Ярика и наслаждаться своим устройством без навязчивого помощника.
Создание нового проекта

Чтобы начать процесс отключения Ярика, необходимо создать новый проект с помощью следующих шагов:
Шаг 1: Откройте свой любимый интегрированный разработчик среды (IDE) или текстовый редактор.
Шаг 2: Создайте новую папку для проекта на вашем компьютере.
Шаг 3: Откройте созданную папку в вашей IDE или текстовом редакторе.
Шаг 4: Создайте новый HTML-файл внутри папки проекта и назовите его любым удобным для вас названием.
Шаг 5: Откройте только что созданный HTML-файл и добавьте следующий код:
<!DOCTYPE html>
<html lang="ru">
<head>
<meta charset="UTF-8">
<title>Мой новый проект</title>
</head>
<body>
<h1>Мой новый проект</h1>
<p>Это мой новый проект для отключения Ярика.</p>
</body>
</html>
Шаг 6: Сохраните внесенные изменения в файле.
Шаг 7: Откройте веб-браузер и перейдите по пути к вашему проекту на компьютере.
Шаг 8: Веб-браузер должен отобразить ваш новый HTML-файл с надписью "Мой новый проект".
Шаг 9: Готово! Вы успешно создали новый проект для отключения Ярика. Теперь вы можете добавить свой собственный код и функциональность для достижения желаемого результата.
Примечание: Данный процесс создания проекта является простым примером и может варьироваться в зависимости от вашего выбранного IDE или текстового редактора. Помните, что вы всегда можете настроить проект по своему усмотрению и требованиям задачи.
Установка необходимых инструментов
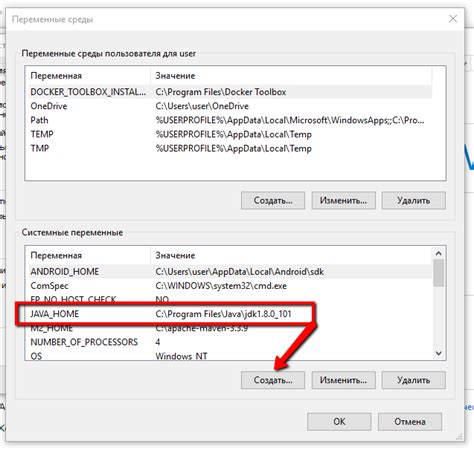
Для успешной работы с Яриком и его отключением вам понадобятся следующие инструменты:
1. Компьютер или устройство с доступом в интернет: Чтобы получить актуальные инструкции и загрузить необходимые программы, вам понадобится устройство с подключением к интернету.
2. Веб-браузер: Любой современный веб-браузер, такой как Google Chrome, Mozilla Firefox, Safari или Microsoft Edge, подойдет для работы с Яриком и просмотра инструкций.
3. Текстовый редактор: Для внесения необходимых изменений в системные файлы понадобится текстовый редактор. Вы можете использовать встроенный редактор веб-браузера или установить отдельный редактор, такой как Notepad++, Sublime Text или Visual Studio Code.
4. Административные права: Для выполнения некоторых действий, связанных с отключением Ярика, вам может понадобиться доступ к административным привилегиям на компьютере. Убедитесь, что у вас есть права администратора или обратитесь к администратору системы для получения необходимых разрешений.
5. Антивирусное программное обеспечение: Перед отключением Ярика рекомендуется обновить и запустить антивирусное программное обеспечение на вашем компьютере. Это поможет обнаружить и удалить возможные вредоносные программы.
6. Инструкции по отключению: Найдите достоверную и надежную инструкцию по отключению Ярика на авторитетных веб-сайтах или форумах. Проверьте, что инструкции соответствуют вашей операционной системе и версии Ярика.
При наличии всех необходимых инструментов вы будете готовы к отключению Ярика и восстановлению нормальной работы вашего компьютера.
Включение режима отладки
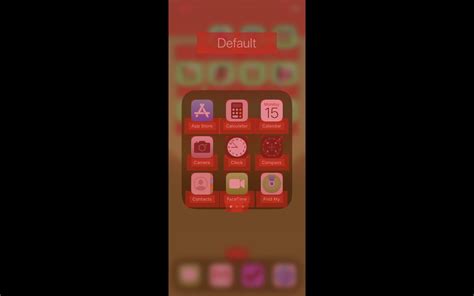
Для отключения Ярика необходимо включить режим отладки. Для этого выполните следующие шаги:
Шаг 1:
Откройте меню настройки Ярика, нажав на значок в правом верхнем углу. Затем выберите "Настройки" из выпадающего списка.
Шаг 2:
В открывшемся окне настроек Ярика прокрутите вниз до раздела "Режим отладки".
Шаг 3:
Включите режим отладки, переместив переключатель в положение "Включено".
Шаг 4:
Сохраните изменения, нажав на кнопку "Сохранить" или "Применить" внизу окна настроек.
Шаг 5:
Обратите внимание, что включение режима отладки может изменить поведение Ярика и привести к некорректной работе. Поэтому рекомендуется использовать эту опцию только для целей отладки и тестирования.
Настройка файлового пространства
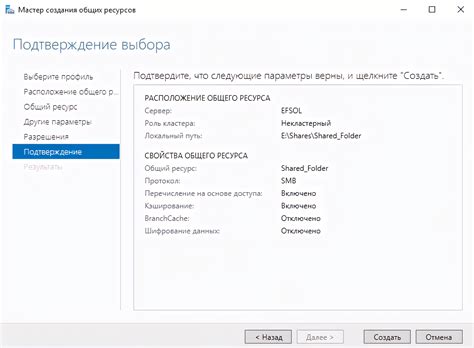
Перед тем, как отключить Ярик, необходимо настроить файловое пространство, чтобы сохранить все важные данные.
Следуйте приведенным ниже шагам, чтобы настроить файловое пространство:
| Шаг 1: | Создайте новую папку на вашем компьютере для хранения файлов. Название папки может быть любым. |
| Шаг 2: | Перенесите все необходимые файлы и документы в созданную папку. Убедитесь, что все важные данные сохранены. |
| Шаг 3: | Создайте резервную копию всех важных файлов и документов на внешний накопитель, чтобы защитить их от потери. |
После выполнения всех этих шагов, вы можете быть уверены, что ваши файлы в безопасности и готовы к отключению Ярика.
Запуск ящика с инструментами
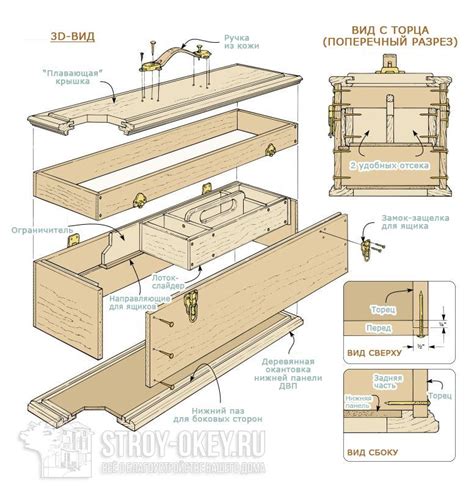
Для отключения Ярика и выполнения всех необходимых действий, вам потребуется запустить ящик с инструментами. Этот ящик содержит все необходимые инструменты и файлы, которые понадобятся для успешного отключения Ярика. Следуйте инструкциям ниже:
- Откройте файловый менеджер на вашем устройстве. Нажмите на значок "Мой компьютер" или "Проводник" на рабочем столе или в меню "Пуск".
- Перейдите в папку, в которой вы установили Ярика. Обычно это папка "Программы" или "Program Files".
- Найдите папку с названием "Ярик" или "Ярик AI". Щелкните правой кнопкой мыши на этой папке и выберите "Открыть в новом окне".
- В открывшемся окне вы увидите файлы и папки, связанные с Яриком. Найдите файл с названием "tools". Это ящик с инструментами.
- Дважды щелкните на файле "tools", чтобы открыть его. Вам предоставят доступ ко всем инструментам, необходимым для отключения Ярика.
- Запустите нужные инструменты, следуя инструкциям в соответствующих файлах или папках. В ящике с инструментами вы найдете подробные инструкции и информацию о том, как использовать каждый инструмент.
- Выполняйте все действия по порядку, чтобы убедиться, что Ярик полностью отключен и больше не будет вмешиваться в вашу работу.
После завершения всех действий не забудьте удалить ящик с инструментами, чтобы избежать случайного запуска Ярика в будущем. Это поможет сохранить вашу систему безопасной и защищенной.
Поиск и выключение модуля Ярик
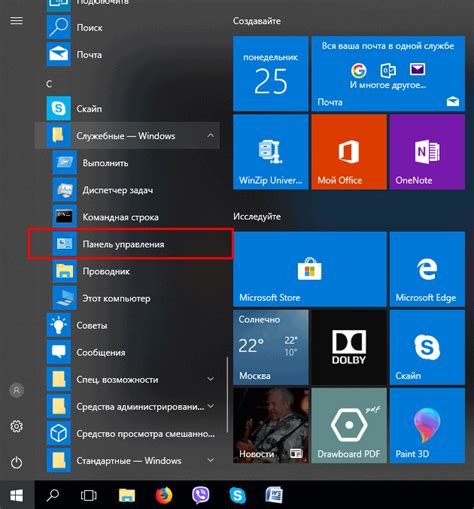
Чтобы отключить модуль Ярик, нам необходимо его сначала найти в настройках системы, а затем выключить.
1. Откройте меню "Настройки" на вашем устройстве. Обычно оно представлено значком шестеренки или иконкой с надписью "Настройки".
2. В появившемся списке настроек найдите раздел "Аккаунт" или "Учетная запись". Этот раздел может быть расположен на разных уровнях меню, в зависимости от версии операционной системы.
3. В разделе "Аккаунт" найдите пункт "Модули" или "Установленное программное обеспечение". Нажмите на него.
4. В списке модулей найдите модуль с названием "Ярик" или "Ярик Ассистент". Обычно модули отображаются в алфавитном порядке, поэтому вы можете быстро найти нужный модуль прокруткой списка или использованием функции поиска.
5. Когда вы нашли модуль "Ярик", переключите переключатель рядом с ним в положение "Выключено" или "Отключено".
6. После того, как модуль Ярик будет выключен, закройте меню настроек и проверьте, что он больше не активен.
Процесс поиска и выключения модуля Ярик может немного отличаться в зависимости от операционной системы и модели устройства, но общая идея остается прежней. Если у вас возникнут сложности, рекомендуется обратиться к руководству пользователя или к специалисту по технической поддержке для получения дополнительной информации и помощи.
Проверка отключения
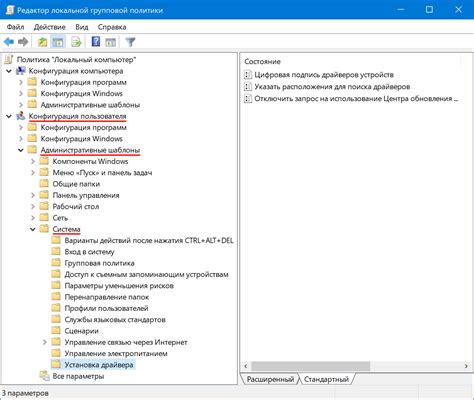
Чтобы убедиться, что Ярик успешно отключен, выполните следующие шаги:
1. Перезагрузите устройство
После отключения Ярика рекомендуется перезагрузить устройство, чтобы все изменения вступили в силу.
Примечание: если Ярик все еще активен после перезагрузки, возможно, вам нужно повторить процесс отключения.
2. Проверьте наличие иконки Ярика
После перезагрузки устройства обратите внимание на наличие иконки Ярика. Если вы не видите этой иконки на рабочем столе или в меню приложений, это указывает на успешное отключение Ярика.
Примечание: в некоторых случаях иконка Ярика может быть скрыта в инструментах управления приложениями. Убедитесь, что вы проверили все соответствующие места для иконки Ярика.
3. Проверьте работу других функций
Проверьте, что другие функции, которые ранее были ограничены Яриком, теперь работают нормально. Например, попробуйте открыть запрещенные ранее приложения или посещать заблокированные веб-сайты. Если все эти функции доступны и работают без проблем, это подтверждает успешное отключение Ярика.
Примечание: если после отключения Ярика возникают проблемы с работой устройства или других функций, рекомендуется обратиться в службу поддержки для получения дополнительной помощи.
Завершение работы и сохранение изменений

После выполнения всех необходимых действий для отключения Ярика, важно завершить работу и сохранить все изменения. Вот несколько шагов, которые помогут вам с этим:
- Закройте все открытые программы и приложения.
- Сохраните все документы, файлы и проекты, над которыми вы работали. Убедитесь, что все изменения были сохранены.
- Проверьте, что вся необходимая информация была передана или сохранена в системе, включая электронные письма, задачи и заметки.
- Если вы работали в онлайн-сервисах или веб-приложениях, распространенной практикой является выход из аккаунтов или завершение сеанса.
- Отключите компьютер или ноутбук, следуя рекомендациям производителя. Безопасно вынимите шнур питания из розетки. Если у вас ноутбук, убедитесь, что он полностью выключен.
Правильное завершение работы и сохранение изменений гарантируют, что ваши данные сохранятся и не будут утрачены. Это важный шаг в обеспечении безопасности и целостности ваших файлов.