Дополнительная строка в браузере может быть причиной раздражения и отвлечения во время посещения веб-страниц. Эта строка может содержать различную информацию, такую как название веб-сайта, поисковую строку или адресную строку. В любом случае, если вы хотите удалить эту строку из своего браузера, мы предоставим вам подробную инструкцию о том, как это сделать в нескольких известных браузерах.
Стоит отметить, что процесс удаления дополнительной строки может отличаться в зависимости от используемого браузера. В данной инструкции мы рассмотрим наиболее популярные браузеры, такие как Google Chrome, Mozilla Firefox и Microsoft Edge. Если вы используете другой браузер, вам рекомендуется обратиться к официальной документации или сообществу для получения дополнительной информации.
Google Chrome:
1. Откройте браузер Google Chrome на своем компьютере.
2. В правом верхнем углу окна браузера найдите и нажмите на иконку "Настройки" (три точки вертикально).
3. В выпадающем меню выберите "Настройки".
4. Прокрутите страницу вниз до раздела "При запуске".
5. Найдите опцию "Открыть конкретные страницы или наборы страниц" и нажмите на кнопку "Изменить".
6. Удалите все веб-сайты из списка и оставьте только те, которые вам нужны.
Mozilla Firefox:
1. Откройте браузер Mozilla Firefox на своем компьютере.
2. В правом верхнем углу окна браузера найдите и нажмите на иконку "Открыть меню" (три горизонтальные линии).
3. В выпадающем меню выберите "Настройки".
4. В левой панели на странице настроек найдите и нажмите на раздел "Общие".
5. В разделе "Загрузка" найдите строку "Домашняя страница" и удалите все адреса из поля.
6. Нажмите на кнопку "ОК", чтобы сохранить изменения.
Microsoft Edge:
1. Откройте браузер Microsoft Edge на своем компьютере.
2. В правом верхнем углу окна браузера найдите и нажмите на иконку "Настройки и более" (три горизонтальные точки).
3. В выпадающем меню выберите "Настройки".
4. В левой панели на странице настроек найдите и нажмите на раздел "Настройки новой вкладки".
5. В разделе "Настройка новых вкладок" выберите среди опций "Страница" и удалите адрес, указанный в поле.
6. Выберите опцию "Пустая страница" или введите адрес страницы, которую вы хотите видеть в качестве домашней, и нажмите на кнопку "Сохранить".
Как удалить дополнительную строку в браузере?
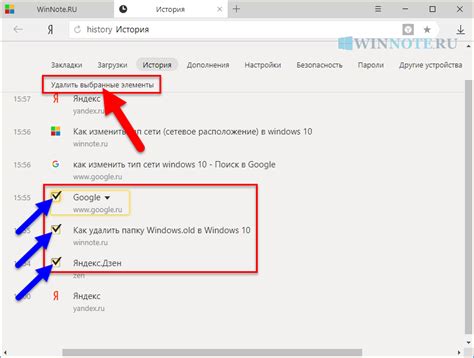
Дополнительная строка в браузере часто может быть скрытой панелью инструментов или панелью поиска, которые могут отвлекать пользователя от просмотра контента веб-страницы. Удаление дополнительной строки в браузере может помочь повысить удобство пользования и обеспечить больше пространства для отображения контента.
Вот несколько шагов, которые помогут удалить дополнительную строку в популярных браузерах:
| Браузер | Шаги |
|---|---|
| Google Chrome |
|
| Mozilla Firefox |
|
| Microsoft Edge |
|
Удаление дополнительной строки в браузере может быть полезным для создания более удобного и пространственного интерфейса. Попробуйте эти простые шаги в своем браузере и наслаждайтесь более комфортным просмотром веб-страниц!
Подробная инструкция для новичков

Удаление дополнительной строки в браузере может быть простым процессом, особенно для новичков. В этой инструкции я покажу вам шаги, необходимые для удаления дополнительной строки в браузере. Следуйте этим простым шагам:
- Шаг 1: Откройте браузер и найдите меню настройки. Местоположение меню может варьироваться в зависимости от браузера, но обычно оно находится в правом верхнем углу окна браузера.
- Шаг 2: Перейдите в меню настройки и найдите раздел "Внешний вид" или "Вид". В этом разделе вы должны увидеть опцию "Панель инструментов" или "Панель навигации".
- Шаг 3: Щелкните на опции "Панель инструментов" или "Панель навигации", чтобы открыть дополнительные настройки.
- Шаг 4: В дополнительных настройках вы можете увидеть список доступных элементов панели инструментов или панели навигации. Найдите элемент, который вы хотите удалить, и снимите флажок рядом с ним.
- Шаг 5: После снятия флажка элемент панели инструментов или панели навигации должен исчезнуть с экрана. Если элемент не исчезает, возможно, вам потребуется перезапустить браузер, чтобы изменения вступили в силу. Чтобы сделать это, закройте окно браузера и откройте его снова.
Следуя этим простым шагам, вы сможете удалить дополнительную строку в браузере. Если вам все еще трудно выполнить эту задачу, не стесняйтесь обратиться за помощью к более опытным пользователям или к службе поддержки браузера.