Java - один из самых популярных языков программирования в мире, широко применяемый для разработки приложений и сайтов. Однако, чтобы использовать современные функции языка, важно иметь установленную актуальную версию Java на своем компьютере. В этой статье мы покажем, как быстро и просто проверить версию Java на вашем компьютере.
Существует несколько способов проверки версии Java на компьютере. Самый простой способ - это использование командной строки. Для этого необходимо открыть командную строку в операционной системе Windows и ввести следующую команду: java -version. После выполнения команды на экране отобразится информация о версии установленной на компьютере Java.
Если вы работаете на компьютере с операционной системой macOS или Linux, то способ проверки версии Java будет немного отличаться. Вам потребуется открыть терминал и ввести команду java -version. Таким образом, вы получите информацию о версии Java на вашем компьютере.
Если вы хотите проверить версию Java с помощью графического интерфейса, то вам понадобится открыть панель управления Java на вашем компьютере. Чтобы это сделать, перейдите в раздел "Панель управления" и найдите иконку Java. Далее, в открывшемся окне выберите вкладку "Общие" и нажмите на кнопку "О программе". В появившемся окне будет указана версия Java, установленная на вашем компьютере.
Важность проверки версии Java
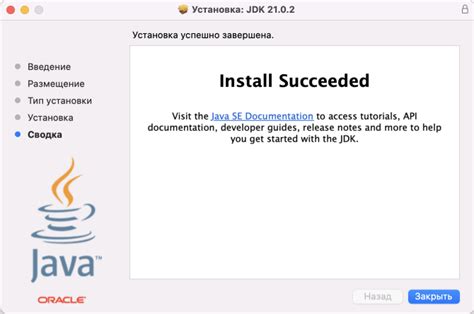
Используя устаревшую версию Java, вы можете стать жертвой атаки вредоносного кода, который может привести к краже личных данных, установке вредоносного ПО или нанести другой вред вашему компьютеру. Поэтому проверка версии Java и ее обновление являются важными мерами для защиты вашей системы.
Кроме того, некоторые программы и веб-сайты могут требовать определенной версии Java для правильной работы. Если у вас установлена устаревшая версия Java, некоторые функции могут быть недоступны или программа может вести себя непредсказуемо. В этом случае, обновление Java позволит вам использовать все возможности программного обеспечения без проблем.
Благодаря простой проверке версии Java на вашем компьютере, вы можете легко определить, нуждается ли ваша система в обновлении Java, и принять необходимые меры для обеспечения безопасности и высокой производительности ваших программ и приложений.
Почему нужно проверять версию Java на компьютере

- Безопасность: Java-приложения могут быть подвержены уязвимостям, которые могут быть исправлены в более новых версиях Java. Проверка версии и установка последней версии Java поможет защитить ваш компьютер от известных уязвимостей и улучшит безопасность при работе с Java-приложениями.
- Совместимость: Различные версии Java могут быть несовместимыми между собой. Если у вас установлена устаревшая версия Java, возможно, некоторые Java-приложения или веб-страницы могут не работать должным образом. Проверка версии и обновление Java поможет вам оставаться совместимыми с самыми новыми Java-приложениями и веб-ресурсами.
- Производительность: Более новые версии Java могут включать улучшения и оптимизации в производительности, что может привести к более быстрой работе Java-приложений. Проверка версии Java и обновление до последней версии может помочь вам улучшить производительность при использовании Java.
В целом, проверка версии Java на компьютере рекомендуется для поддержания безопасности, совместимости и производительности в работе с Java-приложениями и веб-ресурсами.
Как выполнить проверку версии Java
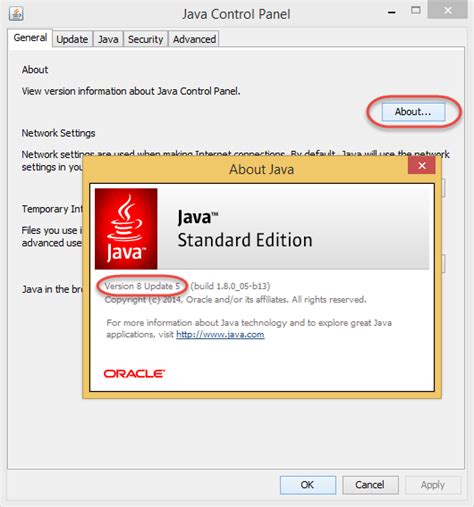
Если вы хотите узнать, какая версия Java установлена на вашем компьютере, следуйте этим простым шагам:
- Откройте командную строку.
- Введите команду "java -version" без кавычек и нажмите Enter.
После выполнения этих шагов в командной строке отобразится информация о установленной версии Java.
Важно отметить, что для выполнения этой команды должна быть установлена Java Development Kit (JDK) на вашем компьютере. Если JDK не установлена, вы можете скачать ее с официального веб-сайта Java.
Способы обновления Java на компьютере
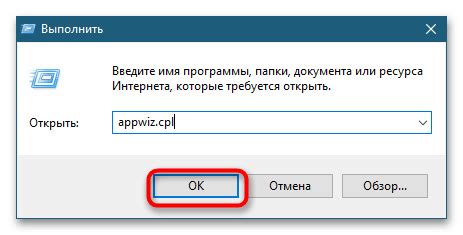
Обновление Java на компьютере может быть необходимым для исправления проблем с безопасностью, получения последних функций и улучшений, а также совместимости с новыми программами. Ниже приведены несколько способов обновления Java на вашем компьютере:
- Автоматическое обновление через панель управления Java
- Ручное скачивание и установка последней версии
- Обновление через автоматические обновления операционной системы
На компьютере можно включить автоматическое обновление Java через панель управления Java. Для этого откройте панель управления Java, найдите вкладку "Обновление" и выберите опцию "Обновлять автоматически". Это позволит Java автоматически скачивать и устанавливать последние обновления.
Если вы предпочитаете иметь больший контроль над обновлениями Java, вы можете вручную скачать последнюю версию с официального веб-сайта Java. Зайдите на страницу загрузок Java, выберите нужную операционную систему и загрузите последнюю версию. Затем запустите установочный файл и следуйте инструкциям.
Некоторые операционные системы предлагают автоматические обновления для программ, включая Java. Убедитесь, что у вас включены автоматические обновления операционной системы, чтобы быть уверенным, что Java будет обновляться автоматически вместе с другими программами.
Не забывайте регулярно обновлять Java на своем компьютере, чтобы обеспечить безопасность и поддержку последних функций. Обновленная версия Java может помочь избежать проблем и улучшить работу с программами, требующими Java.
Как узнать, какая версия Java установлена
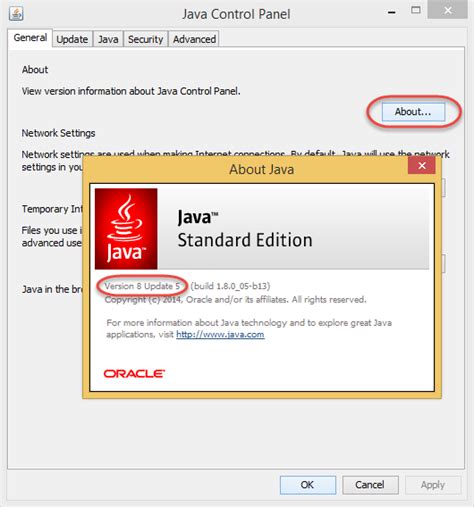
Есть несколько способов определить, какая версия Java установлена на вашем компьютере:
- Используйте командную строку:
- Откройте командную строку (нажмите кнопку "Пуск", введите "cmd" в поле поиска и нажмите клавишу Enter).
- Введите команду "java -version" и нажмите клавишу Enter.
- Вы увидите информацию о версии Java, установленной на вашем компьютере.
- Откройте панель управления Java, нажав правой кнопкой мыши на значок Java в трее (в правом нижнем углу экрана) и выбрав пункт "Open Control Panel".
- Перейдите на вкладку "Java" и нажмите кнопку "View" рядом с "Java Runtime Environment".
- Вы увидите информацию о версии Java, установленной на вашем компьютере.
- Откройте браузер и перейдите на веб-сайт java.com.
- Нажмите на кнопку "Do I have Java?".
- Вы увидите информацию о версии Java, установленной на вашем компьютере.
Независимо от выбранного способа, вы сможете легко определить, какая версия Java установлена на вашем компьютере и обновить ее при необходимости.
Проверка версии Java через командную строку

Если вы предпочитаете использовать командную строку для проверки версии Java на вашем компьютере, следуйте простым инструкциям:
Шаг 1: Откройте командную строку, введя "cmd" в поле поиска меню "Пуск" и нажав "Enter".
Шаг 2: Введите "java -version" и нажмите "Enter".
Примечание: Если у вас не установлена Java или установлена устаревшая версия, вы можете загрузить и установить последнюю версию Java с официального сайта Oracle.
Другие способы проверки версии Java
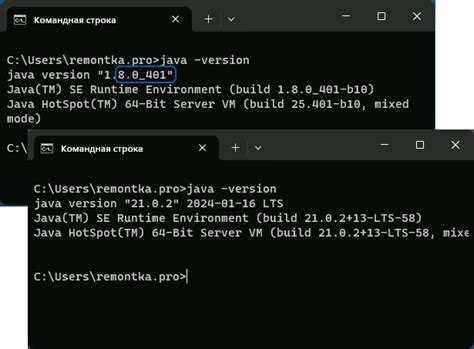
Еще один способ - использование специальной программы, например, JavaRa или Secunia PSI, которые помогают автоматически проверить и обновить не только Java, но и другие необходимые программы. Эти программы могут сканировать систему и сообщать о наличии устаревших версий Java и другого программного обеспечения. Они также предлагают легкий способ установить обновления и поддерживать систему в актуальном состоянии.
Независимо от того, какой способ проверки версии Java вы предпочитаете, важно регулярно проверять и обновлять Java, чтобы обеспечить безопасность и функциональность вашей системы.
| Способ | Преимущества | Недостатки |
|---|---|---|
| Командная строка | Быстрый и простой способ | Требуется использовать командную строку |
| Панель управления | Простой и интуитивно понятный интерфейс | Требуется некоторое время на поиск в меню |
| Java версия веб-страницы | Показывает текущую версию Java | Требуется подключение к Интернету |
| Специальные программы | Помогают проверить и обновить не только Java, но и другое ПО | Требуется установка дополнительных программ |