В современном мире мультифункциональные смартфоны стали нашим надежным помощником в решении множества задач. Иногда возникает необходимость подключить телефон к компьютеру для передачи файлов, зарядки или использования его в качестве модема для доступа в Интернет. В данной статье мы рассмотрим 10 полезных советов, которые помогут вам правильно и безопасно подключить ваш телефон к компьютеру.
1. Проверьте тип подключения: В зависимости от модели телефона и компьютера, у вас может быть несколько способов подключения: через USB-кабель, Bluetooth или Wi-Fi. Необходимо убедиться, что оба устройства поддерживают выбранный способ подключения.
2. Скорость передачи данных: Если вам требуется передавать большие файлы, выберите подключение через USB-кабель, так как это наиболее быстрый и надежный способ передачи данных. Bluetooth и Wi-Fi могут быть медленнее, особенно при передаче больших файлов.
3. Установите необходимые драйверы: Перед подключением телефона к компьютеру, убедитесь, что у вас установлены все необходимые драйверы. Часто производители телефонов предоставляют драйверы на своих официальных веб-сайтах.
4. Проверьте настройки подключения: Перед подключением телефона, убедитесь, что в его настройках разрешена передача данных через USB, Bluetooth или Wi-Fi. Вы можете найти эти настройки в меню "Настройки" вашего телефона.
5. Зарядите свой телефон: Перед подключением телефона к компьютеру, убедитесь, что он достаточно заряжен, особенно если вы планируете использовать телефон в качестве модема для доступа в Интернет.
6. Избегайте подключения к публичным компьютерам: Подключая свой телефон к компьютеру, старайтесь избегать подключения к публичным компьютерам или компьютерам, которым не доверяете. Это поможет избежать потери данных или заражения вредоносным ПО.
7. Используйте антивирусное ПО: Прежде чем подключить свой телефон к компьютеру, убедитесь, что на вашем компьютере установлено надежное антивирусное программное обеспечение. Это поможет защитить ваш телефон от вредоносных программ.
8. Правильно извлекайте телефон после использования: Перед отключением телефона от компьютера, убедитесь, что все операции передачи данных были завершены. Не отключайте телефон во время передачи файлов, чтобы избежать их повреждения.
9. Подключайте телефон к компьютеру только при необходимости: Подключая телефон к компьютеру, старайтесь делать это только при необходимости, чтобы избежать случайного заражения вредоносными программами.
10. Обновляйте программное обеспечение: Чтобы обеспечить максимальную безопасность и эффективность подключения телефона к компьютеру, регулярно обновляйте программное обеспечение на обоих устройствах.
Выбор необходимого соединения
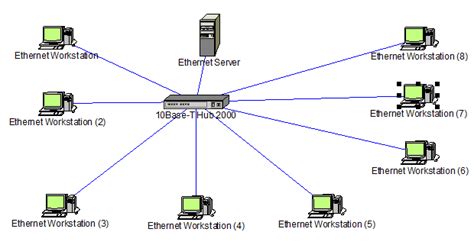
Перед тем, как подключить телефон к компьютеру, необходимо определиться с типом соединения, которое наиболее подходит для вашей ситуации. В зависимости от модели телефона и компьютера, а также от ваших конкретных задач, вы можете выбрать одно из следующих соединений:
- USB-соединение: самый распространенный способ подключения телефона к компьютеру. Оно позволяет передавать данные и заряжать устройство одновременно. Для этого вам понадобится USB-кабель, который поставляется в комплекте с вашим телефоном. Просто введите один конец кабеля в порт USB компьютера, а другой – в порт вашего телефона.
- Беспроводное соединение по Bluetooth: если ваш компьютер и телефон оба поддерживают технологию Bluetooth, вы можете использовать этот способ для подключения. Вам нужно будет включить Bluetooth на обоих устройствах, затем выполнить сопряжение между ними и последовательно следовать указаниям для соединения. Этот вариант не требует кабелей, но может быть медленнее USB-подключения.
- Wi-Fi соединение: если у вас есть доступ к Wi-Fi, вы можете подключиться к нему как на компьютере, так и на телефоне, и передавать данные между ними через беспроводную сеть. Для этого вам понадобится знать логин и пароль от сети Wi-Fi. В зависимости от операционной системы вашего компьютера и телефона, процесс настройки подключения может немного отличаться.
Подобрать наиболее подходящий вариант соединения поможет вам определение ваших потребностей и доступных средств. Как только вы выберете наиболее подходящий способ подключения телефона к компьютеру, вы будете готовы начать обмен данными и использовать различные функции и приложения, которые требуют подключения между этими устройствами.
Применение USB-кабеля для связи

Для использования USB-кабеля вам необходимо сначала подключить его к компьютеру и затем к телефону. Обычно порт USB на компьютере имеет вид прямоугольного разъема, а порт USB на телефоне может быть разного типа в зависимости от модели. Поэтому перед покупкой USB-кабеля убедитесь, что он совместим с вашим телефоном.
После того, как вы подключили USB-кабель к обоим устройствам, на экране телефона может появиться запрос о разрешении доступа к файлам. Если вы хотите передвигать файлы между телефоном и компьютером, необходимо разрешить доступ. Это можно сделать, нажав на соответствующую кнопку на экране телефона.
Когда подключение установлено, ваш компьютер должен обнаружить телефон и отобразить его в списке подключенных устройств. Вы можете использовать проводник на компьютере, чтобы найти и открыть папки и файлы на телефоне, а также копировать и перемещать их.
USB-кабель также позволяет заряжать телефон от компьютера. Просто подключите кабель к компьютеру и телефону, и процесс зарядки должен начаться. Однако обратите внимание на то, что скорость зарядки через USB-кабель может быть ниже, чем при использовании зарядного устройства.
При использовании USB-кабеля обязательно следите за состоянием его разъемов. Если вы заметите какие-либо повреждения, оборванную проволоку или другие проблемы, замените кабель, чтобы избежать потери данных или повреждения телефона.
- USB-кабель - удобный способ связи между телефоном и компьютером.
- Убедитесь, что USB-кабель совместим с вашим телефоном.
- Разрешите доступ к файлам на телефоне после подключения кабеля.
- Используйте проводник на компьютере для управления файлами на телефоне.
- USB-кабель можно использовать для зарядки телефона от компьютера.
- Обеспечьте надлежащее состояние разъемов USB-кабеля.
Использование беспроводного соединения
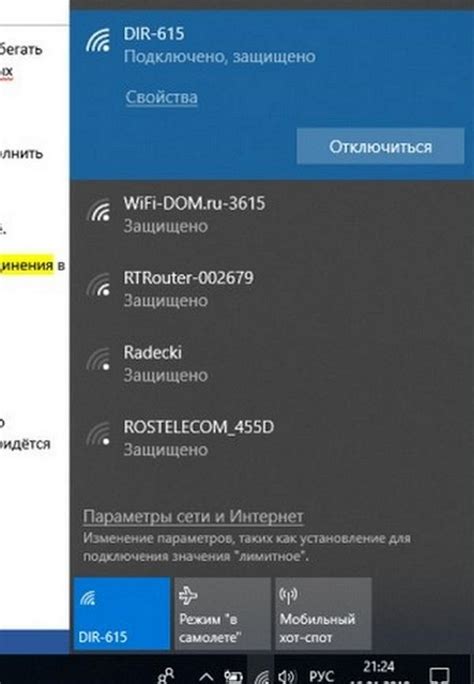
Если у вас есть Wi-Fi на компьютере и смартфоне, то вы можете подключить их друг к другу без использования проводов.
Вот несколько способов подключения устройств:
- На компьютере найдите значок Wi-Fi в системном трее и щелкните на нем правой кнопкой мыши. В открывшемся контекстном меню выберите "Просмотр доступных сетей Wi-Fi".
- На смартфоне откройте раздел настроек Wi-Fi и включите его, если он выключен. Найдите доступную беспроводную сеть, соответствующую имени сети на вашем компьютере. Нажмите на нее и введите пароль для подключения (если он имеется).
- После успешного подключения, компьютер и смартфон будут связаны через Wi-Fi. Вы можете передавать файлы, управлять устройствами и использовать другие функции, которые поддерживаются вашими устройствами.
Обратите внимание, что для некоторых функций, таких как звонки через компьютер или передача интернет-соединения, может потребоваться дополнительная настройка либо специальное программное обеспечение.
Установка специального ПО на компьютер
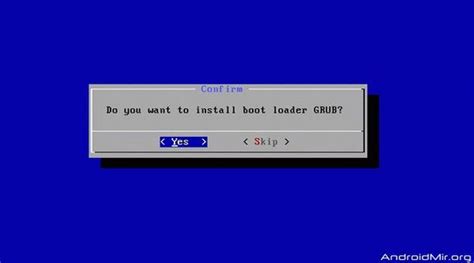
Для удобного подключения телефона к компьютеру и производительной работы с телефонными данными необходимо установить специальное программное обеспечение на компьютер. Это позволит вам не только синхронизировать контакты, фотографии, видео и другие файлы между устройствами, но и выполнить дополнительные функции, такие как установка приложений, резервное копирование данных и т.д.
Шаг 1: Первым делом, нужно определиться с подходящей программой, которая поддерживает ваше устройство и операционную систему компьютера. Популярные программы включают iTunes для устройств Apple, Samsung Kies для устройств Samsung и Android File Transfer для устройств Android.
Шаг 2: Затем, скачайте программу с официального сайта производителя вашего телефона и установите ее на компьютер. Обратите внимание на версию программы и ее совместимость с вашей операционной системой.
Шаг 3: Подключите ваш телефон к компьютеру с помощью USB-кабеля. В большинстве случаев, программа автоматически обнаружит ваше устройство и установит необходимые драйверы. Однако, если это не произошло, вы можете попробовать найти и установить драйверы вручную, следуя инструкциям на официальном сайте производителя.
Шаг 4: После установки программы и подключения телефона, запустите программу на компьютере. В большинстве случаев, она автоматически отобразит все доступные функции и файлы вашего телефона. Если это не произошло, проверьте настройки программы или прочитайте руководство пользователя для дополнительной информации.
Шаг 5: Ознакомьтесь с интерфейсом программы и произведите необходимые настройки, чтобы достичь желаемых результатов. Некоторые программы предлагают возможность копирования, удаления, перемещения файлов, а также управления контактами, сообщениями и другими данными на телефоне. Используйте простые инструкции, изучите функции программы и осуществляйте необходимые действия.
Следуя этим простым шагам, вы сможете установить специальное ПО на компьютер и комфортно подключить ваш телефон для обмена данными и управления устройством.
Проверка совместимости устройств
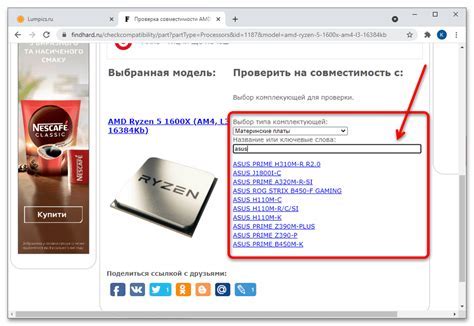
Перед тем, как подключать телефон к компьютеру, важно убедиться в их совместимости. Каждая операционная система имеет свои требования к устройствам, поэтому не все телефоны могут быть подключены к любому компьютеру. Перед покупкой кабеля или программного обеспечения, рекомендуется изучить спецификации обеих устройств.
1. Тип операционной системы:
Определите, какую операционную систему использует Ваш телефон и компьютер. Работа между Android и iOS может быть сложнее, поэтому рекомендуется проверить совместимость данных ОС.
2. Версия операционной системы:
Убедитесь, что у Вас установлена последняя версия операционной системы на обоих устройствах. Некоторые новые функции и возможности могут быть доступны только в последних версиях ОС.
3. Драйвера:
Если Вы планируете подключить телефон к компьютеру с помощью USB-кабеля, убедитесь, что на компьютере установлены необходимые драйвера. Для этого Вы можете обратиться к документации производителя или проверить настройки устройства в Диспетчере устройств.
4. Компоненты:
Убедитесь, что Ваш компьютер имеет все необходимые компоненты для подключения телефона. Например, некоторые компьютеры могут не иметь Bluetooth-адаптера или слота для карты памяти.
5. Поддерживаемые форматы:
Убедитесь, что телефон и компьютер поддерживают одни и те же форматы файлов. Если Вы планируете передавать музыку, видео или фотографии, проверьте, что форматы файлов совпадают.
Проверка совместимости устройств перед подключением телефона к компьютеру поможет избежать проблем и сэкономить Ваше время. Будьте внимательны и следуйте рекомендациям производителей.
Настройка подключения в настройках телефона
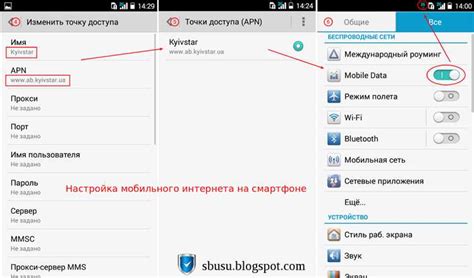
Для подключения телефона к компьютеру важно правильно настроить соответствующие параметры в самом телефоне. Для этого выполните следующие шаги:
| Шаг 1 | Откройте настройки телефона. Обычно это значок шестеренки или иконка с настройками в главном меню. |
| Шаг 2 | В разделе настроек найдите "Соединения" или "Сеть и интернет". Этот раздел может называться по-разному в зависимости от модели телефона. |
| Шаг 3 | Выберите "Bluetooth" или "Wi-Fi и Bluetooth". В этом разделе вы сможете настроить подключение телефона по Bluetooth к компьютеру. |
| Шаг 4 | Включите Bluetooth, если он выключен. Для этого переместите переключатель в положение "Включено" или нажмите на соответствующую кнопку. |
| Шаг 5 | Нажмите на пункт "Сопряжение устройств" или "Поиск устройств". Телефон начнет поиск доступных устройств для подключения. |
| Шаг 6 | На компьютере включите Bluetooth и установите его в режим "обнаружимости". Телефон должен обнаружить ваш компьютер в списке доступных устройств. |
| Шаг 7 | Выберите компьютер из списка доступных устройств на телефоне. Если требуется, введите пароль или код доступа. |
| Шаг 8 | После успешного сопряжения устройств вы сможете использовать телефон в качестве модема или передавать файлы между компьютером и телефоном. |
| Шаг 9 | Убедитесь, что настройки на компьютере разрешают подключение к телефону и задайте соответствующие параметры, если это необходимо. |
| Шаг 10 | Проверьте подключение, открыв на компьютере интернет-браузер или попробовав передать файл между устройствами. |
Следуя этим простым шагам, вы сможете быстро и легко настроить подключение телефона к компьютеру и использовать его в различных целях, например, для передачи данных или подключения к интернету.
Подключение через программу-передатчик
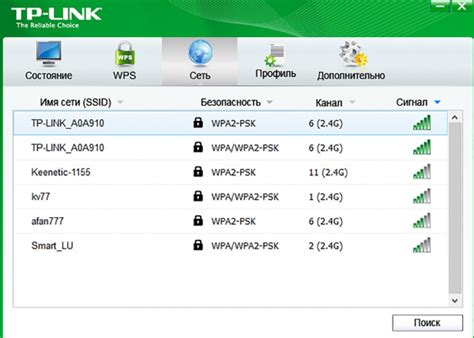
Если вы хотите иметь больше возможностей для управления вашим телефоном с компьютера, вы можете воспользоваться программой-передатчиком. Такая программа позволяет подключить ваш телефон к компьютеру через USB-кабель и получить доступ ко всем функциям устройства, включая возможность установки и удаления приложений, резервное копирование данных и многое другое.
Для подключения вашего телефона к компьютеру с помощью программы-передатчика, вам сначала потребуется установить соответствующую программу на ваш компьютер. Существует множество подобных программ, включая Airdroid, Mobizen, Vysor и другие. Выберите ту, которая вам больше всего подходит и следуйте инструкциям по установке.
После установки программы на компьютер, запустите её и подключите телефон к компьютеру с помощью USB-кабеля. Убедитесь, что на вашем телефоне включен режим отладки USB (этот режим можно найти в настройках телефона, обычно в разделе "О телефоне" или "Опции разработчика"). После того, как телефон будет подключен, программа-передатчик автоматически определит устройство и установит соединение.
Теперь вы можете управлять своим телефоном с компьютера с помощью программы-передатчика. В зависимости от выбранной программы, вы можете установить и удалить приложения, отправлять и принимать сообщения, управлять файлами и многое другое. Просто следуйте инструкциям программы и наслаждайтесь удобством управления вашим телефоном с помощью компьютера!
Отключение телефона от компьютера
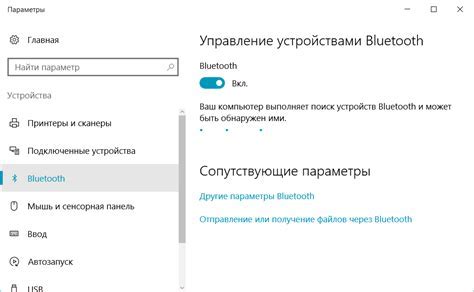
После завершения работы с телефоном и компьютером важно правильно отключить устройства, чтобы избежать возможных неполадок. Вот несколько полезных советов о том, как правильно отключить телефон от компьютера:
- Перед отключением убедитесь, что все процессы передачи данных или синхронизации завершились.
- Если вы используете USB-кабель, аккуратно отсоедините его от порта компьютера. Тянуть кабель слишком сильно или неаккуратно отключать его может повредить порт или сам кабель.
- Если используется беспроводное подключение, убедитесь, что вы отключили соединение между телефоном и компьютером. В настройках телефона вы можете найти опцию «Отключить Wi-Fi/Bluetooth» или аналогичную.
- Если вы использовали специальное программное обеспечение для подключения телефона к компьютеру, закройте его перед отключением. Это поможет избежать потери данных и незавершенных операций.
- После отключения убедитесь, что телефон вполне отключен от компьютера. Подождите несколько секунд и проверьте, что на экране телефона не появляются уведомления о подключении к компьютеру.
- При необходимости, вспомните о правилах безопасного отключения телефона от компьютера, особенно если вы работаете с важными данными. Ошибочное отключение может привести к потере информации или повреждению устройств.
Прежде чем отключать телефон от компьютера, всегда стоит проверить, что все процессы завершены и устройства готовы к разъединению. Следуя простым рекомендациям, можно обезопасить свои данные и сохранить функциональность телефона и компьютера в безопасности.