Linux Mint – отличная операционная система, но иногда бывает необходимо ее удалить с устройства. Причины могут быть разными: от несовместимости с другими программами до простого желания полностью очистить устройство. Независимо от причины удаления, в этой статье мы расскажем подробную инструкцию, как без сложностей удалить Linux Mint с вашего устройства.
Шаг 1: Сделайте резервную копию важных данных.
Прежде чем переходить к удалению операционной системы, рекомендуется создать резервную копию всех ваших важных данных. Это позволит избежать потерю информации в случае непредвиденных ситуаций. Скопируйте все необходимые файлы на внешний жесткий диск или в облачное хранилище.
Шаг 2: Создайте загрузочное устройство с другой операционной системой.
Прежде чем удалять Linux Mint, вам потребуется другая операционная система для загрузки вашего устройства после удаления. Создайте загрузочное устройство с помощью DVD или USB-флешки. Выберите операционную систему, которую вы планируете использовать после удаления Linux Mint. Некоторые популярные варианты включают Windows или другие дистрибутивы Linux, такие как Ubuntu или Fedora.
Шаг 3: Загрузитесь с загрузочного устройства.
Подключите созданное вами загрузочное устройство к компьютеру и перезагрузите устройство. При загрузке компьютера нажмите нужную клавишу (обычно F2, F10, F12 или Delete) для входа в BIOS и изменения настроек загрузки. Найдите раздел «Boot» или «Загрузка» в BIOS и выберите ваше загрузочное устройство в качестве первого варианта загрузки. Сохраните изменения и перезагрузите компьютер на выбранной операционной системе с загрузочного устройства.
Подготовка к удалению операционной системы

Перед тем, как удалить Linux Mint с вашего устройства, важно выполнить несколько шагов подготовки:
- Создайте резервную копию данных. Удаление операционной системы может привести к потере всех хранящихся на устройстве файлов и программ. Поэтому рекомендуется предварительно создать резервную копию всех необходимых данных. Вы можете использовать внешний накопитель или облачные сервисы для этой цели.
- Сохраните все необходимые пароли и ключи. Перед удалением системы убедитесь, что у вас есть доступ ко всем онлайн-аккаунтам и сервисам, к которым вы входили с помощью Linux Mint. Сохраните пароли, ключи и другие сведения для последующего использования на другой операционной системе.
- Проверьте целостность важных данных. Перед удалением операционной системы рекомендуется проверить носитель на наличие ошибок и повреждений. Подключите внешний диск или другой носитель с помощью Live CD/DVD или USB-флешки и выполните проверку диска с помощью соответствующих инструментов, доступных в Linux Mint.
После завершения этих шагов вы будете готовы к удалению Linux Mint с вашего устройства и установке другой операционной системы или использованию только одной имеющейся.
Резервное копирование важных данных
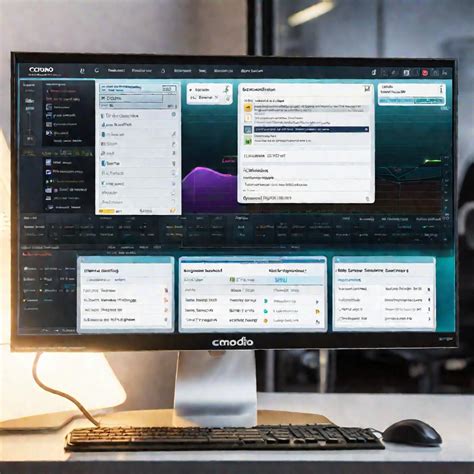
Прежде чем удалить Linux Mint с вашего устройства, важно создать резервные копии всех важных данных, хранящихся на нем. Это поможет вам сохранить файлы, документы, фотографии и другую информацию, которую вы не хотите потерять. Вот несколько способов сделать резервное копирование:
- Используйте внешний жесткий диск или флэш-накопитель. Подключите его к вашему компьютеру и скопируйте все необходимые файлы и папки.
- Воспользуйтесь облачным хранилищем. Загрузите свои данные в облачный сервис, такой как Google Диск, Яндекс.Диск или Dropbox.
- Положите важные файлы на DVD или CD. Скопируйте файлы на диски и храните их в безопасном месте.
Какой бы метод резервного копирования вы ни выбрали, убедитесь, что все данные успешно скопированы и доступны для дальнейшего использования. Только после этого вы можете приступить к удалению Linux Mint со своего устройства.
Создание загрузочного USB-диска с другой операционной системой
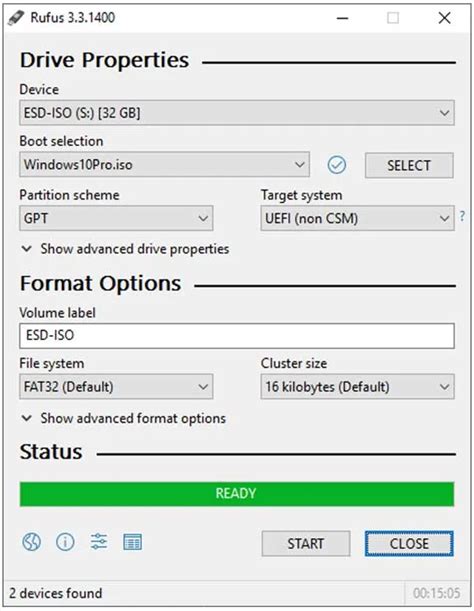
Для удаления Linux Mint с вашего устройства может понадобиться загрузочный USB-диск с другой операционной системой. Чтобы создать такой диск, следуйте этому простому руководству:
Шаг 1: Получите USB-накопитель с достаточной емкостью и подключите его к компьютеру.
Шаг 2: Загрузите ISO-образ другой операционной системы, которую хотите использовать. Обычно это можно сделать с официального веб-сайта операционной системы или других надежных источников.
Шаг 3: Скачайте и установите программу для создания загрузочного USB-диска, например, Rufus или UNetbootin. Эти программы позволяют легко создавать загрузочные USB-накопители из ISO-образов операционных систем.
Шаг 4: Запустите выбранную вами программу и следуйте инструкциям, чтобы создать загрузочный USB-диск. Убедитесь, что вы выбрали правильное устройство USB и указали путь к загруженному ISO-образу операционной системы.
Шаг 5: Дождитесь завершения создания загрузочного USB-диска. Как только процесс будет завершен, вы будете готовы использовать этот диск для удаления Linux Mint с вашего устройства.
Примечание: Перед выполнением любых действий удаления операционной системы убедитесь, что вы имеете резервные копии всех важных данных, так как процесс удаления приведет к полной потере данных на устройстве.
Загрузка компьютера с USB-диска
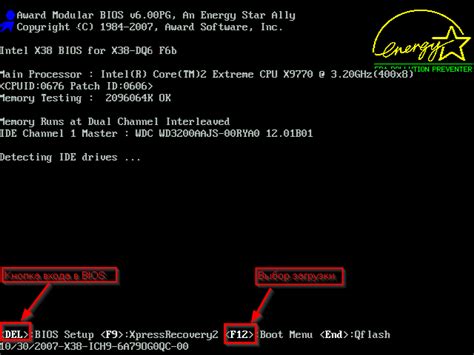
Чтобы удалить Linux Mint с устройства, может потребоваться загрузить компьютер с USB-диска. Это позволит вам выполнить необходимые действия для удаления операционной системы. Следуйте этим шагам, чтобы загрузить компьютер с USB-диска:
Шаг 1: Подготовьте USB-диск. Вам понадобится пустой USB-диск с достаточным объемом для размещения загрузочного образа операционной системы, с которым вы хотите заменить Linux Mint. Убедитесь, что на USB-диске нет никаких важных данных, так как они будут удалены.
Шаг 2: Скачайте загрузочный образ. Посетите официальный сайт операционной системы, которую вы хотите установить вместо Linux Mint, и скачайте изображение ISO с загрузочным образом.
Шаг 3: Создайте загрузочный USB. Используйте специальные программы, такие как Rufus или Etcher, чтобы создать загрузочный USB из загруженного образа ISO. Следуйте инструкциям этих программ для создания загрузочного USB-диска.
Шаг 4: Перезагрузите компьютер и войдите в BIOS. Перезагрузите компьютер и во время его загрузки нажмите соответствующую клавишу (обычно Del, F2 или F12) для входа в BIOS. В разделе "Boot" или "Boot Order" измените настройки, чтобы первым устройством загрузки был USB-диск.
Шаг 5: Сохраните изменения и перезагрузите компьютер. Сохраните изменения в BIOS и перезагрузите компьютер. Теперь ваш компьютер будет загружаться с USB-диска.
Шаг 6: Запустите процесс удаления Linux Mint. Следуйте инструкциям по установке новой операционной системы и выберите опцию, которая позволяет удалить текущую операционную систему. Продолжайте процесс, пока не будет завершено удаление Linux Mint и установка новой операционной системы.
Загрузка компьютера с USB-диска позволяет удалить Linux Mint и заменить его на другую операционную систему без необходимости использования специальных инструментов или навыков. Следуйте приведенным выше шагам, чтобы успешно загрузить компьютер с USB-диска и удалить Linux Mint.
Удаление раздела с Linux Mint
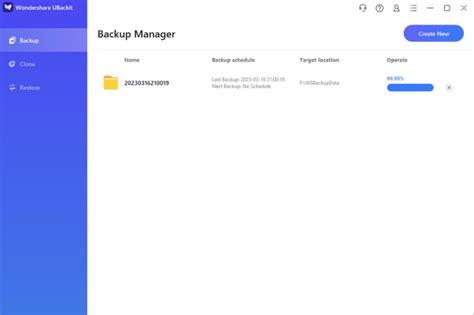
Если вы хотите полностью удалить Linux Mint с вашего устройства, вам необходимо удалить раздел, на котором установлена операционная система. Следуйте простым шагам, чтобы выполнить это безопасно и без лишних проблем.
Шаг 1: Перезагрузите ваше устройство и войдите в BIOS или UEFI, нажав соответствующую клавишу при запуске системы (обычно это F2 или Delete, но может быть и другая).
Шаг 2: В настройках BIOS или UEFI найдите раздел "Загрузка" или "Boot" и выберите его. Вам нужно будет изменить порядок загрузки, чтобы основным разделом стал другой, а не раздел с Linux Mint. Нажмите клавишу, чтобы переместить нужный раздел на первое место в списке.
Шаг 3: После изменения порядка загрузки сохраните изменения и выйдите из BIOS или UEFI, выбрав соответствующую опцию.
Шаг 4: Перезагрузите устройство. Оно должно загрузиться с другого раздела, который вы указали в настройках BIOS или UEFI.
Шаг 5: Откройте программу для управления разделами диска (например, "Диспетчер дисков" или "GParted") и найдите раздел, на котором установлен Linux Mint.
Шаг 6: Удалите раздел с Linux Mint, щелкнув правой кнопкой мыши на нем и выбрав опцию "Удалить" или "Delete". Будьте осторожны и убедитесь, что выбираете правильный раздел, чтобы не удалить другие данные на вашем устройстве.
Шаг 7: Подтвердите удаление раздела и дождитесь завершения процесса. Вам может потребоваться ввести пароль администратора или подтвердить действие.
Шаг 8: После завершения удаления раздела с Linux Mint вы можете создать новый раздел на его месте или использовать освободившееся пространство для других целей.
Теперь вы знаете, как полностью удалить Linux Mint с вашего устройства, удаление соответствующего раздела. Помните, что эти шаги могут различаться в зависимости от вашего устройства и версии BIOS или UEFI, поэтому внимательно следуйте инструкциям и будьте внимательны.
Восстановление загрузчика операционной системы

При удалении Linux Mint с устройства может возникнуть проблема с загрузчиком операционной системы, так как он устанавливается вместе с дистрибутивом Linux. Однако существуют способы восстановить загрузчик и вернуться к предыдущей операционной системе.
Вот несколько шагов, которые помогут вам восстановить загрузчик операционной системы:
- 1. Вставьте установочный диск или создайте загрузочную флешку с предыдущей операционной системой.
- 2. Запустите компьютер с помощью этого диска или флешки, выбрав соответствующее устройство загрузки в BIOS.
- 3. В меню установки выберите опцию "Восстановление системы" или "Восстановление загрузчика".
- 4. Следуйте инструкциям по восстановлению загрузчика операционной системы, указанным на экране.
- 5. После завершения процесса перезагрузите компьютер и проверьте, исправелась ли проблема с загрузчиком.
Если все выполнено верно, вы должны видеть предыдущую операционную систему в меню загрузки при старте компьютера.
Обратите внимание, что эти инструкции могут отличаться в зависимости от операционной системы, поэтому рекомендуется обратиться к руководству пользователя вашего конкретного дистрибутива или операционной системы.
Проверка работоспособности компьютера
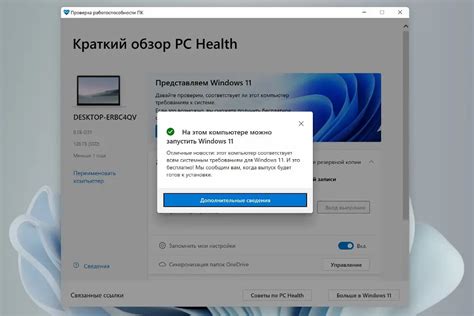
Перед удалением Linux Mint с вашего устройства рекомендуется проверить его работоспособность. Вот некоторые основные шаги, которые помогут вам сделать это:
- Запустите компьютер и дождитесь загрузки операционной системы.
- Убедитесь, что все оборудование, такое как клавиатура, мышь и монитор, работает корректно.
- Протестируйте звуковое устройство, чтобы убедиться, что звук воспроизводится без проблем.
- Откройте несколько программ и проверьте их работу. Убедитесь, что они запускаются и функционируют без сбоев.
- Проверьте подключение к Интернету, открыв веб-браузер и перейдя на несколько веб-страниц.
- Если у вас есть принтер или другие внешние устройства, подключите их и убедитесь, что они работают правильно.
Если в процессе проверки вы обнаружите какие-либо проблемы, рекомендуется их решить перед удалением Linux Mint. Это поможет избежать потенциальных проблем при установке новой операционной системы или других изменениях на вашем устройстве.
Импорт ранее созданной резервной копии данных
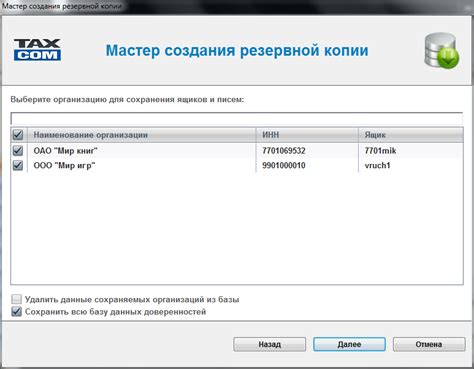
Когда вы решите переустановить операционную систему, вам может понадобиться импортировать ранее созданную резервную копию ваших данных. Это важно, чтобы не потерять важную информацию и файлы.
Чтобы импортировать резервную копию данных в Linux Mint, выполните следующие шаги:
- Подключите устройство или носитель, на котором хранится резервная копия данных.
- Откройте файловый менеджер и найдите резервную копию данных.
- Выберите файлы и папки, которые вы хотите импортировать.
- Нажмите правой кнопкой мыши на выделенные файлы и выберите "Копировать".
- Навигируйте к месту, где вы хотите восстановить резервную копию данных, и нажмите правой кнопкой мыши на пустое место.
- Выберите "Вставить", чтобы скопировать файлы и папки в выбранное место.
После завершения процесса импорта резервной копии вы сможете использовать ваши старые файлы и данные на своем устройстве снова.
Примечание: Убедитесь, что вы импортируете резервную копию данных только из надежных и доверенных источников, чтобы избежать потери данных и проблем с безопасностью.