Создание и редактирование видео становится все более популярным у пользователей мобильных устройств. Одним из самых востребованных инструментов для работы с видео на мобильных телефонах является приложение CapCut. Оно позволяет не только монтировать видео, но и применять различные спецэффекты, включая хромакей, который позволяет удалить фон в видео и заменить его на другое изображение или видео.
Однако, возникает вопрос, как удалить хромакей в CapCut на телефоне? В этой статье мы рассмотрим несколько шагов, которые помогут вам удалить хромакей и сделать ваше видео более профессиональным и качественным.
Первым шагом является импорт вашего видео в приложение CapCut. Для этого откройте приложение и нажмите на значок плюса, расположенный в центре нижней панели. Затем выберите видео, которое вы хотите отредактировать, и нажмите на кнопку "Далее".
Удаление хромакея в CapCut

Для удаления хромакея в CapCut, следуйте инструкциям ниже:
- Откройте приложение CapCut на своем телефоне.
- Выберите видео, снятое с использованием хромакей-экрана.
- Нажмите на видео, чтобы открыть его в редакторе.
- На панели инструментов внизу экрана найдите кнопку "Эффекты".
- Прокрутите список эффектов и найдите раздел "Хромакей/замена фона".
- Выберите эффект, который вам нравится, и примените его к видео.
- Настройте параметры эффекта так, чтобы удалить хромакеевый фон и заменить его на другой фон или изображение.
- Просмотрите видео, чтобы убедиться, что хромакеевый фон успешно удален.
- Если необходимо, повторите процесс для других фрагментов видео.
- Когда вы закончите, нажмите кнопку "Сохранить" и выберите опцию для экспорта видео.
Таким образом, вы можете легко удалить хромакей в CapCut и создать профессиональное видео с заменой фона или добавлением других эффектов.
Подготовка к удалению хромакея

Перед тем, как приступить к удалению хромакея в CapCut на телефоне, необходимо правильно подготовиться к процессу. Важно учесть несколько важных моментов, чтобы получить наилучший результат.
1. Исходное видео
Убедитесь, что исходное видео, на котором присутствует хромакей, имеет хорошее качество. Чем лучше качество видео, тем проще будет удалить хромакей и сохранить естественность изображения.
2. Цвет фона
Убедитесь, что фон, на котором снято видео, имеет однородный цвет. Лучше всего использовать зеленый или синий фон, так как они легче удаляются в процессе хромакей.
3. Освещение
Обратите внимание на освещение съемки. Чтобы удалить хромакей максимально эффективно, рекомендуется использовать хорошее и равномерное освещение. Избегайте засветки фона и теней на объекте съемки.
4. Качество зеленого экрана
Если вы используете зеленый хромакей, убедитесь, что фон имеет однородный и насыщенный цвет. Лучше всего, если фон будет состоять из гладкой ткани или специальной хромакейной зеленой пленки.
5. Правильный кадрирование и перемещение
При съемке обеспечьте достаточное расстояние между объектом и хромакеем, чтобы избежать его захвата в кадре. Также старайтесь держать объект в центре кадра для лучшего результата и удобства при удалении хромакея.
Следуйте этим рекомендациям для грамотной подготовки к удалению хромакея в CapCut на телефоне и достигните наилучшего результата при обработке видео.
Открытие видео в CapCut
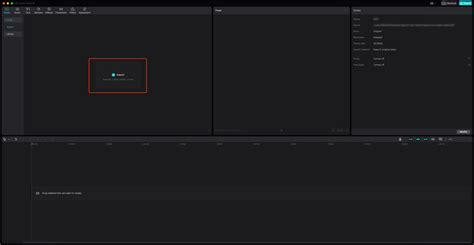
Для того чтобы начать работу с редактором видео CapCut и удалить хромакей с видео, необходимо открыть нужное вам видео в приложении. Вот как это сделать:
- Запустите приложение CapCut на своем устройстве.
- На главном экране приложения нажмите на кнопку "Создать новый проект".
- На следующем экране нажмите на кнопку "Импорт", которая расположена в нижней части экрана.
- Выберите видео, которое вы хотите открыть в CapCut, из своей галереи или других источников.
- После выбора видео, нажмите на кнопку "Открыть", расположенную в правом верхнем углу экрана.
Теперь выбранное вами видео будет открыто в приложении CapCut и вы можете начать работать над его редактированием, включая удаление хромакея.
Выбор инструмента удаления хромакея
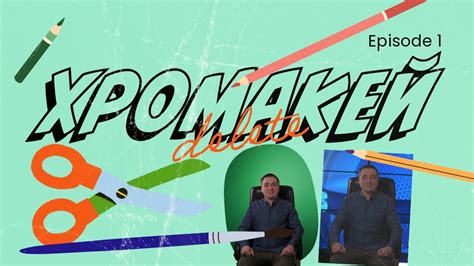
Если вы хотите удалить хромакей в CapCut на телефоне, вам понадобится подходящий инструмент. В CapCut есть несколько инструментов, которые могут помочь вам справиться с этой задачей.
Вот некоторые из основных инструментов, доступных в CapCut:
- Инструмент "Штамп" - этот инструмент позволяет вам выбрать участок изображения и "замазать" его каким-либо другим участком.
- Инструмент "Маска" - с помощью этого инструмента вы можете создать маску на вашем видео, чтобы скрыть или выделить определенные участки изображения.
- Инструмент "Выделение" - с помощью этого инструмента вы можете выделить определенный цвет и удалить его изображение.
- Инструмент "Размытие" - этот инструмент позволяет вам размыть определенные участки изображения, что может быть полезно для удаления хромакея.
Выберите инструмент, который вам наиболее подходит, и начинайте удалять хромакей в CapCut на своем телефоне.
Использование инструментов удаления хромакея
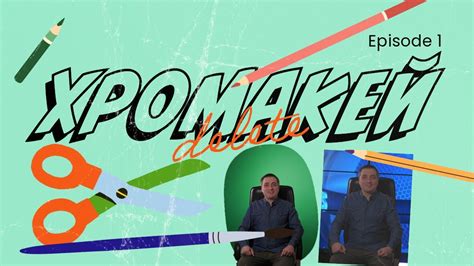
Один из таких инструментов - "Магическая палочка". Она позволяет выбрать определенный цвет на видео и удалить его с помощью нескольких простых шагов. Просто выберите инструмент "Магическая палочка", выделите нужный цвет и программа автоматически удалит его.
Еще один полезный инструмент - "Кисть". С ее помощью вы можете ретушировать мелкие детали, которые не были удалены с помощью других инструментов. Выберите инструмент "Кисть", настройте размер, прозрачность и начните ретушировать недостатки на вашем видео.
Также в CapCut есть инструмент "Маска". Он позволяет создать маску, чтобы выделить нужные объекты и удалить оставшийся фон. Просто выберите инструмент "Маска", нарисуйте нужную форму вокруг объекта и программа автоматически выделит его и удалит фон.
Кроме того, в CapCut есть возможность добавить различные эффекты после удаления хромакея. Например, вы можете добавить новый фон, наложить дополнительные изображения или добавить визуальные эффекты. Все это позволит сделать ваше видео более креативным и привлекательным для зрителей.
| Инструмент | Описание |
|---|---|
| Магическая палочка | Автоматическое удаление выбранного цвета |
| Кисть | Ретуширование мелких деталей |
| Маска | Выделение объектов и удаление фона |
В итоге, использование инструментов удаления хромакея в CapCut поможет вам создать профессиональное видео с качественной обработкой и эффектами. Просто выбирайте нужные инструменты и настраивайте их, чтобы добиться идеального результата.
Инструменты выделения цвета
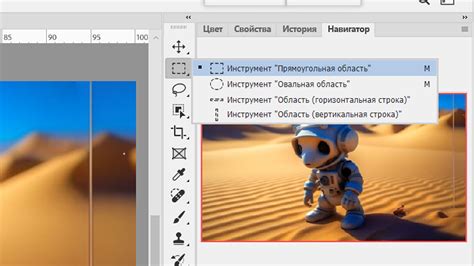
CapCut – это мощный мобильный редактор видео, который позволяет свободно работать с хромакей. В CapCut вы сможете использовать различные инструменты для выделения нужного цвета и получения качественного результата.
Одним из основных инструментов выделения цвета в CapCut является цветовой пикер. Вы можете выбрать нужный цвет, нажав на пикер и затем на фоне, который вы хотите удалить. CapCut автоматически определит все оттенки этого цвета и сможет исключить их из изображения.
Еще одним полезным инструментом является установка порогов. Вы можете настроить параметры цветового фильтра и установить контрастность по своему вкусу. Это позволит вам более точно выделить цвет и получить более четкое изображение без нежелательных оттенков.
Дополнительно, в CapCut есть возможность использовать цифровой ключ. Этот метод подразумевает использование номеров RGB или HEX для точного определения цвета фона и его удаления.
CapCut предоставляет множество инструментов для выделения цвета и удаления хромакея. Они позволяют вам работать с высокой точностью и получить качественный результат.
Примечание: Возможности редактирования и инструменты могут различаться в зависимости от версии приложения CapCut и операционной системы вашего мобильного устройства.
Параметры настройки удаления

Для удаления хромакея в приложении CapCut на телефоне можно настроить различные параметры, чтобы получить желаемый результат:
1. Размер кисти: Выберите размер кисти в соответствии с деталями и сложностью хромакейной области. Небольшая кисть будет полезна для удаления мелких частей, а крупная кисть лучше подойдет для удаления больших участков фона.
2. Уровень чувствительности: Этот параметр определяет, насколько интенсивно инструмент будет реагировать на цвет фона. Увеличение уровня чувствительности поможет удалить более широкий диапазон оттенков фона, но может также привести к удалению частей переднего плана. Снижение уровня чувствительности, наоборот, может быть полезно для сохранения деталей переднего плана, но более сложных фонов.
3. Режим смешивания: Выберите режим смешивания, чтобы указать, каким образом CapCut должен удалять цвет фона. Некоторые режимы смешивания, такие как "Черное и белое", могут быть полезны для простых фонов, а другие, такие как "Сверху светлый" или "Сверху темный", могут лучше соответствовать сложным фонам с различными оттенками.
4. Точность: Параметр точности позволяет уточнить удаление фона. Установите его на более высокое значение, чтобы получить более точный результат, но обратите внимание, что это может увеличить время обработки.
5. Очистить: Если вы допустили ошибку при удалении хромакея, вы можете использовать функцию "Очистить", чтобы восстановить удаленные части переднего плана.
Выбирая нужные настройки удаления хромакея в CapCut, вы сможете получить чистый и профессионально выглядящий результат без фона на вашем видео.
Применение инструментов к видео
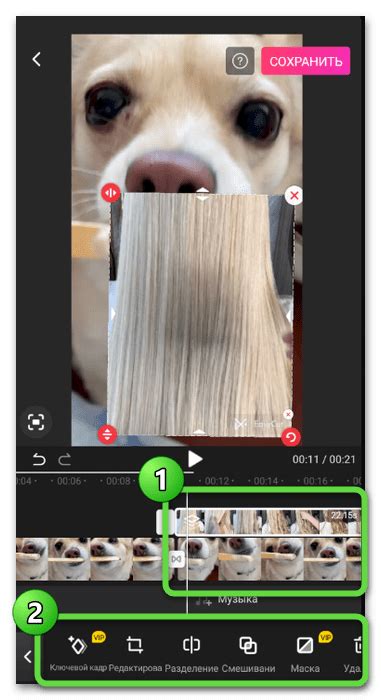
При работе с видео на телефоне в приложении CapCut вы можете использовать различные инструменты для улучшения качества и внешнего вида видео.
Вот некоторые из основных инструментов, доступных в CapCut:
| Инструмент | Описание |
| Обрезка | Позволяет обрезать видео, удаляя ненужные фрагменты и сокращая его продолжительность. |
| Поворот | Позволяет повернуть видео на любой угол, чтобы исправить направление съемки или создать эффект вращения. |
| Замедление/ускорение | Позволяет изменить скорость воспроизведения видео, создавая эффекты замедленной или ускоренной съемки. |
| Фильтры | Позволяет применить различные цветовые фильтры к видео, чтобы изменить его настроение и атмосферу. |
| Наложение | Позволяет добавить на видео текст, изображение или другие видеоэффекты для создания интересных визуальных эффектов. |
Это только небольшая часть инструментов, которые можно использовать в CapCut. Эти функции помогут вам создать идеальное видео, подчеркнуть важные моменты и создать впечатляющий и профессиональный ролик прямо на своем мобильном устройстве.
Проверка и редактирование удаленного хромакея

После удаления хромакея в CapCut на телефоне, рекомендуется провести проверку и внести необходимые правки для достижения наилучшего результата.
Во-первых, стоит обратить внимание на качество удаления хромакея. Просмотрите видео и убедитесь, что все ненужные фрагменты, связанные с хромакеем, были успешно удалены. Если заметили какие-либо остатки хромакея, можно внести корректировки, используя инструменты для рисования и ретуши в CapCut.
Кроме того, проверьте, нет ли артефактов или неровностей на месте удаленного хромакея. Используйте функцию масштабирования для более детального рассмотрения. Если обнаружены неправильности, воспользуйтесь инструментом для ретуширования, чтобы исправить их.
Для более точного и реалистичного результата можно применить цветокоррекцию к области, где ранее находился хромакей. Это поможет сделать окружающие объекты и фон более гармоничными и естественными.
Не забывайте сохранять версии своего проекта на каждом этапе проверки и редактирования удаленного хромакея. Так вы сможете вернуться к предыдущей версии, если что-то пойдет не так или вам понадобится вернуть удаленный хромакей.
| Шаг 1: | Проверьте, что хромакей полностью удален |
| Шаг 2: | Устраните остатки хромакея при необходимости |
| Шаг 3: | Проверьте и исправьте артефакты и неровности |
| Шаг 4: | Примените цветокоррекцию для более естественного вида |
| Шаг 5: | Сохраняйте версии проекта на каждом этапе |