Apple ID является неотъемлемой частью экосистемы Apple и позволяет вам получить доступ ко множеству сервисов и функций на вашем устройстве iPad. Однако, по различным причинам, вам может потребоваться отключить Apple ID на вашем iPad, например, если вы хотите продать или передать устройство другому человеку.
Отключение Apple ID с вашего iPad может быть необходимым также в случае, если вы забыли свой пароль от учетной записи или столкнулись с проблемами безопасности. В этой статье мы предоставим детальную инструкцию о том, как отключить Apple ID на iPad безопасным и простым способом.
Шаг 1: Отключение Apple ID
Первым шагом для отключения Apple ID на вашем iPad является открытие раздела "Настройки". На главном экране вашего устройства найдите и нажмите на значок "Настройки" (шестеренка).
Примечание: Убедитесь, что у вас есть доступ к интернету для успешного выполнения данного шага.
Шаг 1: Открыть настройки iPad
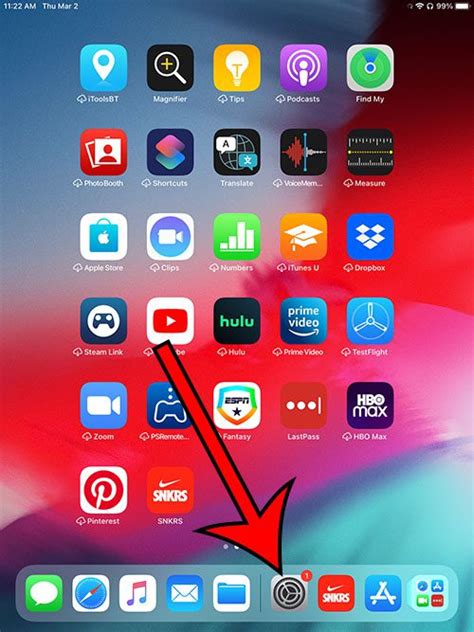
Чтобы отключить Apple ID на iPad, необходимо открыть настройки устройства. Для этого следуйте инструкциям ниже:
| 1. | На главном экране iPad найдите и нажмите на иконку "Настройки". |
| 2. | В открывшемся меню выберите пункт "Ваше имя". |
| 3. | Прокрутите страницу вниз и нажмите на раздел "Выход". |
| 4. | При необходимости введите пароль учетной записи Apple ID. |
| 5. | Подтвердите выход из Apple ID, выбрав пункт "Выход". |
После выполнения этих шагов вы успешно отключите Apple ID на iPad и сможете использовать устройство без привязки к аккаунту.
Шаг 2: Найти раздел "Apple ID"
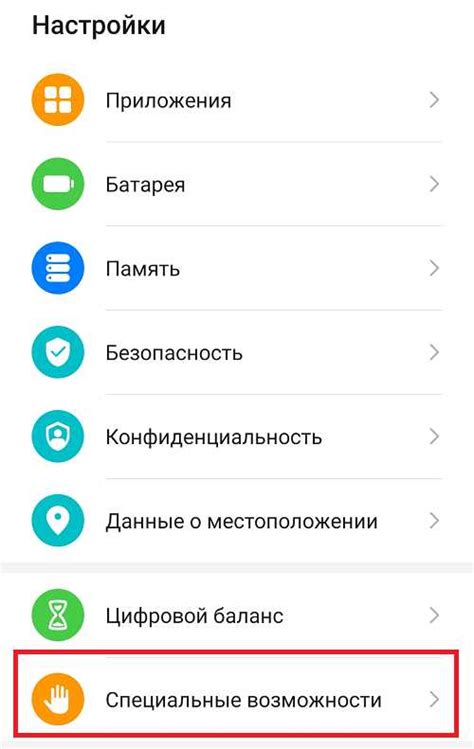
После того как вы вошли в настройки вашего iPad, пролистайте страницу вниз и найдите раздел "Apple ID". Обычно он находится в верхней части списка настроек.
Если вы не можете сразу найти раздел "Apple ID", вы можете воспользоваться функцией поиска. Для этого просто смахните пальцем вниз по экрану, чтобы появился поиск, и введите "Apple ID".
После того как вы нашли раздел "Apple ID", нажмите на него, чтобы открыть дополнительные настройки связанные с вашим Apple ID.
Шаг 3: Выбрать свою учетную запись Apple ID
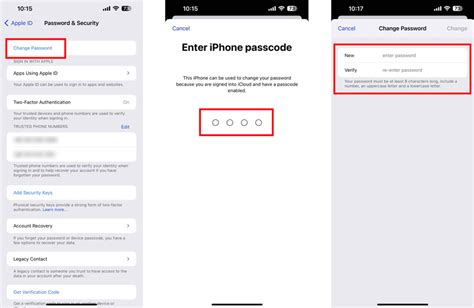
После входа в настройки выберите вкладку "Apple ID, iCloud, iTunes и App Store".
На этой странице вы увидите свою учетную запись Apple ID, которая отображается вверху экрана. Нажмите на нее для дальнейших действий.
При открытии страницы с информацией о вашей учетной записи вы можете видеть свои персональные данные, включая имя, электронную почту и контактную информацию. Важно быть внимательным и убедиться, что выбрана правильная учетная запись.
Если у вас на устройстве используется несколько учетных записей Apple ID, убедитесь, что выбрана та, которую вы хотите отключить.
Шаг 4: Нажать на кнопку "Выйти из учетной записи"
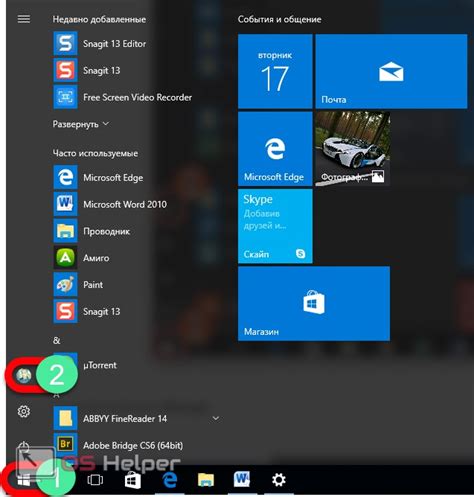
После того как вы вошли в раздел "Учетная запись" на вашем iPad, вам нужно будет найти и нажать на кнопку "Выйти из учетной записи". Это позволит вам отключить Apple ID на устройстве.
Чтобы найти кнопку "Выйти из учетной записи", прокрутите вниз страницу "Учетная запись" и найдите раздел "Настройки". В этом разделе вы увидите кнопку "Выйти из учетной записи". Нажмите на нее, чтобы отключить Apple ID на вашем iPad.
После того как вы нажали на кнопку "Выйти из учетной записи", ваш iPad будет отключен от вашего Apple ID. Ваши личные данные и настройки будут удалены с устройства.
Пожалуйста, будьте внимательны, потому что после отключения Apple ID вы не сможете использовать некоторые функции и службы, связанные с вашим аккаунтом Apple ID. Если вы хотите снова подключить Apple ID, вам придется войти в ваш аккаунт заново.