AMD Catalyst контроль центр является программным обеспечением, которое позволяет пользователям настраивать и контролировать графические настройки своей видеокарты AMD. Однако, некоторым пользователям может потребоваться отключить или удалить эту программу по разным причинам. В этом полном руководстве мы расскажем вам, как безопасно удалить AMD Catalyst контроль центр с вашего компьютера.
Прежде чем мы начнем процесс удаления, важно отметить, что вы должны быть осторожны и соблюдать все инструкции, чтобы избежать ошибок, которые могут привести к нежелательным последствиям. Нам рекомендуется сделать резервную копию важных файлов и данных, а также создать точку восстановления системы, чтобы в случае проблем можно было вернуться к предыдущему состоянию компьютера.
Следующим шагом является открытие панели управления вашего компьютера и выбор программы и компоненты. Здесь вы увидите список установленных программ на вашем компьютере. Найдите программу AMD Catalyst контроль центра в этом списке и выберите ее. Затем нажмите кнопку "Удалить" и следуйте инструкциям на экране для завершения процесса удаления.
После завершения удаления программы AMD Catalyst контроль центра рекомендуется перезагрузить компьютер, чтобы изменения вступили в силу. После перезагрузки вы можете проверить, что программа успешно удалена, проверив список установленных программ на вашем компьютере. Если вы все сделали правильно, то AMD Catalyst контроль центр больше не будет отображаться в списке.
Надеемся, что это руководство помогло вам безопасно удалить AMD Catalyst контроль центр с вашего компьютера. Если у вас возникнут трудности или вопросы, рекомендуем обратиться за помощью к специалистам или посетить официальный сайт AMD для получения дополнительной информации.
AMD Catalyst контроль центр: что это и зачем?

Контроль центр позволяет настраивать разрешение и частоту обновления экрана, настраивать цветопередачу и насыщенность цветов, изменять параметры анти-алиасинга и анизотропной фильтрации, а также включать и настраивать функции виртуальной реальности, такие как AMD LiquidVR.
Кроме того, AMD Catalyst контроль центр предоставляет информацию о текущей версии драйвера, температуре видеокарты, загрузке системы и других важных параметрах работы графической карты. Он также может автоматически обновлять драйвера, предлагая новые версии для скачивания и установки.
Проблемы с AMD Catalyst контроль центром
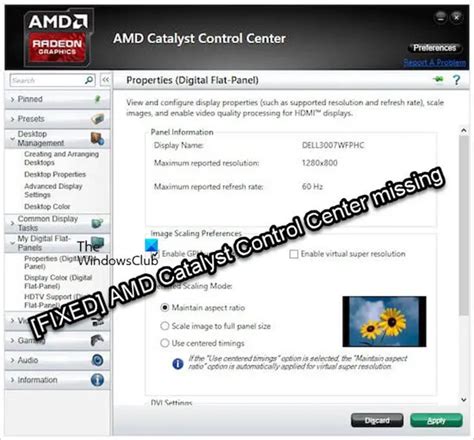
При использовании AMD Catalyst контроль центра могут возникать различные проблемы, которые мешают правильной работе графической системы и вызывают неудобства для пользователя. Некоторые из распространенных проблем включают:
1. | Отсутствие возможности открыть AMD Catalyst контроль центр |
2. | Сбои или зависание программы при запуске |
3. | Ошибка загрузки настроек драйвера |
4. | Проблемы с обновлением или установкой драйверов |
5. | Неработающие функции или некорректные настройки |
Если вы столкнулись с одной из этих проблем, необходимо принять меры для их устранения. В этой статье вы найдете подробную информацию о том, как отключить AMD Catalyst контроль центр и решить возможные проблемы, для обеспечения стабильной работы вашей графической системы.
Руководство по отключению AMD Catalyst контроль центра
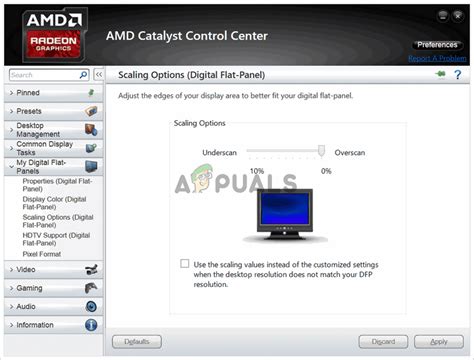
Первый способ отключения AMD Catalyst контрольного центра – это удаление программы через меню "Управление панелью" в операционной системе Windows. Для этого выполните следующие действия:
- Откройте меню "Пуск" и выберите "Панель управления".
- В меню "Панель управления" найдите раздел "Программы" и выберите "Удалить программу".
- В списке установленных программ найдите "AMD Catalyst Control Center" и выберите его.
- Нажмите кнопку "Удалить" и следуйте инструкциям мастера удаления программы.
Второй способ отключения AMD Catalyst контрольного центра – это отключение его автозагрузки при запуске компьютера. Для этого выполните следующие действия:
- Откройте меню "Пуск" и найдите строку поиска.
- Введите "msconfig" в строку поиска и нажмите клавишу "Enter".
- В открывшемся окне "Конфигурация системы" перейдите на вкладку "Загрузка".
- Среди списка программ найдите "AMD Catalyst Control Center" и снимите флажок напротив него.
- Нажмите кнопку "Применить" и затем "ОК", чтобы сохранить изменения.
Третий способ отключения AMD Catalyst контрольного центра – это отключение его службы через меню "Службы" в операционной системе Windows. Для этого выполните следующие действия:
- Откройте меню "Пуск" и выберите "Панель управления".
- В меню "Панель управления" найдите раздел "Административные инструменты" и выберите "Службы".
- В списке служб найдите "AMD External Events Utility" и дважды щелкните на нем.
- В открывшемся окне "Свойства службы" измените тип запуска на "Отключено".
- Нажмите кнопку "ОК", чтобы сохранить изменения.
После выполнения одного из этих способов AMD Catalyst контрольный центр будет полностью отключен на вашем компьютере.
Шаг 1: Открыть "Панель управления" в операционной системе
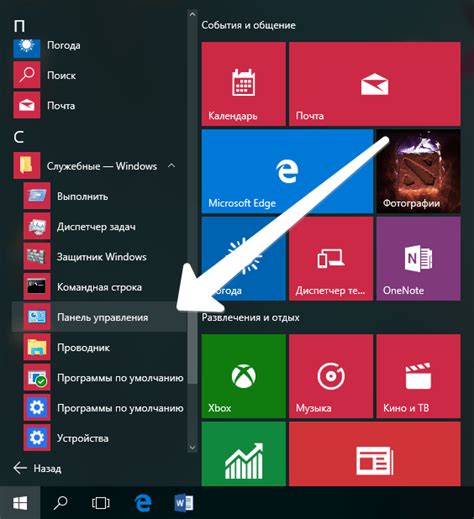
Первым шагом для отключения AMD Catalyst контроль центра необходимо открыть "Панель управления" на вашей операционной системе. Вот несколько способов сделать это:
Вариант 1: Нажмите правой кнопкой мыши на значок "Пуск" в левом нижнем углу экрана и выберите "Панель управления" из контекстного меню.
Вариант 2: Нажмите сочетание клавиш "Win + X", чтобы открыть меню "Пользовательский интерфейс" и выберите "Панель управления" из списка.
Вариант 3: Откройте меню "Пуск", введите "Панель управления" в строку поиска и нажмите "Enter".
После выполнения одного из указанных действий вы будете перенаправлены на "Панель управления" в операционной системе.
Шаг 2: Найти и открыть раздел "Программы и компоненты"
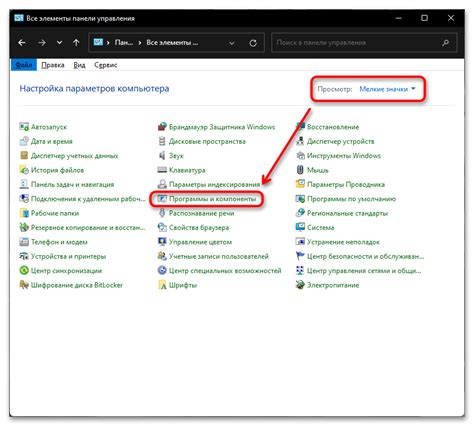
Чтобы отключить AMD Catalyst контроль центра, необходимо открыть раздел "Программы и компоненты". Следуйте этим инструкциям, чтобы найти и открыть этот раздел:
- Нажмите на кнопку "Пуск" в левом нижнем углу экрана.
- Выберите "Панель управления" из списка приложений.
- В окне "Панель управления" найдите раздел "Программы" и нажмите на него.
- Нажмите на ссылку "Программы и компоненты".
После выполнения этих шагов вы будете перенаправлены в раздел "Программы и компоненты", где вы сможете отключить AMD Catalyst контроль центра и удалить его с вашего компьютера.
Шаг 3: Найти и выбрать "AMD Catalyst контроль центр"
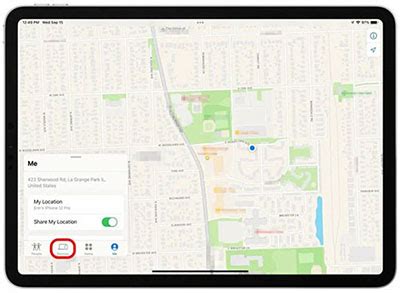
Для того чтобы отключить AMD Catalyst контроль центр, вам необходимо найти его на вашем компьютере и выбрать соответствующую опцию.
Вот как это сделать:
- Перейдите в меню "Пуск" и выберите "Панель управления".
- В открывшемся окне "Панель управления" найдите раздел "Программы" и выберите "Удаление программ".
- В списке установленных программ найдите "AMD Catalyst контроль центр".
- Щелкните по нему правой кнопкой мыши и выберите опцию "Удалить" или "Изменить/Удалить".
- Подтвердите удаление программы, следуя инструкциям на экране.
После завершения процесса удаления, AMD Catalyst контроль центр будет полностью отключен на вашем компьютере.
Шаг 4: Нажать на кнопку "Удалить"
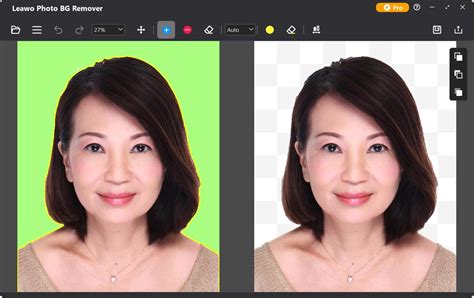
После того, как вы выбрали программу AMD Catalyst Control Center в списке установленных приложений, нажмите на кнопку "Удалить". Эта кнопка находится либо в верхней части окна программы, либо в нижней части окна, рядом с кнопкой "Отмена".
При этом может появиться диалоговое окно, в котором вас спросят, хотите ли вы удалить программу и все связанные с ней файлы и настройки. Убедитесь, что у вас есть все необходимые данные и файлы, которые могут быть удалены, так как после удаления их будет невозможно восстановить.
Нажмите на кнопку "Да" или подтвердите свое намерение удалить программу в соответствующем диалоговом окне. После этого процесс удаления начнется и может занять некоторое время, в зависимости от скорости вашего компьютера и объема файлов, которые необходимо удалить.
Когда процесс удаления будет завершен, вы можете закрыть окно программы и перезагрузить компьютер, чтобы убедиться, что все изменения вступили в силу. После перезагрузки ваш компьютер должен быть свободен от программы AMD Catalyst Control Center и всех связанных с ней файлов и настроек.
Шаг 5: Подтверждение и завершение процесса удаления

После выполнения предыдущих шагов, вы должны увидеть список всех компонентов, связанных с AMD Catalyst контроль центром. Перед тем как окончательно удалить эти компоненты, убедитесь, что все ваши документы и файлы сохранены и закрыты.
Для подтверждения и завершения процесса удаления, следуйте этим шагам:
| 1. | Выберите все компоненты, связанные с AMD Catalyst контроль центром. |
| 2. | Нажмите на кнопку "Удалить" или "Деинсталлировать". |
| 3. | Подтвердите удаление, следуя инструкциям на экране. |
| 4. | Дождитесь завершения процесса удаления. |
| 5. | Перезагрузите компьютер, чтобы применить изменения. |
После перезагрузки компьютера AMD Catalyst контроль центр будет полностью удален с вашей системы. Вы можете убедиться в этом, попробовав открыть программу и убедившись, что она больше не доступна.
Дополнительные сведения и советы

Вот несколько важных дополнительных сведений и советов, которые помогут вам успешно отключить AMD Catalyst контроль центра:
1. Завершите все процессы связанные с AMD Catalyst:
Перед тем как начинать процесс отключения AMD Catalyst контроль центра, убедитесь, что все процессы, связанные с программой, полностью остановлены. Это можно сделать через диспетчер задач, найдя все процессы, содержащие в своем названии "AMD Catalyst" или "CCC", и завершив их работу.
2. Создайте точку восстановления системы:
Прежде чем вносить изменения в свою систему, рекомендуется создать точку восстановления, чтобы в случае возникновения проблем можно было легко откатиться к предыдущему состоянию системы. Для этого перейдите в раздел "Панель управления", выберите "Система и безопасность", затем "Система" и "Создать точку восстановления".
3. Свяжитесь с поддержкой AMD:
Если вы столкнулись с какими-либо проблемами в процессе отключения AMD Catalyst контроль центра, вы всегда можете обратиться в техническую поддержку AMD для получения дополнительной помощи и решения проблемы. У них есть опытные специалисты, готовые помочь вам в процессе.
Помните, что отключение AMD Catalyst контроль центра может повлиять на работу других программ и настройки вашей системы, поэтому будьте осторожны и следуйте предоставленным инструкциям точно.
Что делать, если не удается удалить AMD Catalyst контроль центр?

Если у вас возникли проблемы с удалением AMD Catalyst контроль центра, вы можете попробовать выполнить следующие шаги:
- Убедитесь, что ваш компьютер подключен к интернету.
- Закройте все программы и приложения, связанные с AMD Catalyst контроль центром.
- Откройте "Панель управления" и найдите "Программы и компоненты".
- В списке установленных программ найдите "AMD Catalyst контроль центр".
- Выберите "AMD Catalyst контроль центр" и нажмите "Удалить".
- Следуйте инструкциям удаления, чтобы завершить процесс.
- После завершения удаления перезагрузите компьютер.
- Если AMD Catalyst контроль центр все еще присутствует, попробуйте использовать специальное программное обеспечение для удаления программ, например, "Revo Uninstaller" или "Geek Uninstaller".
- Запустите выбранное программное обеспечение, найдите "AMD Catalyst контроль центр" и выполните его удаление.
- После завершения удаления перезагрузите компьютер.
Если вы все еще не можете удалить AMD Catalyst контроль центр, рекомендуется связаться с технической поддержкой AMD для дальнейшей помощи.
Альтернативные программы для управления графическими настройками
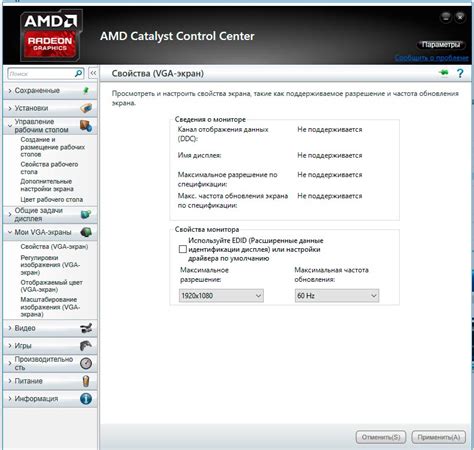
При отключении AMD Catalyst контроль центра возникает необходимость найти альтернативные программы для управления графическими настройками. Существует несколько вариантов программ, которые могут предоставить аналогичные или даже более функциональные возможности:
Radeon Software – официальная программа от AMD, которая предоставляет полный контроль над настройками графического драйвера. С помощью Radeon Software можно настроить различные параметры графики, включая разрешение, частоту обновления, антиалиасинг и многое другое. Программа также предоставляет доступ к сообществу AMD, где можно получить поддержку и советы по оптимизации игр.
NVIDIA Control Panel – для пользователей видеокарт от NVIDIA, NVIDIA Control Panel является идеальной альтернативой AMD Catalyst контроль центру. Программа позволяет настраивать все аспекты работы видеокарты, включая параметры экрана, антиалиасинг, настройки 3D-приложений и многое другое.
Intel Graphics Command Center – для пользователей, у которых в компьютере установлена интегрированная графическая карта Intel, можно использовать Intel Graphics Command Center. Эта программа предоставляет широкие возможности по настройке графических параметров, включая цветовую гамму, контрастность, яркость и другие параметры экрана, а также настройки видео.
Выбор альтернативной программы для управления графическими настройками зависит от вашей конкретной ситуации и требований. Рекомендуется ознакомиться с функциональностью каждой программы и выбрать наиболее подходящую вариант для ваших потребностей.