WordPress – одна из самых популярных платформ для создания и управления веб-сайтами. Эта система предлагает своим пользователям обновления, которые вносят улучшения в функциональность и безопасность. Однако, есть случаи, когда вы можете захотеть отключить автоматические обновления WordPress при установке новых версий. В этой статье мы подробно рассмотрим, как это сделать.
Прежде чем отключать обновление WordPress, важно понимать, что безопасность вашего сайта может быть под угрозой. Обновления содержат исправления ошибок и адресуют уязвимости, найденные в предыдущих версиях. Поэтому, отключая обновления, вы ставите свой сайт под риск возможных угроз. Используйте этот метод только в случае крайней необходимости и всегда будьте готовы вручную устанавливать обновления.
Для отключения обновления WordPress при установке новых версий, вам потребуется доступ к файловой системе вашего сайта. Чтобы начать, вам нужно открыть FTP-клиент и войти в файловую систему сайта. Найдите файл wp-config.php, который находится в корневой папке вашего WordPress-сайта.
Как отключить обновление WordPress при установке: подробная инструкция

Шаг 1: Подготовка сайта и доступ к файлам
Прежде чем приступить к отключению обновлений WordPress, убедитесь, что у вас есть доступ к файлам вашего сайта через FTP или панель хостинга. Также рекомендуется сделать резервную копию вашего сайта, чтобы в случае проблем можно было восстановиться.
Шаг 2: Редактирование файла wp-config.php
Откройте файл wp-config.php на вашем сайте с помощью FTP или панели управления файлами. Этот файл находится в корневой папке вашего сайта WordPress.
Добавьте следующую строку кода перед строкой "That's all, stop editing! Happy blogging.":
define('WP_AUTO_UPDATE_CORE', false); |
Это отключит автоматические обновления ядра WordPress при установке.
Шаг 3: Сохранение и загрузка изменений
Сохраните изменения в файле wp-config.php и загрузите его обратно на ваш сервер, заменив существующий файл. Убедитесь, что файл загружен в правильную папку и перезагрузите страницу вашего сайта.
Теперь вы успешно отключили автоматические обновления WordPress при установке. Вы все еще сможете вручную обновлять WordPress и его плагины, но обновления ядра WordPress не будут производиться автоматически.
Учтите, что отключение автоматических обновлений WordPress может повлиять на безопасность вашего сайта, поэтому регулярно проверяйте наличие доступных обновлений и устанавливайте их вручную, чтобы обеспечить безопасность вашего сайта.
Установка WordPress без автоматического обновления

Установка WordPress с использованием автоматического обновления может быть удобной, но иногда вы можете захотеть управлять процессом обновления самостоятельно. В этом случае, вы можете отключить автоматическое обновление WordPress при установке.
Вот пошаговая инструкция, как выполнить установку WordPress без автоматического обновления:
- Скачайте последнюю версию WordPress с официального сайта.
- Разархивируйте скачанный архив на своем компьютере.
- Загрузите содержимое папки WordPress на ваш хостинг с помощью FTP-клиента или панели управления хостингом.
- Создайте базу данных для вашего нового сайта WordPress на вашем хостинге.
- Перейдите к установке WordPress, введя адрес вашего сайта в браузере. Вы должны увидеть экран с настройками подключения к базе данных.
- Введите данные вашей базы данных (название, пользователь, пароль), которую вы создали на предыдущем шаге.
- Продолжайте установку WordPress, следуя шагам мастера. Вы должны выбрать название вашего сайта, создать учетную запись администратора и т.д.
- На последнем шаге мастера, перед нажатием на кнопку "Установить WordPress", вы увидите опцию "Автоматически обновлять WordPress". Уберите галочку с этой опции.
- Нажмите на кнопку "Установить WordPress". Система выполнит установку и создаст необходимые файлы и базу данных.
- После установки вы будете перенаправлены на экран входа в администраторскую панель WordPress. Введите вашу учетную запись администратора и пароль, чтобы войти.
Теперь вы успешно установили WordPress без автоматического обновления. Вы сможете управлять процессом обновления самостоятельно, выбирая, когда и как обновлять ваш сайт.
Отключение автоматического обновления через wp-config.php
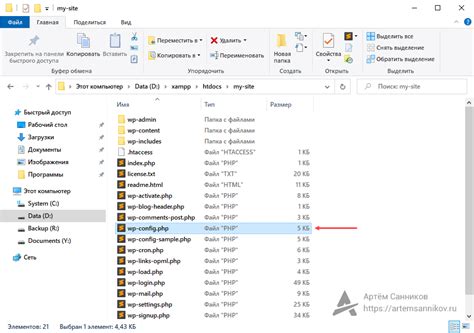
Чтобы отключить автоматическое обновление, выполните следующие шаги:
- Войдите в панель управления вашего хостинга и найдите файл wp-config.php в корневой директории вашего сайта.
- Откройте файл wp-config.php в текстовом редакторе.
- Найдите строку, содержащую определение константы
ABSPATH:
| define( 'ABSPATH', dirname( __FILE__ ) . '/' ); |
- Вставьте следующий код перед строкой с определением константы
ABSPATH:
| define( 'WP_AUTO_UPDATE_CORE', false ); |
Результат должен выглядеть следующим образом:
| define( 'WP_AUTO_UPDATE_CORE', false ); |
| define( 'ABSPATH', dirname( __FILE__ ) . '/' ); |
5. Сохраните изменения в файле wp-config.php.
Теперь автоматическое обновление WordPress будет отключено. Учтите, что это означает, что вы больше не будете получать автоматические обновления системы, включая патчи и исправления ошибок безопасности. Вам будет необходимо вручную обновлять систему, следить за новыми версиями WordPress и применять патчи вручную.
Изменение настроек автоматического обновления в файле functions.php
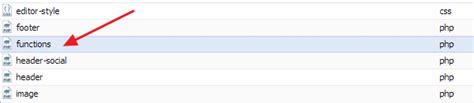
Если вам необходимо отключить автоматическое обновление WordPress, вы можете внести соответствующие изменения в файл functions.php вашей темы. Вот как это сделать:
Шаг 1: Войдите в административную панель вашего сайта WordPress.
Шаг 2: Перейдите в раздел "Внешний вид" и выберите "Редактор".
Шаг 3: В окне, отображаемом справа, найдите и выберите файл "functions.php".
Шаг 4: Внутри файла functions.php найти место, где вы хотите внести изменения. Обычно это будет в конце файла после всех существующих строк кода.
Шаг 5: Вставьте следующий код:
add_filter( 'automatic_updater_disabled', '__return_true' ); Шаг 6: Нажмите кнопку "Обновить файл", чтобы сохранить изменения.
Обратите внимание, что внесенные изменения будут действовать только для вашей активной темы. Если вы измените тему, вам может потребоваться повторить эти шаги для новой темы.
Теперь автоматическое обновление WordPress будет отключено, и вы сможете контролировать процесс обновления вручную.
Отключение обновления плагинов
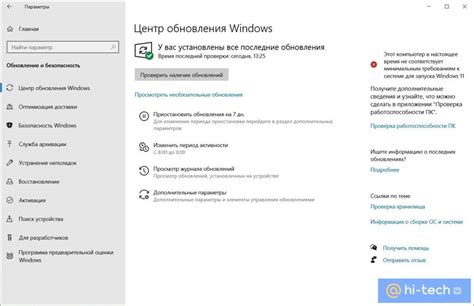
Для отключения автоматического обновления плагинов в WordPress вам понадобятся права администратора и доступ к файловой системе вашего сайта.
- Войдите в панель управления своим сайтом WordPress.
- Перейдите в раздел "Плагины".
- Выберите плагин, для которого вы хотите отключить обновление.
- Нажмите на ссылку "Редактировать", расположенную под названием плагина.
- В открывшемся редакторе найдите строку, содержащую вызов функции "add_filter", указывающую на автоматическое обновление плагина.
- Закомментируйте эту строку, добавив символ "#" перед ней.
- Сохраните изменения и закройте редактор.
После выполнения этих шагов обновление выбранного плагина не будет происходить автоматически. Однако, помните, что отключение обновления плагинов может привести к потенциальным уязвимостям в безопасности вашего сайта, поэтому будьте осторожны и регулярно обновляйте плагины вручную.
Отключение обновления тем в WordPress
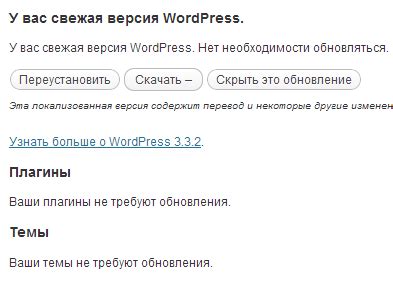
WordPress предлагает постоянные обновления для своих тем с целью улучшения безопасности и исправления ошибок. Однако, в некоторых случаях, может возникнуть необходимость отключить обновление тем для вашего сайта WordPress.
Отключение обновления тем осуществляется с использованием кода или плагина. Далее будет рассмотрено два способа:
1. Отключение обновления тем через код
Чтобы отключить обновление тем через код, откройте ваш файл functions.php, который находится внутри директории вашей активной темы. Вставьте следующий код в конец файла:
add_filter( 'http_request_args', 'disable_theme_update_check', 10, 2 ); |
function disable_theme_update_check( $args, $url ) { |
if ( 0 === strpos( $url, 'https://api.wordpress.org/themes/update-check/' ) ) { |
$blocked_themes = array( 'theme-slug' ); |
foreach ( $blocked_themes as $theme ) { |
if ( 0 === strpos( $args['body']['themes'][ $theme ]['template'], $theme ) ) { |
unset( $args['body']['themes'][ $theme ] ); |
} |
} |
return $args; |
} |
После вставки кода сохраните изменения и обновите ваш сайт WordPress. Теперь обновление тем должно быть отключено.
2. Отключение обновления тем через плагин
Второй способ заключается в использовании плагина, который позволяет отключить обновление тем без необходимости изменения кода. Вам нужно будет установить и активировать плагин Disable All WordPress Updates.
- Перейдите в админ-панель вашего сайта WordPress и выберите раздел "Плагины".
- Нажмите кнопку "Добавить новый" и найдите плагин "Disable All WordPress Updates".
- Установите и активируйте плагин.
- После активации плагина, обновление тем будет отключено автоматически.
Обратите внимание, что отключение обновления тем может повлиять на безопасность вашего сайта. Будьте внимательны при выборе этого шага и регулярно проверяйте новые версии тем на наличие важных обновлений.
Запрет обновлений через редактор файлов
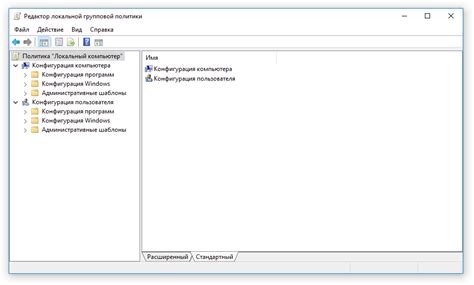
Если вы не хотите, чтобы обновления WordPress автоматически устанавливались на вашем сайте, вы можете запретить эту функцию, отключив редактор файлов.
Для этого вам нужно открыть файл wp-config.php на вашем сервере. Этот файл находится в корневой папке вашего WordPress сайта.
Добавьте следующую строку кода перед строкой "/* That's all, stop editing! Happy publishing. */":
define( 'DISALLOW_FILE_EDIT', true );
Затем сохраните файл и обновите его.
После этого вы больше не сможете редактировать файлы темы и плагинов через административную панель WordPress. Однако, это также означает, что вы не сможете обновлять темы и плагины с помощью административной панели. Вместо этого вам придется делать это вручную, загружая файлы обновлений на сервер.