Тачпады на современных ноутбуках могут быть очень удобными, но есть ситуации, когда вы, возможно, захотите отключить его. Например, когда у вас подключена внешняя мышь или когда вы случайно касаетесь тачпада пальцем, вызывая нежелательные действия. Выключение тачпада на ноутбуке Dell Inspiron может быть тривиальной задачей, но для некоторых пользователей она может вызывать затруднения.
Следуйте этим простым инструкциям, чтобы выключить тачпад на ноутбуке Dell Inspiron без необходимости искать решение в Интернете. Сначала найдите клавишу Fn на клавиатуре вашего ноутбука - она находится в нижнем левом углу. Затем обратите внимание на клавишу, на которой изображен тачпад - обычно это клавиша с изображением небольшой отскакивающей серой точки.
Чтобы выключить тачпад, зажмите клавишу Fn и нажмите клавишу с изображением тачпада. После этого тачпад должен выключиться, и вы больше не сможете им пользоваться. Если вы захотите включить тачпад вновь, просто повторите эту последовательность действий – зажмите Fn и нажмите клавишу с изображением тачпада. Теперь у вас есть полный контроль над тем, чтобы включать или выключать тачпад на ноутбуке Dell Inspiron.
Включение и выключение тачпада на ноутбуке Dell Inspiron
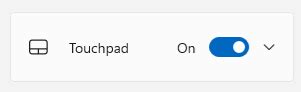
Тачпад на ноутбуке Dell Inspiron можно выключить, если вам необходимо использовать внешнюю мышь или если вы предпочитаете работать с ноутбуком с помощью клавиатуры.
Вот как это сделать:
- Нажмите клавиши "Fn" и "F3" одновременно. Это повлияет на функции клавиш на ноутбуке Dell Inspiron и может выключить тачпад.
- Если первый способ не сработал, попробуйте следующую комбинацию клавиш – "Fn" и "F9". Эта комбинация является стандартной функцией для включения и выключения тачпада на ноутбуках Dell.
- Если и второй способ не помог, попробуйте следующие комбинации клавиш - "Ctrl + Alt + F3" или "Ctrl + Alt + F9". В некоторых моделях ноутбуков Dell Inspiron могут использоваться эти комбинации.
- Если все вышеперечисленное не сработало, попробуйте найти ярлык "Тачпад" на вашем рабочем столе или в меню "Пуск". Затем, щелкните по этому ярлыку правой кнопкой мыши и выберите пункт "Отключить тачпад".
Если ни одна из указанных комбинаций клавиш или методов не дала результатов, возможно, на вашем ноутбуке Dell Inspiron отключение тачпада производится иным способом. В этом случае, рекомендуется обратиться к руководству пользователя или связаться с технической поддержкой Dell для получения дополнительной помощи.
Необходимость выключения тачпада

Выключение тачпада на ноутбуке Dell Inspiron может быть необходимо по различным причинам:
| 1. | Удобство при использовании внешней мыши |
| 2. | Избегание случайного касания тачпада, что может привести к нежелательным действиям |
| 3. | Минимизация возможности непреднамеренного перемещения курсора при наборе текста |
| 4. | Сохранение заряда аккумулятора путем отключения неиспользуемого устройства |
| 5. | Предотвращение смещения курсора во время набора текста на клавиатуре |
Выключение тачпада на ноутбуке Dell Inspiron поможет вам улучшить свою работу и избежать потенциальных проблем при использовании компьютера.
Установка драйверов для тачпада
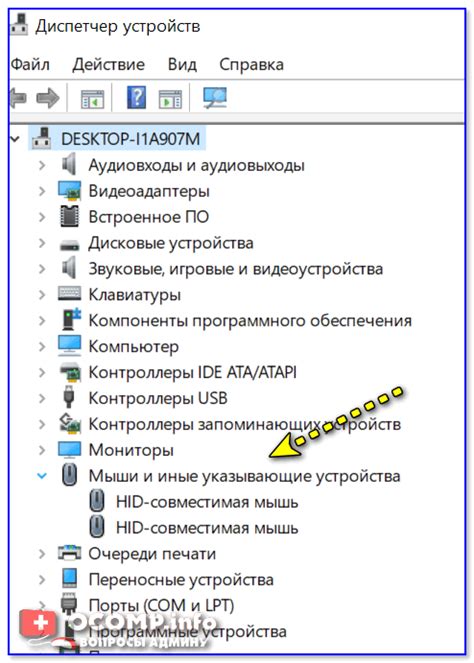
Для полноценной работы тачпада на ноутбуке Dell Inspiron необходимо установить соответствующие драйверы. Вот несколько простых шагов, которые помогут вам выполнить эту задачу:
1. Поиск драйверов
Перейдите на официальный сайт Dell и найдите раздел "Поддержка" или "Скачать драйверы". Введите модель вашего ноутбука и выберите операционную систему, установленную на вашем устройстве.
2. Загрузка драйверов
Найдите драйвер для тачпада в списке доступных драйверов и нажмите кнопку "Скачать". Драйвер будет загружен на ваш компьютер в виде исполняемого файла.
3. Установка драйверов
Найдите загруженный файл драйвера и дважды щелкните по нему, чтобы запустить установку. Следуйте инструкциям на экране, чтобы завершить процесс установки драйвера для тачпада.
4. Перезагрузка системы
После установки драйвера для тачпада рекомендуется выполнить перезагрузку системы. Это поможет вам убедиться в правильной работе тачпада и активации всех его функций.
Поздравляем! Теперь у вас должна быть полноценная и стабильная работа тачпада на ноутбуке Dell Inspiron!
Настройка тачпада в панели управления

Чтобы настроить тачпад на ноутбуке Dell Inspiron, вы можете воспользоваться панелью управления. Вот как это сделать:
- Щелкните правой кнопкой мыши по кнопке "Пуск" и выберите "Панель управления" из контекстного меню.
- В окне панели управления найдите и щелкните на разделе "Оборудование и звук" кнопку "Устройства и принтеры".
- Здесь вы найдете раздел "Мышь" или "Тачпад". Щелкните по нему.
- Далее откроется окно с параметрами тачпада. В зависимости от модели ноутбука Dell Inspiron, доступны различные настройки.
- В этом окне вы сможете изменить такие параметры, как скорость перемещения указателя, чувствительность тачпада, прокрутку и т.д.
- Выберите нужные вам настройки и нажмите кнопку "Применить", чтобы сохранить изменения.
- После этого вы можете закрыть окно панели управления и проверить, как работает тачпад на вашем ноутбуке Dell Inspiron.
Настройка тачпада в панели управления позволяет вам настроить его так, чтобы он лучше соответствовал вашим индивидуальным предпочтениям и обеспечивал удобство использования ноутбука.
Использование специальных клавиш на клавиатуре

Для управления тачпадом на ноутбуке Dell Inspiron вы можете использовать специальные клавиши на клавиатуре. Ниже приведены основные комбинации клавиш:
- Fn + F3: временно отключить/включить тачпад
- Fn + F7: переключиться между различными режимами работы тачпада
- Fn + F8: переключиться между различными режимами мультитач-жестов
Обратите внимание, что точные комбинации клавиш могут отличаться в зависимости от модели ноутбука Dell Inspiron. Чтобы узнать конкретное сочетание клавиш для вашей модели, обратитесь к документации или сайту производителя.
Использование специальной программы для отключения тачпада
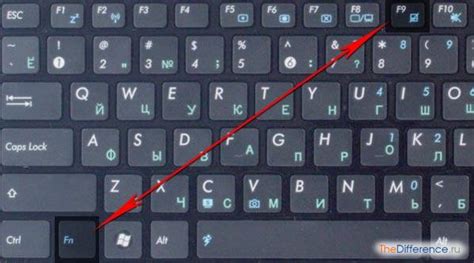
Если вы не хотите использовать функции тачпада на ноутбуке Dell Inspiron, вы можете воспользоваться специальной программой для его отключения. Это может быть полезно, если вы предпочитаете использовать мышь или если тачпад мешает вам работать. Вот как это можно сделать:
- Перейдите на официальный сайт Dell и найдите раздел "Поддержка", где вы сможете найти список доступных программ и драйверов для вашего устройства.
- Выберите вашу модель ноутбука Dell Inspiron и найдите раздел "Драйверы и загрузки".
- В списке программ и драйверов найдите программу, предназначенную для управления тачпадом или панелью управления драйверами тачпада.
- Скачайте и установите эту программу на свой ноутбук.
- После установки запустите программу и найдите опцию "Отключение тачпада" или что-то подобное.
- Выберите эту опцию и сохраните изменения.
Теперь ваш тачпад будет отключен, и вы сможете свободно использовать мышь или другие периферийные устройства для управления вашим ноутбуком Dell Inspiron.
Отключение тачпада в BIOS
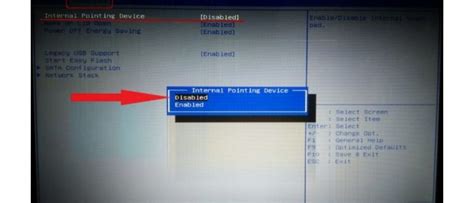
Если вы хотите полностью отключить тачпад на ноутбуке Dell Inspiron, это можно сделать через BIOS. Ниже приведены инструкции по отключению тачпада в BIOS:
- Перезагрузите ноутбук и нажмите соответствующую клавишу (обычно это Del или F2), чтобы войти в BIOS.
- Используйте клавиши со стрелками, чтобы найти раздел "Mouse" или "Pointing Devices".
- Перейдите в этот раздел и найдите опцию, связанную с тачпадом. Название опции может варьироваться в зависимости от модели ноутбука Dell Inspiron, но оно, как правило, содержит слова "Touchpad" или "Trackpad".
- Выберите данную опцию и измените ее значение на "Disabled" (Выключено).
- Сохраните изменения и выйдите из BIOS. Обычно для сохранения изменений в BIOS следует нажать клавишу F10 или выбрать соответствующую опцию в меню.
После этого тачпад будет полностью отключен, и его функции больше не будут доступны.
Решение проблем с неактивным тачпадом
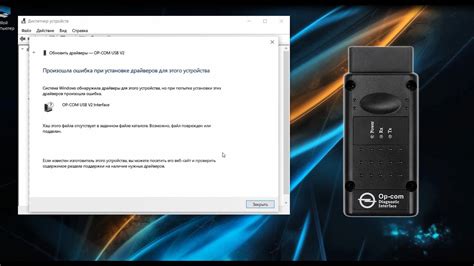
Если тачпад на вашем ноутбуке Dell Inspiron перестал работать, вам могут понадобиться следующие действия для решения проблемы:
- Убедитесь, что тачпад включен: Проверьте, что тачпад не отключен специальной комбинацией клавиш на клавиатуре вашего ноутбука. Обычно это сочетание Fn + F3 или Fn + F9. Проверьте инструкцию к вашему ноутбуку для точного определения комбинации.
- Перезагрузите ноутбук: Иногда простая перезагрузка может устранить временное программное сбои, которые могут привести к неактивности тачпада.
- Обновите драйвер тачпада: Перейдите на официальный веб-сайт Dell и загрузите последнюю версию драйвера для вашей модели ноутбука. Установите драйвер и перезагрузите ноутбук.
- Проверьте настройки тачпада: Откройте «Панель управления» и найдите раздел «Устройства и принтеры». Дважды щелкните на значке «Мышь» и перейдите на вкладку «Тачпад». Проверьте, нет ли установленных ограничений на использование тачпада и установите предпочитаемые настройки.
- Проверьте наличие внешних устройств: Если у вас подключена мышь или другие внешние устройства, отключите их и проверьте, работает ли тачпад. Некоторые устройства могут конфликтовать с тачпадом и могут его отключить.
- Обратитесь в службу поддержки Dell: Если все вышеперечисленные шаги не помогли, рекомендуется обратиться в службу поддержки Dell для получения дальнейшей помощи. Возможно, проблема требует замены аппаратных компонентов или специальных настроек.
Следуя этим рекомендациям, вы сможете решить проблему с неактивным тачпадом на ноутбуке Dell Inspiron. В случае если проблема сохраняется, рекомендуется обратиться к профессионалам для диагностики и ремонта вашего устройства.
Полезные советы по использованию тачпада

- Настройте чувствительность тачпада под свои потребности. Зайдите в настройки устройства и найдите раздел, связанный с тачпадом. Там вы сможете настроить скорость курсора, масштабирование и другие параметры.
- Используйте жесты для упрощения работы. Некоторые ноутбуки Dell Inspiron поддерживают множество жестов, которые позволят вам выполнять различные команды без использования клавиатуры. Например, перемещение двумя пальцами вверх или вниз на тачпаде может прокручивать страницу веб-браузера или документа.
- Очистите тачпад от грязи. Регулярно очищайте поверхность тачпада с помощью мягкой салфетки или специальных средств для чистки электроники. Это поможет избежать неправильного распознавания жестов и повысит точность работы.
- Избегайте случайных нажатий на тачпад. Если вам часто приходится случайно нажимать на тачпад, вы можете отключить его во время использования внешней мыши или клавиатуры. В настройках устройства вы найдете опцию "Выключить тачпад при подключении мыши".
- Определите наиболее удобное положение тачпада. Некоторые ноутбуки Dell Inspiron позволяют изменять положение тачпада. Если вы считаете, что текущее положение неудобно для вас, попробуйте изменить его и выберите наиболее удобное.
Следуя этим советам, вы сможете максимально использовать возможности тачпада на ноутбуке Dell Inspiron и повысить комфортность работы с ним.