Биос - это особая программа на компьютере, которая отвечает за настройку и контроль аппаратного обеспечения. Открытие биоса на ноутбуке Dell может быть полезным, если вам нужно изменить настройки устройства или устранить проблемы с запуском системы.
Но не все знают, как открыть биос на ноутбуке Dell. В этой статье мы подробно расскажем вам о секретах открытия биоса и предоставим пошаговую инструкцию, которую даже начинающий пользователь сможет легко выполнить.
Первый шаг - это перезагрузка ноутбука. После того, как вы перезагрузили ноутбук Dell, нажмите кнопку F2 на клавиатуре. Обычно эта кнопка расположена в верхнем ряду клавиш, но иногда может быть и другая - F1, F8, F10 или F12. В каждом случае при включении компьютера на экране будет надпись о том, какая кнопка нужна для открытия биоса.
После того, как вы нажали нужную кнопку, на экране отобразится меню биоса. Здесь вы сможете внести необходимые изменения в настройки вашего ноутбука Dell. Внимательно изучите доступные опции и выберите нужные. Не забудьте сохранить изменения перед выходом из биоса, чтобы они вступили в силу.
Таким образом, открытие биоса на ноутбуке Dell - это простая процедура, которая позволяет вам контролировать и настраивать работу вашего устройства. Следуйте нашей пошаговой инструкции, и вы сможете справиться с этой задачей без проблем!
Раскрытие секретов

Шаг 1: Перезагрузите ноутбук и войдите в настройки биоса. Чтобы этого достичь, удерживайте клавишу F2 или Del, как только появится логотип Dell при включении компьютера.
Шаг 2: Войдя в настройки биоса, с помощью клавиш со стрелками выберите раздел "Security" (Безопасность).
Шаг 3: Внутри раздела "Security" вы найдете опцию "BIOS Password" (Пароль биоса). Настройте эту опцию на "Disabled" (Отключено), чтобы удалить пароль и получить полный доступ к биосу.
Шаг 4: Нажмите клавишу F10 для сохранения изменений и выхода из настроек биоса.
Шаг 5: Ваш ноутбук Dell теперь открыт для ваших настроек и изменений без ограничений биоса.
Помните, что изменение настроек биоса может повлиять на работу ноутбука, поэтому будьте осторожны и внимательно изучите доступные опции перед внесением изменений. Теперь, раскрыв секреты биоса на ноутбуке Dell, вы можете получить полный контроль над своим устройством.
Тайны и загадки
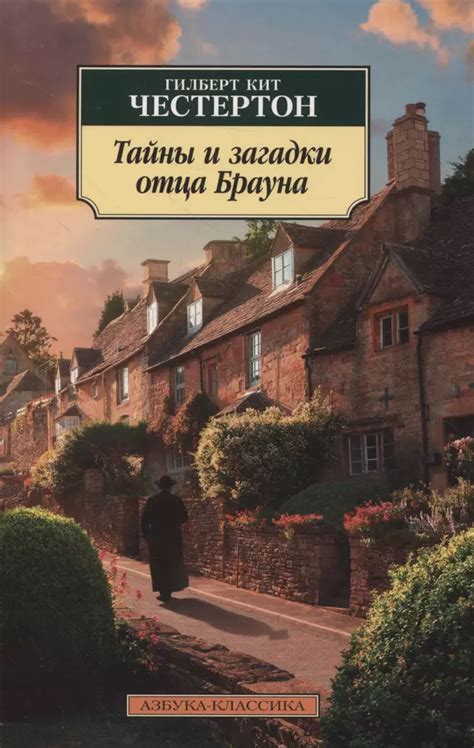
Тайны и загадки всегда привлекали людей своей таинственностью и неразгаданностью. Многие исследователи и энтузиасты по всему миру задаются вопросом, есть ли решение для некоторых из них.
Безмагнитные пентаграммы - одна из этих загадок. Это структуры, которые могут оставаться на поверхности пользовательского биоса после взлома компьютерного устройства. Символически, они могут быть связаны с различными религиозными и культовыми верованиями, хотя никто точно не знает, что они означают.
Обратная биос-инженерия - еще одна загадка, которой обладают некоторые ноутбуки Dell. Это процесс, который позволяет извлечь, модифицировать и понять код биоса устройства. Некоторые люди считают, что этот процесс может помочь в обходе системных ограничений и нарушении защиты данных.
Криптографические ключи - еще одна тайна, связанная с биосом на ноутбуках Dell. Каждое устройство имеет уникальный криптографический ключ, который используется для обеспечения безопасности данных. Однако, какой алгоритм используется для генерации ключа и как эта информация хранится в устройстве, остаются неизвестными.
Проприетарное программное обеспечение - это еще одна загадка, связанная с биосом Dell. Проприетарное программное обеспечение - это программное обеспечение, которое разработано и контролируется конкретным производителем, в данном случае Dell. Многие пользователи интересуются, до какой степени производительские настройки влияют на работу устройства и какие секретные функции могут быть скрыты.
Тайны и загадки, связанные с биосом на ноутбуках Dell, продолжают держать людей в напряжении. Различные исследователи и энтузиасты продолжают искать ответы на эти загадки, надеясь, что они смогут разгадать тайны и раскрыть все возможности биоса на этих устройствах.
Открой свою систему

Чтобы получить доступ к биосу на ноутбуке Dell, необходимо выполнить несколько простых шагов. В этой инструкции мы расскажем вам, как открыть систему и настроить параметры биоса вместе с Dell.
| Шаг 1: | Перезагрузите ноутбук Dell. |
| Шаг 2: | При запуске нажмите клавишу F2, чтобы войти в меню биоса. |
| Шаг 3: | В меню биоса используйте клавиши со стрелками для навигации и клавишу Enter для выбора настроек. |
| Шаг 4: | Настройте опции биоса в соответствии с вашими нуждами. |
| Шаг 5: | После внесения изменений сохраните настройки и выйдите из биоса. |
Теперь вы знаете, как открыть свою систему на ноутбуке Dell и настроить параметры биоса. Пользуйтесь этой информацией для оптимизации работы вашего устройства!
Биос: что это такое?

Биос хранится на чипе-памяти в виде постоянной микросхемы, что позволяет сохранить информацию, даже когда компьютер выключен. Оно предоставляет пользователю доступ к различным настройкам и параметрам компьютера, таким как порядок загрузки устройств, частоты работы процессора, скорости вентиляторов и др. Также биос позволяет обновлять прошивку для улучшения функциональности и безопасности компьютера.
Чтобы получить доступ к биосу на ноутбуке Dell, можно выполнить определенные шаги, которые помогут открыть его настройки и внести необходимые изменения. Для этого потребуется нажать определенную клавишу при включении компьютера, чтобы попасть в меню биоса. Подробная инструкция по открытию биоса на ноутбуке Dell доступна в нашей статье "Секреты открытия биоса на ноутбуке Dell: пошаговая инструкция".
Основные принципы
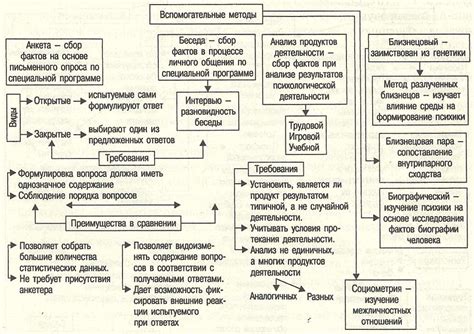
В отличие от других ноутбуков, у ноутбуков Dell открытие биоса происходит по-особому. Вам следует удерживать определенные клавиши на клавиатуре, чтобы получить доступ к биосу.
Первый принцип - у вас должен быть полностью выключенный ноутбук. Просто перезагрузка не подойдет. Убедитесь, что ноутбук полностью выключен и никакие индикаторы не горят.
Второй принцип - правильные клавиши. У разных моделей Dell могут быть разные сочетания клавиш, чтобы открыть биос. Наиболее распространенные комбинации - это F2 или DEL. Вы можете проверить, открыв либретто к вашему ноутбуку или посмотреть на экран запуска, где могут быть указаны клавиши, чтобы открыть биос.
Третий принцип - нужно держать клавиши нажатыми. Когда вы включаете ноутбук, сразу начинайте нажимать сочетание клавиш для открытия биоса и продолжайте нажимать до тех пор, пока не появится экран биоса.
Четвертый принцип - быть осторожным. Биос - не самая простая вещь, и неправильные настройки могут повредить ноутбук. Поэтому будьте осторожны при внесении изменений и следуйте инструкциям аккуратно.
Помните, что процедура открытия биоса может отличаться для разных моделей Dell, поэтому лучше всего ознакомиться с инструкциями, специфическими для вашего ноутбука. И, конечно, в случае сомнений, лучше обратиться за помощью к профессионалам.
Важность понимания

Доступ к биосу ноутбука Dell предоставляет пользователю возможность настройки и оптимизации работы устройства. Открытие биоса может показаться сложной задачей для некоторых пользователей, но понимание этого процесса может быть очень полезным.
Когда вы понимаете, как открыть биос на ноутбуке Dell, это дает вам контроль над различными настройками вашего устройства. Путем правильной настройки биоса вы можете повысить производительность вашего ноутбука, управлять энергопотреблением, а также вносить изменения в режим загрузки операционной системы.
Понимание процесса открытия биоса также помогает в решении проблем, связанных с железным обеспечением или загрузкой системы. Вы можете проверить и настроить аппаратные компоненты ноутбука, а также изменить порядок загрузки устройства, если возникают проблемы с запуском операционной системы.
В общем, понимание процесса открытия биоса на ноутбуке Dell дает вам больше возможностей и контроля над вашим устройством. Это позволяет вам настроить ноутбук в соответствии с вашими потребностями и улучшить его производительность. Поэтому стоит уделить время изучению и пониманию этого важного процесса.
Ноутбук Dell и биос

Вход в биос может потребоваться в различных ситуациях, например, при обновлении прошивки, настройке параметров работы жесткого диска или решении проблем с оборудованием. Однако, доступ к биосу можно получить только при старте ноутбука.
Чтобы открыть биос на ноутбуке Dell, нужно выполнить несколько шагов. Во-первых, перезагрузите ноутбук и нажмите клавишу Del или F2, когда на экране появится логотип Dell. Это позволит войти в настройки биос. Если клавиша Del или F2 не работает, попробуйте нажать F12 или Esc – на разных моделях ноутбуков может быть различное сочетание клавиш.
После входа в биос, вы сможете видеть и изменять различные настройки, такие как порядок загрузки устройств, настройки процессора или включение/отключение функций оборудования. Важно быть внимательным и осторожным при внесении изменений, чтобы не повредить работу ноутбука. В случае сомнений, лучше проконсультироваться с профессионалом.
Надеюсь, эта инструкция поможет вам успешно открыть биос на ноутбуке Dell и настроить его в соответствии с ваших потребностями.
Встроенные возможности
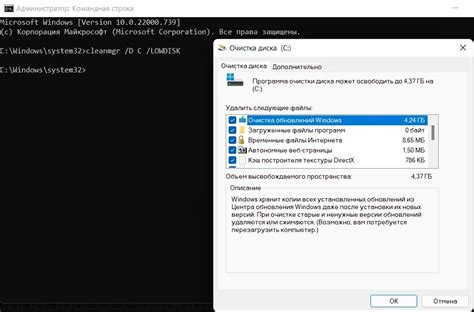
Встроенные возможности биоса на ноутбуке Dell позволяют выполнять различные операции и настройки системы. С помощью биоса можно изменять порядок загрузки компьютера, настраивать параметры энергосбережения, а также проводить апгрейд и восстановление системы.
Одной из важных возможностей биоса является настройка порядка загрузки компьютера. С помощью этой функции можно указать, с какого устройства операционная система должна загружаться в первую очередь. Например, если у вас установлено несколько операционных систем на разных дисках, вы можете выбрать, с какого из них загружаться первым.
Биос также позволяет настраивать параметры энергосбережения. Вы можете выбрать режим энергосбережения, который наиболее подходит для вас: энергосберегающий, нормальный или производительный. Это позволит вам управлять энергопотреблением ноутбука в зависимости от ваших потребностей.
Кроме того, с помощью биоса можно проводить апгрейд и восстановление системы. Если у вас возникли проблемы с операционной системой, вы можете восстановить ее до изначального состояния или выполнить обновление. Также вы можете обновить биос самой системы, что позволит исправить ошибки в работе системы или получить доступ к новым функциям.
| Порядок загрузки | Настройка параметров энергосбережения | Апгрейд и восстановление системы |
| Выбор операционной системы для загрузки | Выбор режима энергосбережения | Восстановление операционной системы |
| Установка приоритета устройств для загрузки | Управление энергопотреблением ноутбука | Обновление биоса и системы |
Проактивные настройки
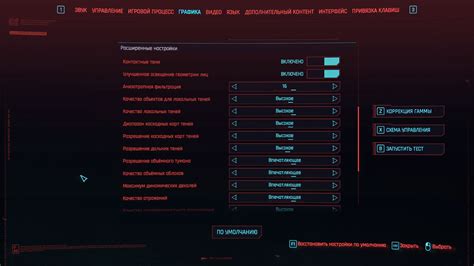
Чтобы получить доступ к настройкам BIOS на ноутбуке Dell, воспользуйтесь следующими рекомендациями:
- Перезагрузите ноутбук и нажмите клавишу F2 или Delete, как указано на экране, чтобы войти в BIOS.
- Выделите пункт "Boot Sequence" и нажмите Enter, чтобы открыть его.
- Установите желаемый порядок загрузки устройств (например, жесткий диск, CD-ROM, USB-устройства) с помощью клавиш-стрелок и Enter.
- Выделите пункт "Advanced BIOS Features" и нажмите Enter, чтобы открыть его.
- Настройте дополнительные функции BIOS, такие как управление энергопотреблением, включение/выключение встроенных устройств и т.д.
- Выходите из BIOS, сохраняя все изменения.
Не забывайте осторожно настраивать BIOS, чтобы избежать проблем с работой вашего ноутбука. Если вам необходима помощь, обратитесь к руководству пользователя или свяжитесь с технической поддержкой Dell.