Revit - это один из самых мощных программных продуктов для архитектурного проектирования и моделирования зданий, который предоставляет широкий спектр возможностей для создания, редактирования и анализа различных проектов. Однако, многие пользователи сталкиваются с проблемой открытия файлов формата dwg в Revit.
Формат dwg, разработанный компанией Autodesk, является одним из наиболее популярных форматов файлов для хранения графической информации, созданной в программе AutoCAD. Возможность открытия файлов dwg в Revit позволяет пользователям интегрировать данные, созданные в AutoCAD, в проекты Revit, что значительно облегчает взаимодействие с другими специалистами и обеспечивает более эффективный рабочий процесс.
Чтобы открыть файл dwg в Revit, вам потребуется выполнить несколько простых шагов. Во-первых, убедитесь, что у вас установлена последняя версия Revit, чтобы избежать возможных проблем с совместимостью. Затем запустите Revit и выберите опцию "Открыть" в меню "Файл".
Подготовка к открытию файла dwg в Revit
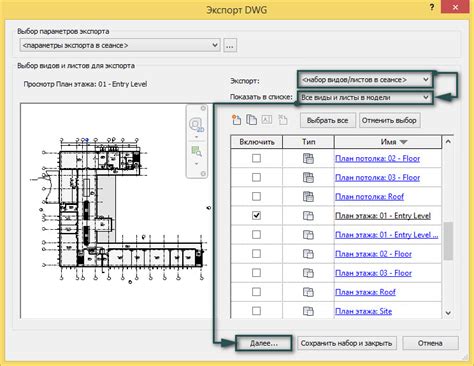
Перед тем, как открыть файл dwg в Revit, необходимо выполнить несколько шагов, чтобы обеспечить правильное отображение и работу с файлом в программе.
- Обновите программу Revit до последней версии. Это позволит вам использовать все новые функции и исправления.
- Убедитесь, что у вас установлено программное обеспечение AutoCAD. Revit использует библиотеки из AutoCAD для открытия и работы с файлами dwg.
- Перед открытием файла dwg в Revit необходимо проверить его на наличие ошибок и исправить их. Для этого можно воспользоваться специальными программами, такими как AutoCAD или DWG TrueView.
- Импортируйте файл dwg в Revit с учетом его масштаба. Убедитесь, что размеры и пропорции объектов сохранены.
- Проверьте, правильно ли были сохранены слои в файле dwg. В Revit слои dwg становятся категориями элементов. Убедитесь, что каждый слой имеет правильное назначение и настройки.
- Проверьте наличие и правильность атрибутов и меток в файле dwg. В Revit они также становятся параметрами элементов и могут использоваться для фильтрации и наполнения модели.
После завершения подготовки, вы можете без проблем открыть файл dwg в программе Revit и начать работу с ним. Убедитесь, что все элементы отображаются и соответствуют исходному файлу dwg.
Выбор правильной версии Revit для открытия файла
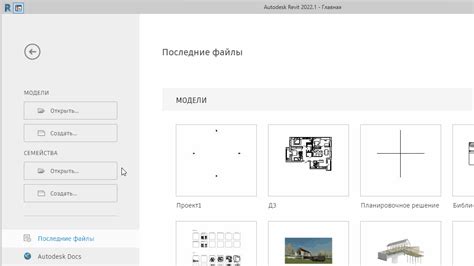
Когда вы получаете файл формата DWG и хотите открыть его в Revit, вам необходимо выбрать правильную версию программы. Это может быть немного запутанно, поскольку ваш файл DWG может быть создан с использованием разных версий AutoCAD, которые могут быть несовместимы с определенными версиями Revit.
Первым шагом в выборе версии Revit для открытия файла является определение версии AutoCAD, с которой он был создан. Обычно эта информация содержится в имени файла или может быть указана его автором.
Если вы знаете версию AutoCAD, просто выберите соответствующую версию Revit при открытии файла. Однако, если у вас нет такой информации, вам может потребоваться пробовать разные версии Revit, чтобы найти ту, которая успешно открывает ваш файл DWG.
Если у вас нет доступа к разным версиям Revit, вы можете воспользоваться онлайн-конвертерами DWG в другие форматы, такие как DWF или IFC, которые могут быть открыты в более новых версиях Revit.
Помните, что важно выбрать правильную версию Revit для открытия файла DWG, чтобы избежать потери информации или возможных ошибок при открытии.
Важно: перед открытием любого файла DWG в Revit, рекомендуется создать резервную копию оригинального файла, чтобы в случае возникновения проблем вы могли вернуться к исходному состоянию.
Удачного проектирования с помощью Revit!
Проверка наличия необходимых дополнительных программ и плагинов

Перед тем, как открыть файл dwg в Revit, необходимо удостовериться, что у вас установлены все необходимые программы и плагины, которые позволят вам без проблем работать с этим форматом файла.
Проверьте, что у вас установлена актуальная версия Revit. Проверьте также, что у вас есть все необходимые модули для работы с dwg-файлами. Обычно они поставляются вместе с установщиком Revit, но иногда требуется дополнительная установка или обновление модулей.
Также убедитесь, что у вас установлен Autodesk Recap, поскольку Revit использует его для работы с точками облака.
Если вы хотите использовать другие плагины или расширения для работы с dwg-файлами в Revit, убедитесь, что они установлены и корректно настроены. Проверьте их совместимость с вашей версией Revit и прочитайте руководства по использованию.
Не забудьте также проверить, что у вас есть соответствующие лицензии на все используемые программы и плагины.
В случае возникновения проблем при открытии dwg-файла в Revit, обратитесь к каталогу помощи или поддержки Autodesk для получения более подробной информации о возможных причинах и решениях проблемы.
Важно помнить: перед запуском убедитесь, что вы имеете резервные копии всех важных файлов, чтобы минимизировать риски потери данных.
Тщательная проверка наличия необходимых дополнительных программ и плагинов перед открытием файла dwg в Revit поможет вам избежать проблем и получить максимум возможностей при работе с этими форматами.
Загрузка файла DWG в Revit
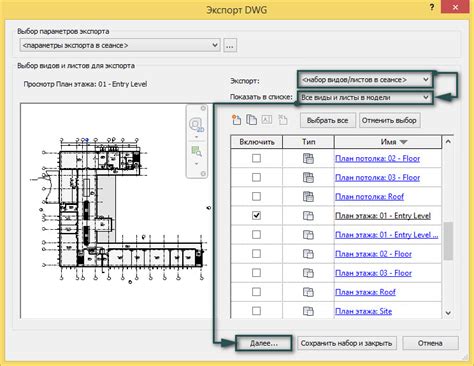
- Откройте Revit и выберите желаемый проект.
- Перейдите на вкладку "Вставка" в верхней панели меню.
- Нажмите на кнопку "Вставить остальные форматы CAD".
- Выберите файл DWG, который вы хотите импортировать, и нажмите "Открыть".
- Revit откроет диалоговое окно "Импортировать CAD". Здесь вы можете настроить различные параметры импорта, такие как масштаб, цвета и слои.
- После настройки параметров нажмите кнопку "ОК". Revit начнет импортировать файл DWG в ваш проект.
- После завершения импорта файл DWG будет отображаться в вашем проекте Revit.
Теперь вы можете продолжить работу с вашим проектом в Revit, используя импортированный файл DWG в качестве основы или в качестве справочного материала. Обратите внимание, что в некоторых случаях может потребоваться выполнить дополнительные настройки или корректировки после импорта файла DWG, чтобы достичь желаемого результата.
Убедитесь, что вы имеете лицензию Revit, которая позволяет импортировать файлы DWG, и что ваш файл DWG совместим с версией Revit, которую вы используете.
Импорт файла dwg в Revit

Для импорта файла DWG в Revit можно использовать несколько различных методов. Вот несколько шагов, которые помогут вам с легкостью выполнить эту задачу:
- Откройте Revit и создайте новый проект или откройте существующий.
- В меню выберите вкладку "Вставить" и нажмите на кнопку "Вставить чертеж DWG".
- Выберите файл DWG, который хотите импортировать в Revit.
- Проверьте настройки импорта для файла DWG. Вы можете указать масштаб, цвета и другие параметры.
- Нажмите кнопку "Импортировать", чтобы начать импорт файла DWG в Revit.
- После импорта файл DWG будет отображаться в Revit. Вы можете изменять его положение и размер с помощью инструментов Revit.
- После завершения работы сохраните проект, чтобы сохранить импортированный файл DWG в Revit.
Теперь вы знаете, как с легкостью импортировать файл DWG в Revit. Это открывает для вас возможности использования различных чертежей и моделей в Revit для достижения ваших проектных целей.
Работа с настройками импорта
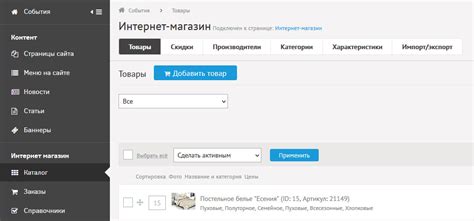
Revit предоставляет возможность настраивать параметры импорта файлов формата dwg для более удобной работы с ними. Настройки импорта позволяют определить, какие объекты должны быть импортированы, а также какие дополнительные настройки должны быть применены к импортированным элементам.
Перед импортом файла dwg в Revit, следует открыть диалоговое окно "Настройки импорта DWG". Для этого необходимо выбрать пункт меню "Файл" и выбрать "Параметры" из выпадающего списка.
В появившемся окне "Параметры модели Revit" необходимо выбрать раздел "Импорт-экспорт" и кликнуть по кнопке "Настройки DWG/DXF".
Далее откроется диалоговое окно "Настройки импорта DWG". В этом окне можно выбрать несколько различных параметров для настройки импорта файлов DWG.
С помощью настроек импорта можно выбрать, какие типы объектов будут импортированы из файла DWG. Например, можно выбрать только импорт стен, дверей и окон, игнорируя другие типы объектов.
Также можно указать, какие цвета используются для определения типов объектов. Это позволяет визуально отличать различные типы объектов после их импорта в Revit.
Кроме того, можно указать единицы измерения, в которых должны быть импортированы объекты из файла DWG. Настройка единиц измерения позволяет избежать ошибок в понимании масштаба импортированных объектов.
Также можно настроить привязку точек вставки блоков, углов и уровней, а также способ выравнивания объектов при их импорте. Это позволяет более точно определить положение импортированных объектов в Revit.
После настройки всех параметров импорта, необходимо нажать кнопку "ОК", чтобы сохранить внесенные изменения.
Важно помнить, что настройки импорта действуют только на текущий проект Revit. Для других проектов вам придется провести настройку импорта заново.
Проверка и исправление возможных проблем при открытии файла dwg в Revit
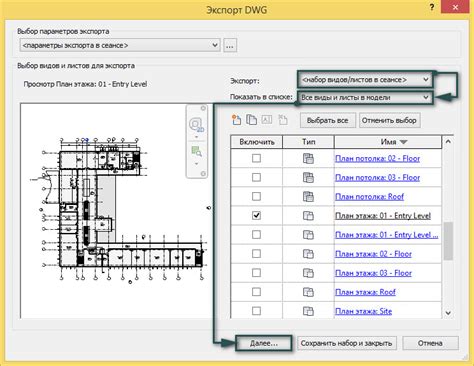
Открытие файла формата DWG в программе Revit может иногда вызывать определенные проблемы, связанные с форматом и качеством самого файла. В этой инструкции мы рассмотрим основные проблемы, которые могут возникнуть при открытии DWG в Revit, и предложим решения.
1. Проверьте версию Revit и DWG файла.
Первым делом, убедитесь, что используемые версии Revit и DWG файла совместимы друг с другом. Некоторые более новые версии Revit не могут открыть файлы более старых версий DWG и наоборот. Проверьте версию вашего Revit и DWG файла, чтобы удостовериться в их совместимости.
2. Проверьте целостность DWG файла.
Поврежденный файл DWG может вызвать проблемы при открытии в Revit. Попробуйте открыть файл в программе, специализированной на редактировании DWG, такой как AutoCAD. Если файл открывается без проблем, значит проблема не в самом файле, а в его совместимости с Revit. Если файл не открывается, возможно потребуется восстановление испорченного DWG файла или использование других специализированных программ для исправления повреждений.
3. Проверьте наличие несовместимых элементов.
Revit имеет свои собственные стандарты и элементы, которые могут быть несовместимы с некоторыми элементами в файле DWG. При открытии DWG файла в Revit, проверьте, есть ли такие элементы, как блоки, текст или границы, которые могут вызвать проблемы. Попробуйте удалить или заменить эти элементы, чтобы устранить проблемы при открытии файла.
4. Обратитесь к файлу поддержки текста.
При открытии файла DWG в Revit, возможно, вы увидите некорректное отображение текста или шрифтов. Это может быть связано с различиями в поддержке текстовых элементов между программами. Перед открытием файла DWG в Revit, убедитесь, что файл поддерживает русский язык и не использует экзотические шрифты.
5. Проверьте размер файла DWG.
Очень большие файлы формата DWG могут вызвать проблемы с открытием в Revit. Если у вас возникают такие проблемы, попробуйте разделить файл на несколько частей и попытайтесь открыть каждую часть по отдельности. Также стоит проверить, достаточно ли оперативной памяти для открытия такого большого файла.
С помощью этих рекомендаций вы сможете проверить и исправить возможные проблемы при открытии файла DWG в Revit. Если проблема все еще сохраняется, возможно потребуется дополнительная помощь специалистов или другой программы для работы с файлами DWG.
Проверка целостности файла dwg
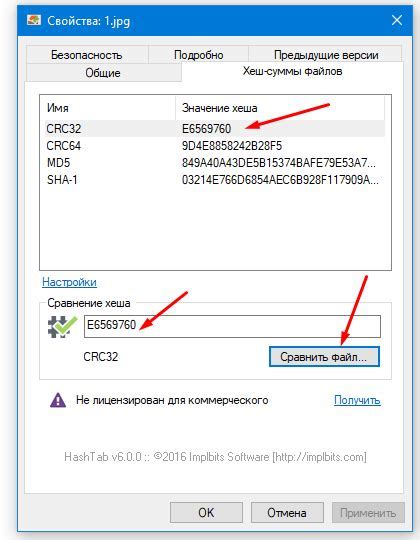
Перед тем, как открыть файл dwg в программе Revit, важно убедиться в его целостности. Это позволит избежать потери данных и снизить риск ошибок при работе с файлом.
Для проверки целостности файла dwg вы можете воспользоваться специальными инструментами, такими как AutoCAD. В программе AutoCAD есть функция "AUDIT", которая помогает обнаружить и исправить возможные проблемы в файле dwg.
Процесс проверки целостности файла dwg в AutoCAD следующий:
| Шаг | Действие |
|---|---|
| 1 | Откройте программу AutoCAD и выберите вкладку "Приложение" |
| 2 | В выпадающем меню выберите опцию "AUDIT" |
| 3 | Выберите файл dwg, который требуется проверить |
| 4 | Нажмите кнопку "ОК", чтобы начать проверку |
| 5 | Подождите, пока программа завершит проверку целостности файла |
| 6 | Если в процессе проверки будут обнаружены ошибки, AutoCAD предложит исправить их. Вы можете согласиться на исправление или отказаться |
| 7 | После завершения проверки сохраните файл dwg |
После проверки и возможного исправления ошибок в файле dwg, вы можете безопасно открыть его в программе Revit и продолжить работу над проектом. При этом вы минимизируете риск потери данных и возникновения проблем в процессе работы.