Microsoft Edge – это браузер, разработанный корпорацией Microsoft, который изначально предустановлен в операционной системе Windows 10. Он предлагает удобный интерфейс, быструю загрузку страниц, а также интеграцию с другими продуктами Microsoft. Однако, у пользователей может возникнуть желание сменить браузер на другой по своему усмотрению. В этой подробной инструкции мы расскажем, как выполнить эту операцию.
Перед тем, как начать процесс смены браузера, важно принять во внимание несколько вещей. По умолчанию, Microsoft Edge является основным браузером в Windows 10, поэтому его нельзя полностью удалить. Однако, есть возможность установить другой браузер и настроить его как основной, чтобы все ссылки и документы автоматически открывались в новом браузере.
Примечание: перед проведением любых изменений на компьютере, рекомендуется создать резервную копию данных, чтобы избежать потери информации в случае непредвиденных ситуаций.
Теперь давайте рассмотрим подробную инструкцию о том, как сменить браузер в Microsoft Edge и установить другое приложение для просмотра веб-страниц.
Как сменить браузер в Microsoft Edge
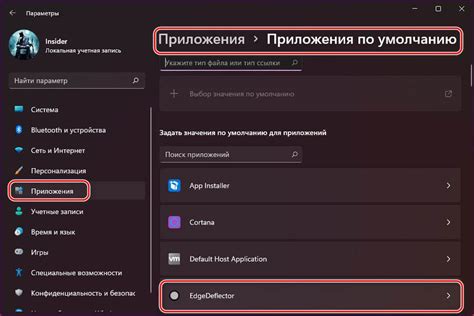
- Откройте Microsoft Edge. Для этого щелкните на его значке в панели задач или найдите его в меню "Пуск".
- Нажмите на иконку меню в верхнем правом углу окна. Это иконка с тремя горизонтальными точками.
- В выпадающем меню выберите пункт "Настройки".
- На странице "Настройки" прокрутите вниз до раздела "Выберите браузер, который вы хотите использовать по умолчанию".
- Нажмите на кнопку "Изменить".
- Откроется окно с вариантами браузеров, установленных на вашем компьютере. Выберите браузер, который вы хотите использовать вместо Microsoft Edge.
- После выбора браузера нажмите на кнопку "ОК".
Теперь выбранный вами браузер будет использоваться вместо Microsoft Edge для открытия ссылок и других действий, связанных с браузером. Если вам захочется вернуть обратно Microsoft Edge в качестве браузера по умолчанию, вы можете повторить вышеуказанные шаги и выбрать его снова.
Менять браузер по умолчанию в Microsoft Edge очень просто. Следуя указанным выше шагам, вы сможете быстро и без проблем выбрать браузер, который лучше всего подходит вам и вашим потребностям.
Почему нужно сменить браузер
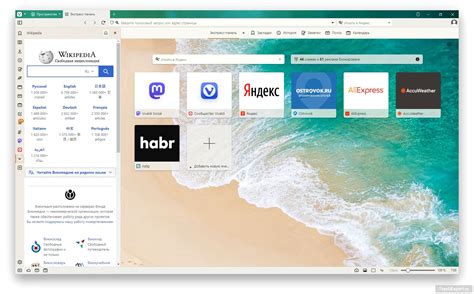
Возможно, вы довольны использованием Microsoft Edge, но есть несколько причин, по которым может возникнуть желание сменить браузер:
1. Ограниченные функциональные возможности: Несмотря на некоторые улучшения, Microsoft Edge все еще отстает по функциональности от других популярных браузеров, таких как Google Chrome или Mozilla Firefox. Если вам часто требуются дополнительные функции или расширения, может быть полезно рассмотреть альтернативные варианты.
2. Совместимость с веб-сайтами: Некоторые веб-сайты могут иметь проблемы с отображением или функциональностью в Microsoft Edge. Это связано с тем, что разработчики веб-сайтов часто тестируют и оптимизируют свои продукты для работы с более популярными браузерами. Переключение на другой браузер может помочь избежать таких проблем.
3. Личные предпочтения: Каждый имеет свои собственные предпочтения в отношении интерфейса и функциональности браузера. Если у вас есть конкретные требования или вы привыкли к определенным функциям в других браузерах, может быть смело попробовать их.
Независимо от причин, смена браузера может дать вам возможность определить, какой браузер наиболее удовлетворяет вашим потребностям и предпочтениям.
Выбор нового браузера
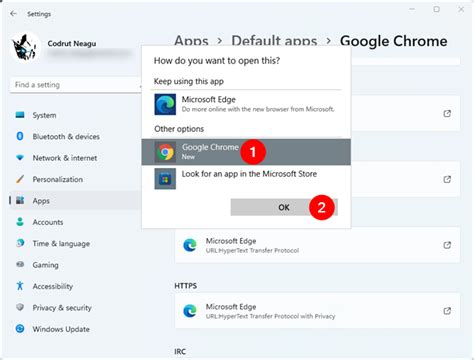
Поиск и установка нового браузера
Если вы решили изменить свой текущий браузер и перейти на другой, рынок предлагает множество вариантов. Важно правильно выбрать новый браузер, который подойдет под ваши потребности и предоставит нужный функционал.
Для начала поищите информацию о популярных браузерах - Google Chrome, Mozilla Firefox, Opera, Safari и других. Исследуйте их возможности, сравните их функционал и особенности. Однако, помните, что лучший браузер - это тот, который подходит именно вам.
Оценка функционала и удобства пользования
Одним из главных критериев выбора нового браузера является его функционал и удобство пользования. Идеальный браузер должен быть быстрым, стабильным и безопасным. Также обратите внимание на наличие дополнительных возможностей, таких как встроенная блокировка рекламы, режим работы в темной теме, интеграция с социальными сетями и другие.
Прочитайте отзывы пользователей о выбранных вами браузерах, чтобы узнать их плюсы и минусы. Уделите внимание оценкам скорости загрузки страниц, уровню безопасности и удобству использования интерфейса.
Установка нового браузера
После выбора нового браузера и ознакомления с его характеристиками, переходите к его установке. Откройте официальный сайт выбранного браузера и перейдите на страницу загрузки. На этой странице вы найдете ссылку для скачивания самого свежего релиза. Нажмите на эту ссылку и следуйте инструкциям для установки нового браузера на ваш компьютер.
После завершения процесса установки, запустите новый браузер и настройте его согласно вашим предпочтениям. Установите необходимые расширения и добавьте закладки, чтобы быстро находить нужные вам сайты.
Теперь у вас есть новый браузер, который вы можете использовать вместо текущего. Наслаждайтесь быстрым и удобным интернет-серфингом с вашим новым браузером!
Деинсталляция Microsoft Edge
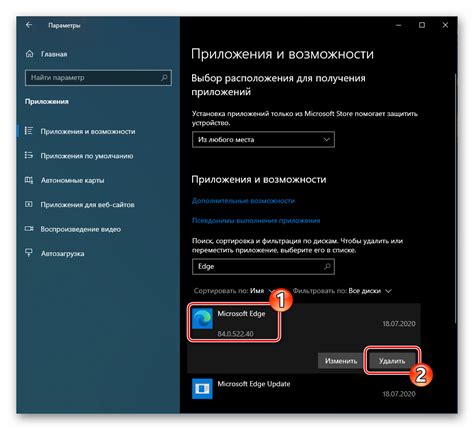
Если вы хотите полностью удалить Microsoft Edge с вашего устройства, следуйте этим шагам:
- Откройте меню "Пуск" и выберите "Настройки".
- В открывшемся окне настройки выберите "Система".
- Выберите "Приложения и компоненты" в левой панели.
- Прокрутите вниз и найдите "Microsoft Edge" в списке установленных приложений.
- Выберите "Microsoft Edge" и нажмите на кнопку "Удалить".
- Подтвердите удаление Microsoft Edge, следуя инструкциям на экране.
После завершения этих шагов Microsoft Edge будет полностью удален с вашего устройства.
Установка нового браузера
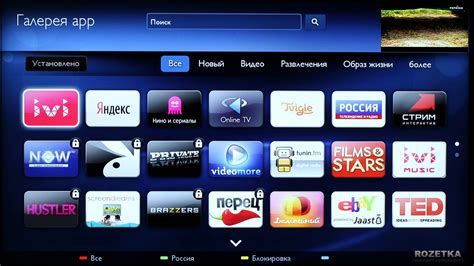
Если вы желаете сменить браузер в Microsoft Edge на другой браузер, следуйте этим простым инструкциям:
- Откройте браузер, который вы хотите установить. Например, Google Chrome, Mozilla Firefox или Opera.
- Перейдите на официальный веб-сайт выбранного браузера.
- На сайте найдите кнопку или ссылку, которая говорит о загрузке или установке браузера.
- Нажмите на эту кнопку или ссылку, чтобы начать загрузку файла установки нового браузера.
- После того, как файл загрузится, откройте его.
- Вы увидите мастер установки браузера. Следуйте указаниям, чтобы завершить установку нового браузера.
- Когда установка закончится, вы сможете открывать новый браузер и начать пользоваться им вместо Microsoft Edge.
Теперь у вас есть новый браузер, который вы можете использовать вместо Microsoft Edge. Не забудьте настроить его под ваши личные предпочтения и установить расширения, если они вам нужны.
Перенос данных и настроек
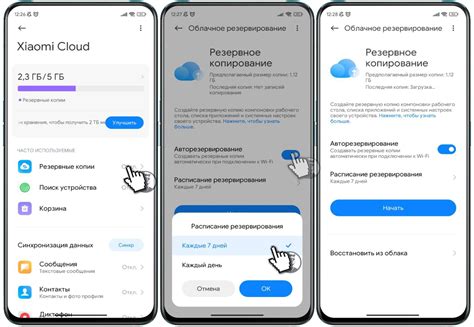
Microsoft Edge предоставляет удобный способ переноса данных и настроек из других браузеров. Это позволяет сохранить вашу историю, закладки, пароли и другую важную информацию при переходе на новый браузер.
Шаги по переносу данных и настроек:
- Откройте Microsoft Edge и нажмите на иконку с тремя точками в правом верхнем углу окна.
- Выберите Настройки из выпадающего меню.
- В боковом меню выберите пункт Импорт.
- Выберите браузер, из которого вы хотите импортировать данные и настройки. Доступны следующие варианты: Chrome, Firefox, Internet Explorer и другие.
- Поставьте галочку напротив того, что вы хотите импортировать, например, закладки или историю.
- Нажмите на кнопку Импортировать.
После завершения этого процесса ваши данные и настройки будут перенесены в Microsoft Edge. Теперь вы можете продолжать пользоваться новым браузером, не теряя важной информации.
Обратный процесс - экспорт данных и настроек из Microsoft Edge - также доступен через меню "Настройки". Вы можете экспортировать свои данные и настройки в другой браузер или сохранить их в безопасном месте.