AirPods - это беспроводные наушники, разработанные компанией Apple, которые позволяют вам наслаждаться качественным звуком и свободой от проводов. Однако, если вы только что приобрели AirPods и хотите подключить их к своему Mac, возможно, вам понадобится небольшая инструкция.
Процесс подключения AirPods к Mac достаточно прост и занимает всего несколько шагов. Вам понадобится только несколько минут, чтобы настроить свои AirPods и наслаждаться беспроводным звуком на вашем Mac.
В этой статье мы рассмотрим, как подключить AirPods к Mac с различными операционными системами, начиная от MacOS Mojave и заканчивая MacOS Big Sur. Если вы следуете этой простой инструкции, вы сможете настроить свои AirPods с легкостью.
Как подключить AirPods к Mac
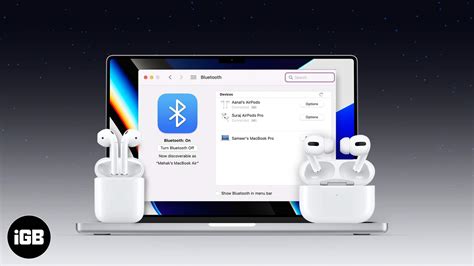
Если у вас есть ноутбук Mac и беспроводные наушники AirPods, вы можете легко подключить их друг к другу. Вот простая инструкция по настройке:
- Убедитесь, что ваш Mac выполняет минимальные требования для подключения AirPods. Ваш компьютер должен работать на macOS Sierra или более поздней версии операционной системы.
- Откройте крышку зарядного футляра AirPods и убедитесь, что наушники находятся в режиме готовности к подключению.
- Настройте Bluetooth на Mac, перейдя в меню Apple в левом верхнем углу экрана и выбрав "Параметры системы". Затем найдите иконку Bluetooth и нажмите на нее.
- В окне Bluetooth откройте крышку зарядного футляра с AirPods. Наушники должны появиться в списке доступных устройств. Выберите их.
- Дождитесь, пока Mac завершит процесс подключения. После этого AirPods будут готовы к использованию с вашим ноутбуком.
Теперь вы можете наслаждаться беспроводным звуком с помощью AirPods на своем Mac. При следующем подключении вам будет достаточно открыть крышку зарядного футляра, и наушники автоматически подключатся к вашему компьютеру.
Выполните предварительные действия
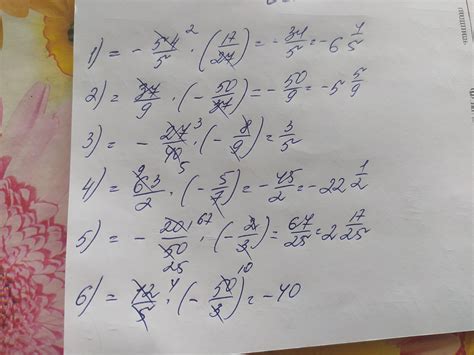
Перед тем, как подключить AirPods к Mac, убедитесь, что оба устройства полностью заряжены. Это важно, чтобы избежать непредвиденных сбоев в связи между ними.
Также убедитесь, что на вашем Mac включен Bluetooth. Для этого откройте меню "Настройки", щелкните на значке Bluetooth и установите переключатель в положение "Вкл".
Если вы ранее уже подключали другие устройства Bluetooth к вашему Mac, убедитесь, что они отключены. Это поможет избежать возможных конфликтов связи.
Откройте настройки Bluetooth на Mac
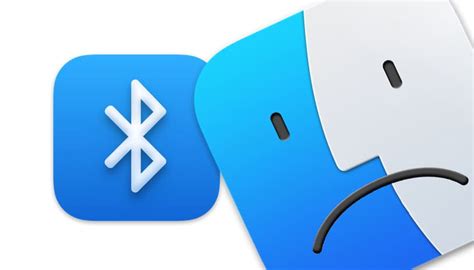
Перед тем как подключить ваши AirPods к Mac, вам потребуется открыть настройки Bluetooth на вашем устройстве. Это позволит вашему компьютеру обнаружить и подключиться к ваших AirPods.
Для открытия настроек Bluetooth следуйте этим шагам:
- Шаг 1: Кликните на иконку Apple в верхнем левом углу экрана и выберите "Параметры системы".
- Шаг 2: В окне "Параметры системы" выберите "Bluetooth".
Теперь вы видите настройки Bluetooth на вашем Mac. Проверьте, что Bluetooth включен, путем убеждения, что переключатель Bluetooth находится в положении "Включено".
Вы также увидите список доступных устройств Bluetooth в окне настроек. Ваши AirPods должны отображаться в этом списке. Если вы видите их, значит, они уже готовы к подключению.
Теперь ваш Mac готов подключиться к вашим AirPods и настроит автоматическое подключение даже при использовании других устройств.
Нажмите на кнопку "Сцепить" у AirPods
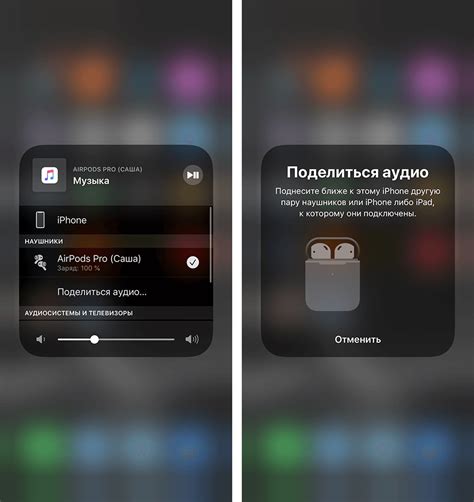
Чтобы подключить ваши AirPods к Mac, вам нужно нажать на кнопку "Сцепить" на вашем устройстве. Кнопка "Сцепить" на AirPods находится на задней стороне кейса.
Вот как это сделать:
- Убедитесь, что ваши AirPods полностью заряжены и находятся поблизости от вашего Mac.
- Откройте кейс AirPods и удерживайте его рядом с Mac.
- На вашем Mac в правом верхнем углу щелкните на иконку звука.
- В выпадающем меню выберите AirPods в качестве аудиоустройства.
- На вашем Mac появится окно с предложением "Сцепить AirPods". Нажмите на кнопку "Сцепить".
После того, как вы нажали на кнопку "Сцепить", ваш Mac будет искать и подключаться к вашим AirPods. После успешного сопряжения вы сможете использовать AirPods для прослушивания музыки, просмотра видео и проведения звонков на вашем Mac.
Подтвердите подключение
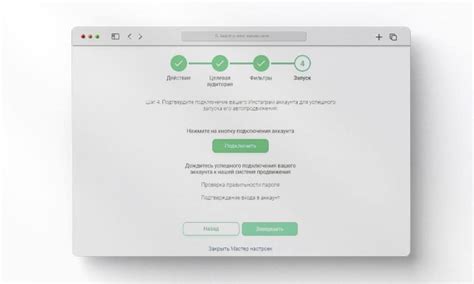
После того, как вы подключили свои AirPods к Mac, вы должны увидеть окно подтверждения подключения. Оно должно появиться автоматически, но если этого не произошло, вы можете открыть его самостоятельно.
В окне подтверждения вы увидите имя ваших AirPods и текущий уровень заряда батареи. Убедитесь, что эта информация соответствует вашим наушникам, чтобы подтвердить правильность подключения.
Если информация верна, нажмите кнопку "Подключить". В противном случае, убедитесь, что ваши AirPods находятся в режиме ожидания подключения и повторите попытку.
После успешного подтверждения подключения ваш Mac будет готов к использованию AirPods. Вы можете наслаждаться качественным звуком и удобством беспроводных наушников во время работы или развлечений!