iPad Air – это великолепное устройство, которое сочетает в себе функции планшета и персонального компьютера. Оно обладает высокой производительностью и широкими возможностями, которые позволяют использовать его не только в повседневной жизни, но и в бизнесе. Однако, чтобы полностью раскрыть потенциал iPad Air, необходимо подключить его к компьютеру. В этой статье мы расскажем вам, как это сделать правильно и с минимальными усилиями.
Первый шаг – убедитесь, что ваш компьютер имеет последнюю версию операционной системы. Для подключения iPad Air необходима версия не ниже, чем Windows 7 или macOS 10.8. Если у вас более старая версия операционной системы, рекомендуется обновить ее до последней доступной версии. Таким образом, вы сможете использовать все новые функции и возможности iPad Air без ограничений.
Далее, вам потребуется специальный кабель для подключения iPad Air к компьютеру. Это оригинальный кабель, который поставляется в комплекте с устройством. Если у вас его нет, вы можете приобрести его отдельно в официальном магазине Apple или у авторизованных продавцов. Обратите внимание, что кабели сторонних производителей могут неудовлетворительно работать, поэтому рекомендуется использовать только оригинальные аксессуары Apple, чтобы избежать проблем.
Основные шаги для подключения iPad Air к компьютеру
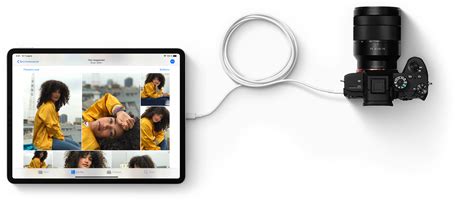
Подключение iPad Air к компьютеру позволяет совершать различные манипуляции, такие как передача файлов или синхронизация данных между устройствами. Чтобы осуществить подключение необходимо выполнить следующие шаги:
- Убедитесь, что у вас установлен последний релиз iTunes на компьютере.
- Возьмите USB-кабель, который поставляется вместе с iPad Air.
- Подсоедините один конец USB-кабеля в разъем Lightning на iPad Air.
- Подсоедините другой конец USB-кабеля в свободный USB-порт компьютера.
- На iPad Air разблокируйте экран, введите свой пароль, если установлен, и разрешите доступ к устройству.
- По умолчанию на экране iPad Air должно появиться уведомление о неизвестном компьютере. Необходимо разрешить доступ.
- На компьютере должен запуститься iTunes и отобразить ваше подключенное устройство в списке устройств.
- Настройте синхронизацию данных или выполните другие необходимые операции с вашим iPad Air через iTunes.
Теперь ваш iPad Air успешно подключен к компьютеру и готов к использованию. Убедитесь, что вы правильно отключаете устройство от компьютера, чтобы избежать потери данных и повреждения файлов.
Шаг 1: Приготовления

Перед тем как подключить iPad Air к компьютеру, убедитесь, что у вас есть все необходимые компоненты:
| 1. | Компьютер с операционной системой Windows или macOS. |
| 2. | Кабель Lightning-USB для подключения iPad к компьютеру. |
| 3. | Последняя версия iTunes установленная на вашем компьютере. |
Убедитесь, что ваш компьютер и операционная система совместимы с iPad Air. Если у вас нет необходимых компонентов, приобретите их перед тем как приступить к подключению.
Шаг 2: Подключение кабеля
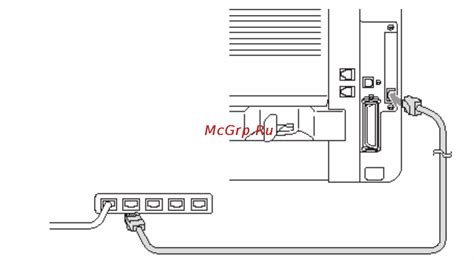
После того как вы убедились, что ваш компьютер обладает необходимыми портами, вам потребуется специальный кабель для подключения iPad Air к компьютеру. В зависимости от модели вашего устройства, вам может потребоваться кабель типа Lightning или кабель с разъемом USB-C.
1. Возьмите один конец кабеля и подключите его к порту USB на компьютере. Обычно порты USB располагаются на задней или боковой панели системного блока. Если у вас ноутбук или неторопливый компьютер, вы можете найти порт USB и на боковой или передней панели.
2. Возьмите другой конец кабеля и подключите его к порту Lightning или USB-C на iPad Air. Этот порт находится на нижней или боковой стороне устройства, обращаясь по разным моделям.
3. Убедитесь, что кабель хорошо вставлен в оба порта. Он должен зайти на место без усилий и быть надежно закреплен.
Теперь ваш iPad Air готов к подключению к компьютеру и передаче данных. Переходите к следующему шагу, чтобы узнать, как правильно настроить ваше устройство для соединения с компьютером.
Шаг 3: Включение iPad Air и компьютера

Прежде чем подключить iPad Air к компьютеру, убедитесь, что оба устройства включены и находятся в рабочем состоянии. Включение iPad Air и компьютера осуществляется следующим образом:
- Для включения iPad Air удерживайте кнопку включения/выключения на верхней панели устройства, пока не появится логотип Apple. После этого вы можете разблокировать устройство, следуя инструкциям на экране.
- Для включения компьютера нажмите кнопку включения на передней панели системного блока, или откройте крышку ноутбука и нажмите соответствующую кнопку включения.
Убедитесь, что оба устройства полностью включены и готовы к работе, прежде чем переходить к следующему шагу подключения iPad Air к компьютеру.
Шаг 4: Открытие программы iTunes

Чтобы открыть iTunes, найдите значок программы на рабочем столе или в меню "Пуск" на вашем компьютере и щелкните по нему дважды левой кнопкой мыши.
После открытия iTunes вы увидите главное окно программы, в котором будут доступны различные вкладки и функциональные кнопки для управления вашим iPad Air.
Если у вас возникают проблемы с открытием iTunes, убедитесь, что программа правильно установлена на компьютере, а также проверьте, что ваш iPad Air подключен к компьютеру с помощью кабеля USB.
После успешного открытия iTunes вы готовы перейти к следующему шагу - подключить ваш iPad Air к компьютеру.
Шаг 5: Синхронизация данных

После успешного подключения iPad Air к компьютеру, вы можете начать синхронизацию данных. Это позволит вам обмениваться информацией между устройствами и сохранять все актуальные данные на iPad.
Для начала синхронизации вам понадобится использовать программу iTunes. Если у вас еще не установлена эта программа, вы можете загрузить ее с официального сайта Apple.
После установки и запуска iTunes, подключите iPad Air к компьютеру при помощи USB-кабеля. В программе iTunes выберите ваш iPad в списке устройств.
Далее вы можете настроить параметры синхронизации. Выберите, какие данные вы хотите синхронизировать: музыку, фотографии, видео, контакты, календари и др. Вы также можете выбрать плейлисты, альбомы, жанры и т. д. для синхронизации.
После выбора необходимых параметров, нажмите кнопку "Применить" или "Синхронизировать" внизу программы. iTunes начнет синхронизацию данных между компьютером и iPad Air. В зависимости от объема данных, этот процесс может занять некоторое время.
По окончании синхронизации, вы можете отключить iPad Air от компьютера и наслаждаться актуальными данными и файлами на вашем устройстве.
| Важно: | При синхронизации данных обратите внимание на то, что некоторые параметры синхронизации могут быть настроены и изменены только на вашем компьютере. Например, синхронизация музыки с iTunes требует предварительного выбора плейлистов и альбомов на компьютере. |
| Совет: | Перед синхронизацией рекомендуется создать резервную копию данных на вашем компьютере. Это позволит вам сохранить важные данные в случае непредвиденных сбоев или потери информации. |