Колонка – это важный аксессуар, позволяющий наслаждаться качественным звуком на компьютере. В одиночку или вместе с другими специальными устройствами, акустическая система делает звук ярче и объемнее.
У подключения колонки к компьютеру есть несколько опций, и одна из самых удобных и популярных – это подключение по USB. Порт USB на вашем компьютере позволяет легко соединить аудиоустройство современного типа без необходимости использования дополнительных кабелей.
Чтобы правильно подключить колонку к компьютеру по USB, соблюдайте следующую инструкцию.
Подключение колонки к компьютеру по USB: необходимые шаги
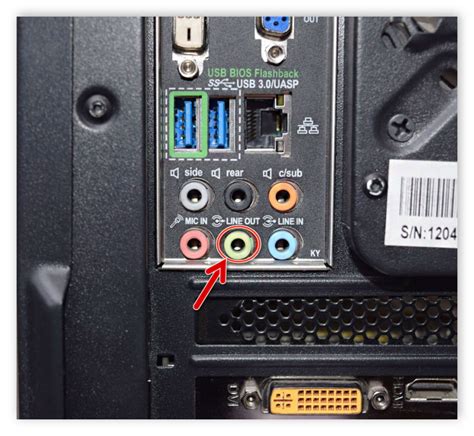
Для того чтобы подключить колонку к компьютеру по USB, следуйте следующим шагам:
- Перед началом подключения убедитесь, что ваша колонка имеет порт USB. Если его нет, то этот метод подключения вам не подойдет.
- Выключите свою колонку, чтобы избежать возможных проблем при подключении.
- Найдите соответствующий USB-кабель, который обычно поставляется вместе с устройством, и возьмите его.
- Одним концом кабеля подключите колонку к порту USB на вашем компьютере.
- Другим концом кабеля подключите колонку к ее собственному порту USB.
- Включите вашу колонку и дождитесь, пока компьютер ее обнаружит и установит необходимые драйверы.
- После успешного подключения вы можете открыть любой аудио плеер и наслаждаться звуком через вашу колонку.
Помните, что подключение колонки к компьютеру по USB может отличаться в зависимости от модели и производителя устройства. При возникновении проблем обратитесь к инструкции, которая поставляется вместе с вашей колонкой. Также рекомендуется проверить наличие обновленных драйверов на официальном сайте производителя.
Первоначальные проверки перед подключением

Перед тем, как подключить колонку к компьютеру по USB, рекомендуется выполнить несколько проверок, чтобы убедиться, что все готово к подключению:
- Убедитесь, что ваш компьютер и колонка находятся включенными.
- Проверьте наличие свободного порта USB на компьютере.
- Убедитесь, что у вас есть подходящий кабель USB для подключения колонки. В большинстве случаев, колонки поставляются с собственным USB-кабелем, но если его нет, вам может понадобиться купить его отдельно.
- Установите необходимые драйверы для колонки, если они были предоставлены с комплектом или доступны для загрузки с сайта производителя.
- Проверьте отсутствие повреждений на кабеле и разъеме USB на колонке. Если вы заметили какие-либо повреждения, замените кабель или обратитесь к производителю для получения помощи.
После выполнения этих проверок, вы будете готовы подключить колонку к компьютеру по USB и насладиться качественным звуком ваших любимых треков.
Поиск подходящего USB-разъема на компьютере

Прежде чем подключать колонку к компьютеру по USB, вам необходимо найти USB-разъем на вашем компьютере. Все компьютеры обычно имеют несколько USB-портов, которые могут располагаться на передней или задней панели системного блока или на боковой панели ноутбука.
Для поиска USB-разъема выполните следующие действия:
- Осмотрите переднюю, заднюю и боковые панели вашего компьютера. Обратите внимание на небольшие прямоугольные или круглые отверстия, которые могут быть помечены символом "USB".
- Разъемы USB часто имеют пластиковые защитные колпачки, которые могут быть установлены для предотвращения попадания пыли и грязи. Если на разъеме есть колпачок, аккуратно снимите его.
- Попробуйте внимательно включить кабель от колонки в каждый разъем USB на компьютере, пока не найдете подходящий разъем. Обычно разъемы USB имеют стандартную форму и легко вставляются в разъем, но в некоторых случаях может потребоваться небольшое усилие.
- Когда вам удастся вставить кабель в USB-разъем, он должен сесть плотно и надежно. У вас появится ощущение, что кабель вставлен на свое место.
После того, как вы найдете подходящий USB-разъем на компьютере, вы будете готовы подключить колонку и наслаждаться качественным звуком!
Правильное подключение колонки к компьютеру

Правильное подключение колонки к компьютеру по USB-порту не только обеспечит качественное звучание, но и поможет избежать возможных проблем и неполадок. В этом разделе мы расскажем вам о нескольких важных шагах, которые помогут вам правильно подключить колонку к компьютеру.
Шаг 1: Подготовка колонки и компьютера
Перед подключением колонки убедитесь, что она полностью заряжена. Также убедитесь, что ваш компьютер включен и имеет свободный USB-порт для подключения.
Шаг 2: Проверка наличия правильных драйверов
Перед подключением убедитесь, что на вашем компьютере установлены правильные драйвера для работы с данной моделью колонки. Если нужные драйверы не установлены, загрузите их с официального сайта производителя.
Шаг 3: Подключение колонки
Подключите один конец кабеля USB в порт компьютера, а другой конец в разъем колонки. Убедитесь, что кабель подключен надежно и плотно.
Шаг 4: Режим воспроизведения
После подключения колонки всплывет уведомление о подключении нового устройства. Установите режим воспроизведения колонки на компьютере так, чтобы она использовала в качестве звукового устройства только что подключенную колонку.
Шаг 5: Проверка подключения
Проверьте, работает ли колонка. Воспроизведите какую-либо музыку или видео на вашем компьютере и убедитесь, что звук идет через подключенную колонку.
Следуя этим простым шагам и имея в виду основные правила, вы сможете правильно подключить колонку к вашему компьютеру и наслаждаться отличным качеством звука!
Установка драйверов и программ для работы с колонкой

Для того чтобы подключить колонку к компьютеру по USB, необходимо установить соответствующие драйверы и программы.
Шаги по установке зависят от операционной системы, поэтому рассмотрим несколько вариантов:
- Если у вас установлена операционная система Windows, то вероятность того, что драйверы для колонки автоматически установятся, очень высока. При первом подключении, Windows обычно сама ищет и устанавливает необходимые драйверы. Если этого не происходит, то можно воспользоваться диском с драйверами, который идет в комплекте с колонкой. Вставьте диск в привод и следуйте инструкциям по установке драйверов.
- Если у вас установлена операционная система MacOS, то драйверы для колонки устанавливаются автоматически. При подключении колонки, система сама найдет и установит все необходимые драйверы.
- Для пользователей Linux процесс установки драйверов может быть несколько сложнее, так как каждый дистрибутив имеет свои особенности. В большинстве случаев, система сама найдет и установит драйверы для колонки. Если этого не происходит, то можно воспользоваться поиском в Интернете или форумами, где пользователи делятся своими настройками и опытом работы с колонками на Linux.
После установки драйверов необходимо установить программу для работы с колонкой, чтобы иметь возможность управлять ее настройками. В большинстве случаев, программа поставляется вместе с колонкой на диске или доступна для скачивания с официального сайта производителя. Важно установить последнюю версию программы, чтобы иметь доступ к новым функциям и исправлениям ошибок.
Тестирование подключенной колонки

После того, как вы успешно подключили колонку к компьютеру через USB-порт, рекомендуется провести небольшое тестирование, чтобы убедиться, что всё работает исправно.
Для начала, убедитесь, что колонка включена и находится в рабочем состоянии. Обычно, на передней или верхней панели колонки есть индикатор, который горит, когда она включена.
Затем, проверьте настройки звука на компьютере. Удостоверьтесь, что громкость не слишком низкая и что звук не отключен или выключен на максимальной громкости.
Для тестирования звука можно воспроизвести аудиофайл или открыть любое видео на компьютере. Убедитесь, что звук воспроизводится через подключенную колонку. Если звук слышен только через встроенные динамики компьютера, возможно, нужно изменить аудиоустройства в настройках звука.
Если звук успешно воспроизводится через подключенную колонку, можно проверить работоспособность разных аудио-эффектов и регулировок звука. Настройки этих параметров обычно доступны через панель управления аудиоустройствами или приложением для проигрывания звука.
Если после всех этих шагов колонка продолжает не работать или имеет проблемы с звуком, рекомендуется проверить подключение кабеля. Обычно, USB-кабель должен быть правильно подключен к компьютеру и колонке, и максимально возможно использовать оригинальный кабель или кабель высокого качества.
Если никакие из вышеперечисленных действий не решают проблему, то возможно есть проблема с самой колонкой или компьютером. В этом случае, рекомендуется обратиться к специалисту, чтобы получить дальнейшую помощь и решить проблему.
Решение типичных проблем при подключении колонки
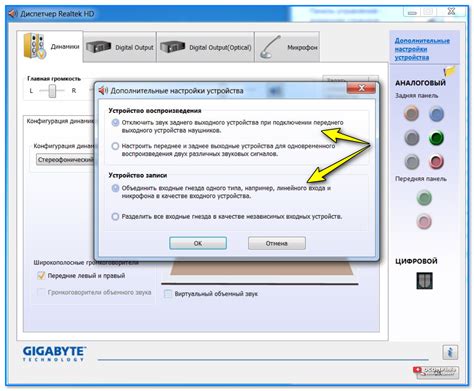
Когда вы пытаетесь подключить колонку к компьютеру по USB, могут возникать некоторые проблемы, которые мешают нормальной работе аудиоустройства. В этом разделе мы рассмотрим несколько типичных проблем и их возможные решения.
| Проблема | Возможное решение |
|---|---|
| 1. Колонка не определяется компьютером | - Проверьте, что USB-кабель подключен правильно как к колонке, так и к компьютеру. - Убедитесь, что колонка включена и работает. - Попробуйте использовать другой USB-порт на компьютере. |
| 2. Нет звука или звук низкого качества | - Убедитесь, что громкость колонки и компьютера включены и выставлены на достаточно высокий уровень. - Проверьте, что выбрана правильная аудиоустройство на компьютере. - Попробуйте подключить колонку к другому компьютеру или музыкальному источнику для проверки качества звука. |
| 3. Проблемы с драйверами | - Проверьте, что драйверы для колонки установлены и обновлены. Если нет, скачайте и установите последние доступные драйверы с официального веб-сайта производителя. - Перезагрузите компьютер после установки новых драйверов. |
Если после применения указанных решений проблемы все еще существуют, рекомендуется обратиться за помощью к специалистам или в службу технической поддержки производителя колонки.
Важные советы и рекомендации для использования колонки по USB

Колонка, подключенная к компьютеру по USB, предоставляет возможность не только слушать музыку, но и получать высококачественное звучание. Чтобы насладиться всеми возможностями такой системы, следует учесть несколько важных советов и рекомендаций:
1. Установите последние драйверы Перед подключением колонки по USB убедитесь, что у вас установлены последние драйверы для звуковой карты. Это позволит избежать проблем с совместимостью и обеспечит стабильную работу системы. |
2. Настройте звуковую карту |
3. Используйте качественный USB-кабель Выберите качественный USB-кабель для подключения колонки к компьютеру. Низкокачественный кабель может влиять на качество звука и стабильность соединения. |
4. Подключайте колонку напрямую к компьютеру Для получения наилучшего качества звука рекомендуется подключать колонку напрямую к компьютеру, а не через USB-хаб или удлинитель. Это поможет избежать потери сигнала и искажений. |
5. Не забывайте оказывать уход За колонкой, как и за любой другой электроникой, следует регулярно ухаживать. Пыль и грязь могут негативно сказаться на качестве звучания. Проводите влажную уборку и следите за тем, чтобы колонка была защищена от воздействия влаги. |