Когда речь заходит о подключении наушников Apple к MacBook, многие пользователи сталкиваются с вопросом: какой кабель использовать и как настроить наушники? В этом практическом руководстве мы расскажем вам, как сделать это шаг за шагом.
Первым шагом для подключения наушников Apple к MacBook является выбор правильного кабеля. В зависимости от модели ваших наушников, вам может потребоваться кабель с разъемом 3,5 мм (для классических моделей наушников) или с разъемом Lightning (для более новых моделей). Проверьте соответствие кабеля вашим наушникам и MacBook.
После выбора правильного кабеля подключите его к наушникам и MacBook. Если у вас наушники с разъемом 3,5 мм, подключите один конец к наушникам, а другой – к разъему для наушников на MacBook. Если у вас наушники с разъемом Lightning, подключите конец с разъемом Lightning к наушникам, а USB-коннектор – к разъему USB-C или USB-A на MacBook.
Подключение наушников Apple к MacBook

1. Убедитесь, что ваш MacBook включен. Перед подключением наушников убедитесь, что ваш MacBook включен и находится в режиме ожидания.
2. Найдите разъем для наушников. Разъем для наушников находится на боковой или передней панели MacBook, в зависимости от модели. Обычно он обозначается иконкой наушников. Если вы не уверены, где находится разъем, посмотрите в руководстве пользователя или обратитесь к поддержке Apple.
3. Вставьте штекер наушников. Откройте разъем для наушников и вставьте штекер наушников в него. Убедитесь, что он вставлен плотно, чтобы обеспечить хорошее соединение.
4. Проверьте настройки звука. После подключения наушников откройте меню "Системные настройки" на вашем MacBook и выберите "Звук". Убедитесь, что звук настроен на использование наушников и уровень громкости установлен по вашему выбору.
Теперь вы можете наслаждаться качественным звуком через свои наушники Apple, подключенные к MacBook. Будьте уверены, что наушники правильно вставлены и настройки звука соответствуют вашим предпочтениям, чтобы получить наилучший звуковой опыт.
Разъемы для подключения наушников

На MacBook вы найдете два основных разъема для подключения наушников: разъем 3,5 мм (миниджек) и разъем USB Type-C (или Thunderbolt 3).
Разъем 3,5 мм является стандартным аналоговым разъемом, используемым для подключения наушников. Он обычно расположен на левой или правой стороне ноутбука. Чтобы подключить наушники с разъемом 3,5 мм к MacBook, просто вставьте штекер наушников в этот разъем.
Существуют и другие типы разъемов для наушников, такие как USB Type-C или Thunderbolt 3. Они являются цифровыми интерфейсами и могут обеспечить лучшее качество звука. Чтобы подключить наушники с разъемом USB Type-C или Thunderbolt 3 к MacBook, просто вставьте штекер наушников в соответствующий разъем. Если ваш MacBook не имеет таких разъемов, вы можете использовать переходник или адаптер, чтобы подключить свои наушники к ноутбуку.
При подключении наушников к MacBook, убедитесь, что настройки звука в операционной системе настроены правильно. Вы можете регулировать громкость и выбрать аудиоустройство в меню "Звук" в системных настройках.
Теперь вы знаете, как подключить наушники Apple к MacBook с помощью различных разъемов. Наслаждайтесь высококачественным звуком во время использования ноутбука!
Проверка совместимости наушников и MacBook

Перед тем, как подключить наушники Apple к MacBook, важно убедиться в их совместимости. МакБук имеет разъем для наушников с 3,5-миллиметровым аудио штекером, поэтому наушники с этим типом разъема должны подключаться без проблем. Однако, некоторые наушники Apple, такие как AirPods или беспроводные модели Beats, могут требовать беспроводного подключения через Bluetooth.
Если у вас наушники с 3,5-миллиметровым аудио штекером, просто вставьте их в разъем на MacBook. После подключения наушников MacBook автоматически переключится на использование наушников вместо встроенных динамиков. Вы также можете проверить, что наушники работают, начав воспроизводить аудио или видео контент.
Если у вас беспроводные наушники Apple, необходимо включить Bluetooth на MacBook и на наушниках. Затем, на MacBook найдите настройки Bluetooth и выберите свои наушники в списке доступных устройств. После успешного сопряжения, MacBook будет использовать наушники для воспроизведения звука.
Не забывайте, что для того чтобы использовать функции управления громкостью и пропуска треков на наушниках, может понадобиться выполнить дополнительные настройки в системе. Обычно, эти настройки можно найти в разделе "Звук" или "Bluetooth" в настройках MacBook.
Важно: Убедитесь, что ваши наушники полностью заряжены, в противном случае, они могут не работать или работать неправильно.
Подключение наушников через разъем 3,5 мм

Если ваш MacBook оборудован разъемом 3,5 мм для наушников, подключение наушников будет простым и удобным процессом. Вот шаги, которые вам нужно выполнить:
- Убедитесь, что наушники Apple с разъемом 3,5 мм полностью заряжены и находятся в рабочем состоянии.
- Найдите на боковой или задней панели вашего MacBook разъем 3,5 мм для наушников. Обычно он обозначен иконкой наушников.
- Вставьте штекер наушников Apple в разъем 3,5 мм, обеспечивая плотное и надежное соединение.
- Убедитесь, что наушники правильно подключены, проверив их звуковое воспроизведение через наушники в настройках звука на вашем MacBook.
- Если звук не проигрывается через наушники, проверьте громкость наушников и громкость в настройках звука на вашем MacBook. Убедитесь, что ничего не затыкает разъем или порт на вашем MacBook.
Поздравляю! Теперь вы успешно подключили наушники Apple к своему MacBook через разъем 3,5 мм.
Подключение наушников через разъем Lightning

На MacBook можно также подключить наушники Apple с помощью разъема Lightning, который обычно используется для подключения зарядного устройства. Такой способ позволяет не только слушать аудио, но и использовать микрофон наушников для общения в видеозвонках и программе голосового диктования.
Чтобы подключить наушники через разъем Lightning, выполните следующие шаги:
- Убедитесь, что MacBook выключен.
- Вставьте разъем наушников в порт Lightning, который находится на левом или правом боковом краю MacBook.
- При необходимости, установите драйверы или программное обеспечение, которое может потребоваться для работы с наушниками.
- Включите MacBook.
- Проверьте звук, проиграв тестовое аудио или обратившись к файлу с музыкой или видео.
Если наушники Apple не работают или не подключаются к MacBook, попробуйте следующие решения:
- Проверьте состояние разъема Lightning и убедитесь, что он не поврежден или загрязнен.
- Перезагрузите MacBook и попробуйте подключить наушники снова.
- Обновите операционную систему MacBook до последней версии.
- Проверьте настройки звука на MacBook и убедитесь, что выбран правильный аудиовыход.
- Проверьте совместимость наушников Apple с вашим MacBook.
- Свяжитесь с технической поддержкой Apple для получения дополнительной помощи.
Подключение наушников через разъем Lightning на MacBook довольно простое и позволяет насладиться качественным звуком и комфортом во время прослушивания аудио и общения через микрофон наушников.
Подключение беспроводных наушников по Bluetooth
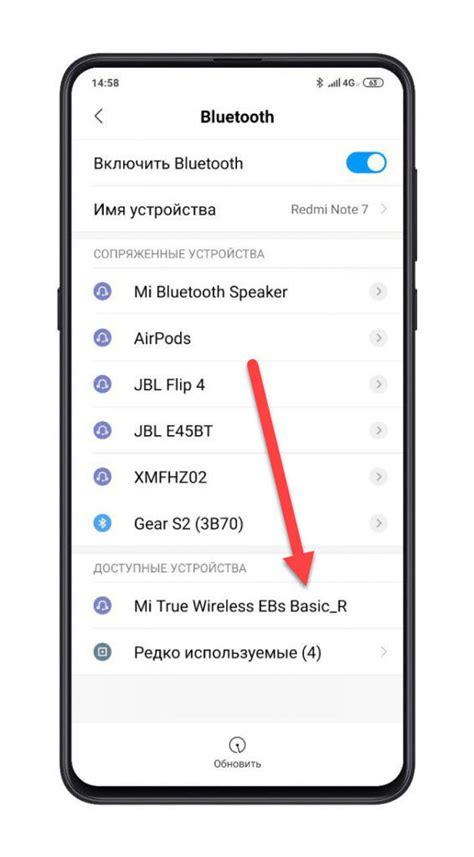
Для подключения беспроводных наушников к MacBook с помощью технологии Bluetooth, выполните следующие шаги:
Шаг 1: Убедитесь, что наушники находятся в режиме "Bluetooth Pairing" или "Pairing Mode". Обычно для этого нужно удерживать кнопку питания или специальную кнопку на наушниках в течение нескольких секунд, пока не загорится индикатор связи.
Шаг 2: На MacBook откройте меню "Настройки" (Settings) и выберите "Bluetooth". Убедитесь, что Bluetooth включен.
Шаг 3: В меню "Bluetooth" найдите наименование беспроводных наушников и нажмите на него. После этого будет выполнено подключение между MacBook и наушниками. Возможно, вам потребуется ввести пин-код для сопряжения.
Шаг 5: Теперь вы успешно подключили беспроводные наушники к MacBook, и вы можете наслаждаться беспроводным звуком без необходимости использования разъема гарнитуры.
Обратите внимание, что процесс подключения может незначительно отличаться в зависимости от модели наушников и MacBook. В случае возникновения сложностей, рекомендуется обратиться к инструкции по эксплуатации вашей модели наушников.
Настройка звука и качества звучания
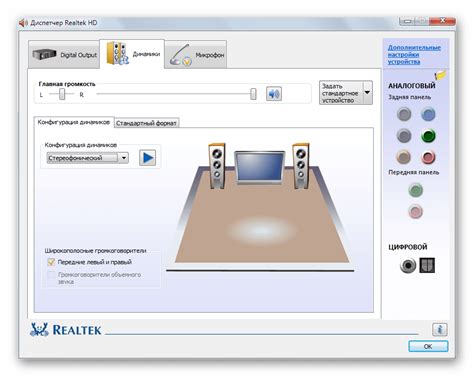
После подключения наушников Apple к MacBook, вы можете настроить звук и качество звучания по своему вкусу и предпочтениям.
Во-первых, у вас есть возможность изменить громкость звука. Для этого вы можете использовать клавиши со звуковой иконкой на клавиатуре, либо открыть панель управления звуком, щелкнув на значке звука в правом верхнем углу экрана и выбрав соответствующий регулятор громкости.
Если вы хотите настроить звук для конкретного приложения, вы можете воспользоваться функцией "Звук приложения" в панели управления звуком. Выбрав нужное приложение, вы сможете отрегулировать громкость и баланс звука в нем отдельно от остальных звуковых устройств.
Не забудьте также проверить настройки звука в самом приложении, которое вы используете для воспроизведения музыки или видео. Возможно, оно предлагает дополнительные опции для настройки звучания наушников.
Устранение проблем с подключением наушников

При подключении наушников Apple к MacBook иногда могут возникать проблемы, которые мешают правильной работе устройства. Вот несколько рекомендаций о том, как устранить возможные проблемы:
1. Убедитесь, что наушники подключены к порту аудио на MacBook правильно и плотно. Проверьте, что вы слышите звук в обоих наушниках и что они надежно закреплены.
3. Попробуйте отключить и снова подключить наушники. Иногда повторное подключение может помочь устранить неполадки в соединении.
4. Проверьте, что наушники полностью заряжены или подключены к источнику питания. Недостаточное питание может быть причиной проблем с работой наушников.
5. Обновите программное обеспечение вашего MacBook. Некоторые проблемы с подключением могут быть связаны с устаревшими драйверами или настройками. Проверьте наличие обновлений и установите их, если они доступны.
Если проблема с подключением наушников все еще не устранена, рекомендуется обратиться в службу поддержки Apple или проконсультироваться с профессионалами для диагностики и решения проблемы.