Apple ID является неотъемлемой частью использования устройств и сервисов Apple. Если вы хотите изменить свой Apple ID для App Store на macOS, мы предлагаем вам подробную инструкцию, которая поможет вам осуществить данное действие быстро и без труда.
Шаг 1: Откройте App Store на вашем Mac, нажмите на кнопку "Войти" в верхней панели меню и выберите "Выйти" из выпадающего меню. Это позволит вам выйти из текущей учетной записи.
Шаг 2: Затем нажмите на кнопку "Войти" в верхней панели меню снова, но на этот раз выберите "Использовать другой Apple ID".
Шаг 3: В появившемся окне введите новый Apple ID, а также пароль для этой учетной записи. Нажмите на кнопку "Войти" и подождите некоторое время, пока система проверит вашу учетную запись.
Шаг 4: Если система успешно авторизовывает ваш новый Apple ID, вы увидите всплывающее сообщение с приветствием. Поздравляем! Теперь вы можете использовать свой новый Apple ID для доступа ко всем приложениям и сервисам App Store на вашем Mac.
Обратите внимание, что при смене Apple ID могут возникнуть некоторые ограничения и неполадки. Убедитесь, что вы написали правильный Apple ID и пароль, чтобы избежать возможных проблем в будущем.
Мы надеемся, что данная инструкция поможет вам сменить Apple ID в App Store на вашем устройстве macOS. Удачи в использовании новой учетной записи!
Что такое Apple ID?
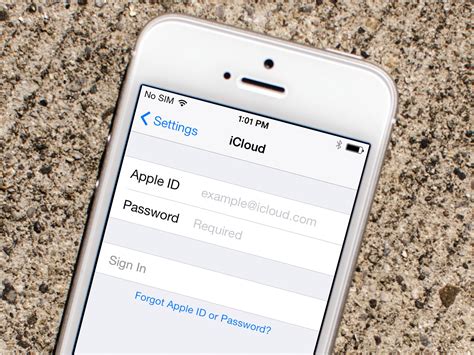
Apple ID содержит информацию о вашем имени, адресе электронной почты, платежных данных и других персональных данных, которые требуются для использования сервисов Apple. Когда вы создаете Apple ID, вы получаете уникальный идентификатор, который связан с вашими устройствами и используется для аутентификации и авторизации приложений и служб.
Важно помнить, что Apple ID может использоваться только для одной учетной записи на одном устройстве одновременно. Если вы хотите использовать другую учетную запись Apple ID на своем устройстве, вам нужно будет выйти из текущего аккаунта и войти в новый.
Apple ID необходим для получения доступа к богатому выбору приложений и контента, предлагаемых в App Store на macOS. Если вы хотите изменить свой Apple ID, следуйте нашей подробной инструкции, которую мы описали в нашей статье.
Зачем менять Apple ID в App Store на macOS?
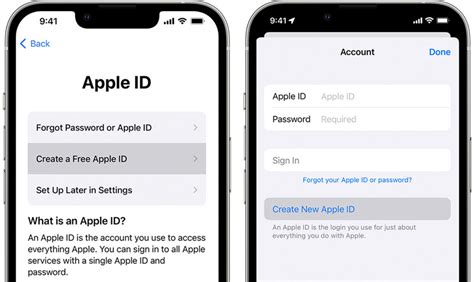
Если у вас есть несколько аккаунтов или вам просто нужно изменить свой текущий Apple ID в App Store на macOS, это может иметь несколько причин:
Изменение поставщика услуг: Если ваш текущий Apple ID связан с определенным поставщиком услуг, и вы хотите изменить своего поставщика, вам может потребоваться создать новый Apple ID для использования с другим поставщиком.
Больше пространства хранения в iCloud: Если ваш текущий Apple ID уже использует все доступное пространство хранения в iCloud, а вам нужно больше места, создание нового Apple ID может быть полезным. Вы сможете получить новый период бесплатного хранения в iCloud.
Приватность и безопасность: Если вы считаете, что ваш текущий Apple ID был скомпрометирован или хотите улучшить безопасность своего аккаунта, создание нового Apple ID может быть решением.
Однако, перед тем как менять Apple ID в App Store на macOS, обязательно убедитесь, что вы понимаете последствия этого действия. Важно учесть, что изменение Apple ID может повлиять на ваш доступ к приобретенным контентам, подпискам и другим сервисам, связанным с вашим текущим Apple ID.
Подготовка

Прежде чем менять Apple ID в App Store на macOS, убедитесь в следующих вещах:
| 1. | У вас должен быть доступ к интернету. |
| 2. | Убедитесь, что вы запомнили и правильно вводите новый Apple ID и пароль. |
| 3. | Закройте все текущие сеансы App Store на вашем устройстве. |
| 4. | Обновите вашу операционную систему до последней версии, чтобы избежать возможных проблем. |
Следуя этим простым шагам, вы будете готовы сменить Apple ID в App Store на macOS без проблем.
Создание нового Apple ID

Если у вас еще нет Apple ID, необходимо создать новую учетную запись. Для этого выполните следующие шаги:
- Откройте App Store на вашем Mac.
- В верхнем меню выберите пункт "Вход" или "Аккаунт" (возможно, вам придется выйти из текущего аккаунта).
- Нажмите на кнопку "Создать новый Apple ID".
- Прочтите и принимайте условия и политику безопасности.
- Введите свой адрес электронной почты.
- Выберите пароль для вашего нового Apple ID.
- Заполните все необходимые данные, включая имя, фамилию и дату рождения.
- Выберите вопросы безопасности и введите ответы на них.
- Выберите загадку для определения вашей личности.
- Введите код подтверждения, полученный по электронной почте или SMS.
- Нажмите на кнопку "Продолжить".
Поздравляю! Теперь у вас есть новый Apple ID, который можно использовать для доступа к App Store на вашем Mac.
Переход на новый Apple ID в iCloud
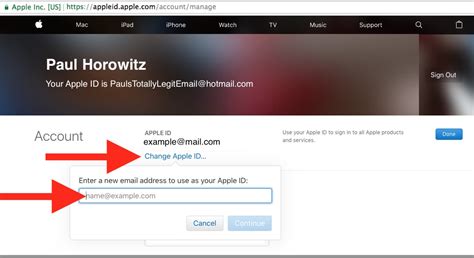
Если вы решили сменить Apple ID в App Store на macOS, то скорее всего вам также потребуется обновить свой Apple ID в iCloud. Чтобы перейти на новый Apple ID в iCloud, выполните следующие шаги:
Шаг 1: Откройте настройки iCloud, нажав на значок Apple в верхнем левом углу экрана и выбрав пункт "System Preferences".
Шаг 2: В открывшемся окне System Preferences выберите пункт "Apple ID" (если у вас macOS Mojave или более новая версия) или "iCloud" (если у вас macOS High Sierra или более ранняя версия).
Шаг 3: В новом окне введите свой новый Apple ID и пароль, затем нажмите кнопку "Sign In".
Шаг 4: При необходимости введите код подтверждения, который будет отправлен на вашу электронную почту или телефон.
Шаг 5: После успешной авторизации на новом Apple ID в iCloud вы можете настроить синхронизацию различных данных, таких как контакты, календари, заметки и документы.
Примечание: Переход на новый Apple ID в iCloud может занять некоторое время, особенно если у вас большое количество данных для синхронизации. Подождите, пока процесс завершится, прежде чем переключаться между учетными записями.
Теперь вы знаете, как перейти на новый Apple ID в iCloud, чтобы использовать актуальные данные и функции на всех своих устройствах под управлением macOS.
Смена Apple ID в App Store
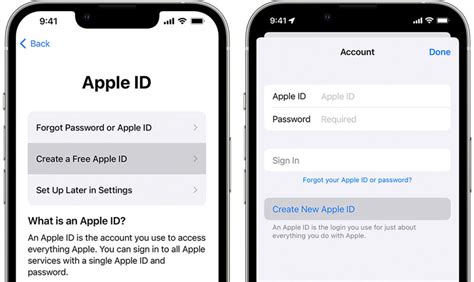
Смена Apple ID в App Store на macOS может быть полезна, если вы хотите использовать другой аккаунт для покупок приложений и игр. Вот подробная инструкция по смене Apple ID в App Store.
1. Откройте App Store на своем устройстве.
2. В верхнем меню выберите "Store" и затем "Выйти" из текущего аккаунта.
3. После выхода из аккаунта нажмите на кнопку "Присоединиться" в правом верхнем углу экрана.
4. В появившемся окне нажмите на ссылку "Создать новый Apple ID".
5. Следуйте инструкциям на экране для создания нового Apple ID. Убедитесь в том, что вы используете действительную почту и запомните пароль для нового аккаунта.
6. После создания нового Apple ID введите свои данные, чтобы войти в новый аккаунт в App Store.
7. Теперь вы можете использовать новый Apple ID для покупки приложений и игр в App Store.
Обратите внимание, что смена Apple ID может повлиять на другие сервисы Apple, такие как iCloud и iTunes. Если вы хотите изменить Apple ID для всех сервисов, рекомендуется использовать настройки системы или сайт appleid.apple.com.
Надеемся, данная инструкция помогла вам сменить Apple ID в App Store на macOS. Если у вас возникли вопросы или сложности, обратитесь в службу поддержки Apple для получения дополнительной помощи.
Шаг 1: Открытие App Store
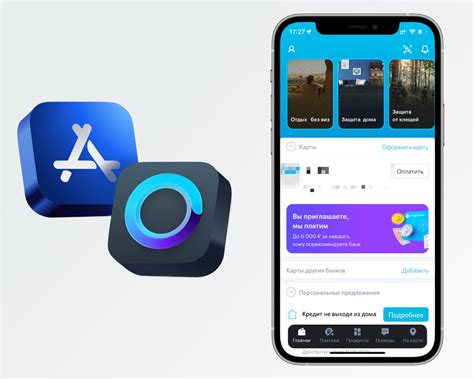
Чтобы сменить Apple ID в App Store на macOS, первым шагом необходимо открыть приложение App Store на вашем устройстве. Вот как это можно сделать:
- Нажмите на иконку Launchpad в доке (панель быстрого запуска программ).
- Найдите иконку App Store и щелкните на нее один раз.
- Если вы не видите иконку App Store на первой странице Launchpad, выполните поиск приложения с помощью поля поиска в правом верхнем углу экрана.
После того, как приложение App Store будет запущено, вы будете готовы к переходу ко второму шагу - смене Apple ID.
Шаг 2: Вход в аккаунт Apple
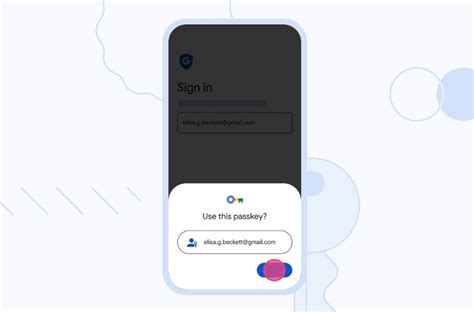
Чтобы сменить Apple ID в App Store на macOS, необходимо войти в свой аккаунт Apple.
1. Откройте приложение "App Store" на вашем устройстве.
2. В верхнем меню выберите пункт "Store" и затем "Войти", или просто нажмите на кнопку "Войти" в правом верхнем углу экрана.
3. В появившемся окне введите свой Apple ID и пароль.
4. Нажмите кнопку "Войти" и дождитесь проверки введенных данных.
5. Если введенные данные были верными, вы будете автоматически вошли в ваш аккаунт Apple.
В случае, если вы забыли свой Apple ID или пароль, вы можете воспользоваться функцией восстановления аккаунта на официальном сайте Apple.
Шаг 3: Выход из текущего Apple ID
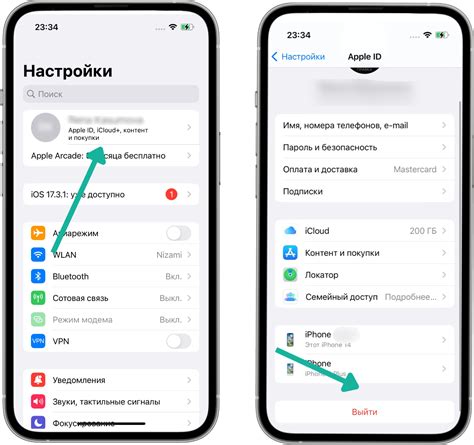
Прежде чем изменить Apple ID в App Store на macOS, необходимо выйти из текущего аккаунта. Следуйте этим шагам, чтобы выполнить выход:
| Шаг 1: | Откройте приложение "App Store" на вашем устройстве. |
| Шаг 2: | В верхнем меню выберите раздел "Store" и в раскрывающемся списке выберите "Выход". |
| Шаг 3: | В появившемся окне подтвердите выход из текущего Apple ID, нажав на кнопку "Выход". |
Теперь вы успешно вышли из текущего Apple ID в App Store на macOS и готовы перейти к следующему шагу - входу с новым аккаунтом.
Шаг 4: Вход в новый Apple ID
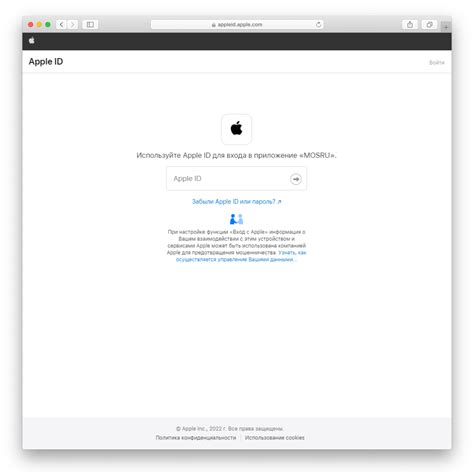
Теперь, когда вы создали новый Apple ID, настало время войти в него на вашем устройстве.
1. Откройте приложение App Store на вашем Mac.
2. В верхней панели меню выберите раздел "Store".
3. В раскрывающемся меню выберите "Выйти из аккаунта".
4. В появившемся окне подтвердите ваше намерение выйти из текущего Apple ID.
5. Теперь нажмите кнопку "Войти", находящуюся в верхней правой части окна App Store.
6. Введите ваш новый Apple ID и пароль в соответствующие поля.
7. Нажмите кнопку "Войти".
Теперь вы успешно вошли в новый Apple ID на App Store в macOS. Вы можете начать загружать приложения, обновлять их и получать доступ к другим функциям магазина с помощью вашего нового Apple ID.