Скриншот – это неотъемлемая часть нашей цифровой жизни. Мы делаем скриншоты для создания обучающих материалов, сохранения важной информации и деления с друзьями интересными моментами из нашей работы на компьютере. Если у вас есть ноутбук HP EliteBook 8570p, вы, возможно, задаетесь вопросом, как сделать скриншот на этом устройстве? В этой статье мы расскажем несколько способов, как сделать скриншот на ноутбуке HP EliteBook 8570p.
Первый способ, который мы рассмотрим, – это использование клавиш на клавиатуре. Для того чтобы сделать скриншот всего экрана, вы можете нажать клавишу "Print Screen" или "PrtScn" на клавиатуре вашего ноутбука. После этого откройте любой графический редактор, например Paint, и нажмите сочетание клавиш "Ctrl" и "V", чтобы вставить скриншот на полотно. Сохраните полученное изображение в нужной вам папке.
Если вы хотите сделать скриншот только активного окна, то нажмите клавишу "Alt" и "Print Screen" одновременно. Затем откройте Paint или любой другой графический редактор, нажмите сочетание клавиш "Ctrl" и "V" для вставки скриншота и сохраните изображение.
Кроме того, на некоторых моделях ноутбуков HP EliteBook 8570p есть специальная клавиша для снятия скриншотов. Она может называться "Screen Capture" или "PrtScn". Если ваш ноутбук обладает такой клавишей, просто нажмите ее, чтобы сделать скриншот экрана или активного окна. После этого вы можете открыть полученное изображение в графическом редакторе и сохранить его в нужном формате.
Возможности снятия скриншотов на ноутбуке HP EliteBook 8570p

Ноутбук HP EliteBook 8570p предоставляет несколько способов снятия скриншотов, чтобы вы могли сохранить важную информацию с экрана. В данной статье мы рассмотрим возможности снятия скриншотов на этой модели ноутбука.
Первый способ - использование комбинации клавиш. Нажмите клавишу "Print Screen" (или "PrtScn") на клавиатуре, чтобы снять скриншот всего экрана. Снимок будет сохранен в буфер обмена. Чтобы сохранить его в файл, откройте программу для редактирования изображений, такую как Paint или Photoshop, и вставьте скриншот из буфера обмена (нажмите "Ctrl" + "V"). Затем сохраните файл.
Второй способ - использование функции "Snipping Tool" (Инструмент для выделения). Откройте эту программу, которая обычно предустановлена на ноутбуке HP EliteBook 8570p, и выберите один из режимов выделения: "Прямоугольник", "Свободная форма", "Окно" или "Все экраны". Затем выделите нужную область на экране и сохраните скриншот в файл.
Третий способ - использование клавиш "Windows" + "Print Screen". Нажатие этих клавиш одновременно снимет скриншот всего экрана и автоматически сохранит его в папке "Снимки экрана" (или "Screenshots") в вашей библиотеке изображений.
У ноутбука HP EliteBook 8570p есть различные способы снятия скриншотов, и вы можете выбрать наиболее удобный для вас. Эти методы могут быть полезны при создании учебных материалов, сохранении важных данных или делании скриншотов для обсуждения проблемы со службой поддержки.
Используем встроенные функции ОС
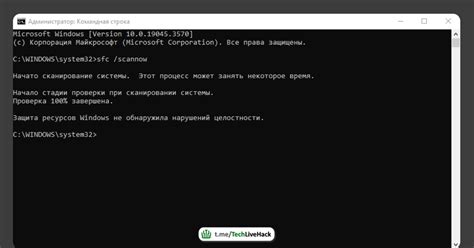
- Используя комбинацию клавиш Print Screen или PrtSc. Нажмите эту клавишу, чтобы сделать полный снимок текущего экрана. Затем откройте любой графический редактор (например, Paint), вставьте скриншот в новый документ и сохраните его.
- Используя комбинацию клавиш Alt + Print Screen. Этот способ позволяет сделать скриншот только активного окна, а не всего экрана. После нажатия комбинации клавиш откройте графический редактор, вставьте скриншот и сохраните его.
- Используя встроенный инструмент "Выделение и скетч" Windows. Нажмите клавишу Windows + Shift + S, чтобы открыть этот инструмент. Затем выберите область экрана, которую вы хотите сделать скриншотом. Полученный снимок будет сохранен в буфер обмена, и вы сможете вставить его в любой графический редактор.
При использовании этих встроенных функций ОС вы сможете легко и быстро сделать скриншот на ноутбуке HP EliteBook 8570p без необходимости устанавливать дополнительное программное обеспечение.
Применяем горячие клавиши для скриншотов
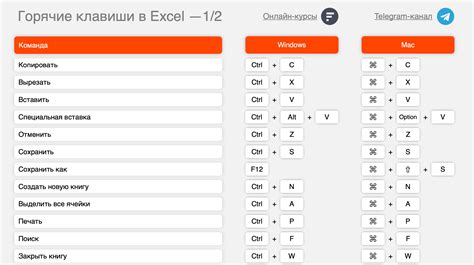
Чтобы сделать скриншот всего экрана, нажмите клавишу Print Screen. Обычно она находится в верхней части клавиатуры, возле клавиши F12. После нажатия этой клавиши, скриншот будет скопирован в буфер обмена.
Если вам нужно сделать скриншот только активного окна, удерживайте клавишу Alt и нажмите Print Screen. В этом случае будет сохранен только скриншот активного окна, а не всего экрана.
После того, как скриншот скопирован в буфер обмена, вы можете вставить его в любую программу для редактирования или вставки в документ. Например, вы можете открыть программу Paint, нажать комбинацию клавиш Ctrl + V для вставки скриншота и сохранить его на вашем устройстве.
Горячие клавиши для скриншотов являются удобным и быстрым способом захвата изображений на ноутбуке HP EliteBook 8570p без необходимости использования сложных программ или дополнительных устройств. Используя эти горячие клавиши, вы сможете сделать скриншоты быстро и легко.
Пользоваться программой для снятия скриншотов
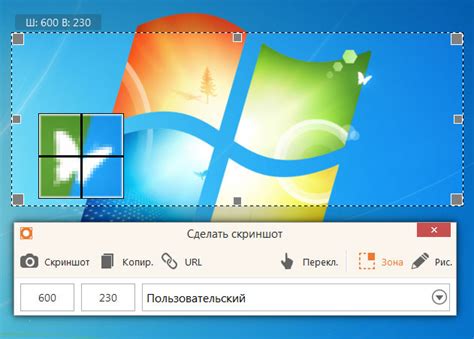
Чтобы воспользоваться программой HP Screen Recorder, следуйте простым инструкциям:
- Запустите программу HP Screen Recorder.
- Выберите режим снятия скриншота: полный экран, выбранная область или активное окно.
- Нажмите кнопку "Снять скриншот" или используйте горячие клавиши, назначенные для этой функции.
- Сохраните скриншот в удобном формате (например, JPEG, PNG).
При использовании программы HP Screen Recorder вы также можете добавить аннотации, комментарии или рисунки к снятым скриншотам, что поможет вам предоставить нужную информацию или визуализировать определенные детали.
Не забывайте также о возможности настройки программы HP Screen Recorder, чтобы приспособить ее под свои потребности. Вы можете изменить горячие клавиши, настроить формат сохранения скриншотов, задать путь сохранения и многое другое.
Пользуясь программой HP Screen Recorder, вы сможете легко и удобно делать скриншоты на ноутбуке HP EliteBook 8570p и быстро передавать нужную информацию визуально.
Установка специализированного расширения
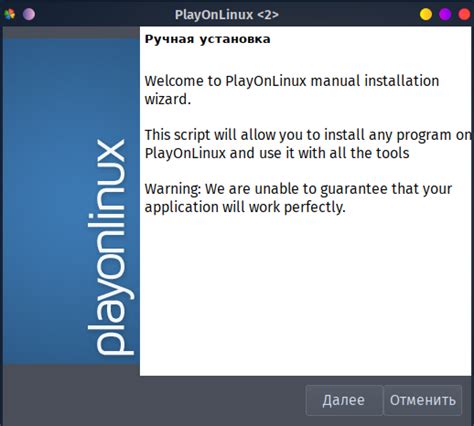
Если встроенные функции скриншота в ноутбуке HP EliteBook 8570p не удовлетворяют ваши требования, вы можете установить специализированное расширение, которое предоставит вам больше возможностей при создании скриншотов.
Следуйте этим шагам, чтобы установить расширение:
- Откройте веб-браузер на ноутбуке HP EliteBook 8570p.
- Перейдите в онлайн-магазин расширений для вашего браузера (например, Chrome Web Store для Google Chrome).
- Используйте функцию поиска, чтобы найти расширение для создания скриншотов.
- Нажмите на расширение, которое вам нравится, чтобы открыть его страницу.
- На странице расширения нажмите на кнопку "Установить" или "Добавить в Chrome" (или аналогичную кнопку в вашем браузере).
- Подождите, пока расширение установится. Появится уведомление о том, что расширение успешно добавлено в ваш браузер.
- Теперь вы можете использовать расширение для создания скриншотов на ноутбуке HP EliteBook 8570p.
После установки расширения вы можете настроить его настройки и использовать его функции для создания скриншотов. Обратитесь к документации или руководству по использованию конкретного расширения, чтобы узнать, как получить максимальную от него пользу.
Установка специализированного расширения позволит вам получить больше возможностей при создании скриншотов на ноутбуке HP EliteBook 8570p. Выберите подходящее расширение и наслаждайтесь его преимуществами!
Настройка параметров скриншотов в ОС
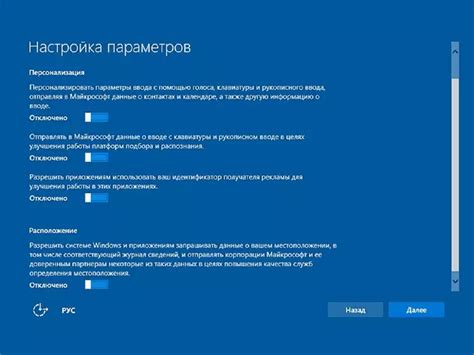
Операционная система на ноутбуке HP EliteBook 8570p предоставляет возможность настройки различных параметров для создания скриншотов. Вот некоторые настройки, которые вы можете изменить:
Формат изображения: вы можете выбрать, в каком формате сохранять скриншоты. Обычно доступны форматы JPEG и PNG, но вы можете проверить, какие форматы поддерживает ваша операционная система.
Путь сохранения: вы можете указать, в какой папке сохранять скриншоты по умолчанию. Это может быть папка на рабочем столе или в другом месте на вашем ноутбуке.
Кнопка скриншота: вы можете настроить, какую кнопку или комбинацию клавиш использовать для создания скриншота. Обычно используется комбинация клавиш, такая как "Print Screen" или "Alt+Print Screen", но вы можете выбрать удобный для вас вариант.
Предпросмотр скриншота: если вы хотите видеть предварительный просмотр каждого скриншота перед его сохранением, вы можете активировать эту опцию. Это поможет вам убедиться, что скриншот выглядит так, как вы ожидаете.
Таймер скриншотов: если вам нужно создать скриншот определенной области экрана, вместо полного экрана, вы можете установить таймер, чтобы дать себе время для выбора нужной области.
Имейте в виду, что эти настройки могут отличаться в зависимости от операционной системы, которая установлена на вашем ноутбуке HP EliteBook 8570p. Рекомендуется ознакомиться со справочной документацией или обратиться к технической поддержке, чтобы узнать подробную информацию о настройках скриншотов в вашей ОС.
Использование встроенного инструмента Print Screen
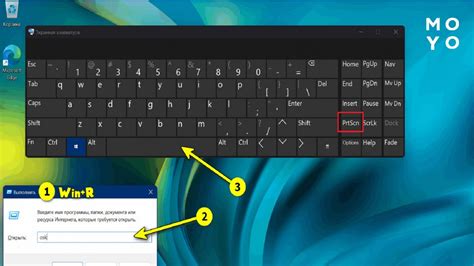
На ноутбуке HP EliteBook 8570p можно сделать скриншот с помощью встроенного инструмента Print Screen. Данный инструмент позволяет захватывать изображение всего экрана или только активного окна.
Для того чтобы сделать скриншот всего экрана, необходимо выполнить следующие действия:
- Открыть экран, который вы хотите снять в скриншоте.
- Нажать на клавишу "PrtSc" (Print Screen) на клавиатуре. Обычно данная клавиша располагается в верхнем правом углу клавиатуры.
- Открыть программу для редактирования изображений (например, Paint) и нажать комбинацию клавиш "Ctrl+V" или выбрать пункт "Вставить" в меню.
- Сохранить скриншот в нужном формате (например, JPEG или PNG) и указать путь для сохранения.
Если вам необходимо сделать скриншот только активного окна, то следуйте этим инструкциям:
- Откройте активное окно, которое вы хотите захватить.
- Удерживайте клавишу "Alt" и нажмите на клавишу "PrtSc".
- Откройте программу для редактирования изображений и вставьте скриншот в нее, используя комбинацию клавиш "Ctrl+V" или пункт "Вставить" в меню.
- Сохраните скриншот в нужном формате и выберите путь для сохранения.
Теперь вы знаете, как использовать встроенный инструмент Print Screen на ноутбуке HP EliteBook 8570p для создания скриншотов. Этот метод позволяет быстро и просто захватывать изображения экрана, что может быть полезно, например, при создании учебных материалов или отчетов.
Загрузка приложения для снятия скриншотов экрана

Чтобы сделать скриншот на ноутбуке HP EliteBook 8570p, рекомендуется использовать специальное приложение для снятия скриншотов экрана. Это позволит вам получить более гибкий и удобный доступ к функциям создания, редактирования и сохранения скриншотов.
Перед загрузкой приложения убедитесь, что ваш ноутбук подключен к интернету. Затем следуйте инструкциям ниже:
| Шаг | Действие |
|---|---|
| 1 | Откройте ваш любимый веб-браузер и перейдите на страницу загрузки приложения для снятия скриншотов экрана. |
| 2 | На странице загрузки найдите кнопку "Скачать" или "Download" и нажмите на нее. |
| 3 | Приложение начнет загружаться. Подождите, пока загрузка завершится. |
| 4 | После завершения загрузки найдите загруженный файл и запустите его. |
| 5 | Следуйте инструкциям установщика, чтобы завершить установку приложения. |
| 6 | После установки откройте приложение для снятия скриншотов экрана. |
Теперь у вас есть удобное приложение для снятия скриншотов экрана на ноутбуке HP EliteBook 8570p. Вы можете легко делать скриншоты, редактировать и сохранять их в удобном для вас формате.
Подключение внешней клавиатуры с функцией скриншотов

Если у вас возникла необходимость часто делать скриншоты на своем ноутбуке HP EliteBook 8570p, вы можете упростить эту задачу, подключив внешнюю клавиатуру с функцией скриншотов.
Чтобы подключить внешнюю клавиатуру, которая позволяет делать скриншоты, вам сначала потребуется найти подходящую устройство. Убедитесь, что клавиатура совместима с вашим ноутбуком HP EliteBook 8570p и имеет функцию скриншотов.
Подключите внешнюю клавиатуру к своему ноутбуку с помощью USB или Bluetooth-соединения, в зависимости от типа клавиатуры. После подключения клавиатуры внешняя клавиатура должна быть готова к использованию.
Теперь вы можете делать скриншоты на вашем ноутбуке, используя внешнюю клавиатуру. Обычно на внешней клавиатуре есть отдельная кнопка для снятия скриншота, которую нужно нажать вместе с другой клавишей, например, "Fn" или "Print Screen". Таким образом, вы можете быстро и удобно делать скриншоты на вашем ноутбуке.
Не забывайте проверить, какие различные функции может предоставить внешняя клавиатура, так как каждая модель может иметь свои особенности и дополнительные возможности. Использование внешней клавиатуры с функцией скриншотов может значительно упростить процесс создания скриншотов на ноутбуке HP EliteBook 8570p и повысить вашу продуктивность.