Если вы постоянно пользуетесь интернетом на своем устройстве Samsung с операционной системой Android, то, вероятно, уже заметили, что встроенный браузер не всегда удовлетворяет все ваши потребности. Возможно, вы хотите попробовать новый браузер с большим набором функций и возможностей. В этой простой инструкции мы расскажем вам, как сменить браузер на вашем Android Samsung.
Первым шагом для смены браузера является установка нового браузера из Google Play Store. В магазине приложений найдите вкладку "Приложения" и введите в поисковой строке название браузера, который вы хотите установить. Выполните установку и дождитесь окончания процесса.
После установки нового браузера его значок появится на рабочем столе или в главном меню вашего устройства. Чтобы задать новый браузер по умолчанию, откройте настройки вашего Android Samsung и найдите раздел "Приложения". В подразделе "Приложения по умолчанию" нажмите на "Браузер по умолчанию".
В открывшемся окне вы увидите список всех установленных браузеров. Выберите новый браузер из списка и нажмите на него. Вернитесь на главный экран устройства и убедитесь, что ваш новый браузер теперь открывается по умолчанию при каждом запуске ссылки.
Поздравляем! Теперь вы знаете, как сменить браузер на Android Samsung. Не стесняйтесь экспериментировать с разными браузерами и выбирать тот, который лучше всего подходит для ваших потребностей и предпочтений.
Как сменить браузер на Android Samsung
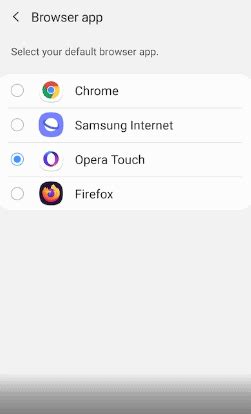
Если у вас устаревший или неудобный браузер на вашем Android Samsung, то вы можете легко сменить его на другой браузер по своему выбору. В этой инструкции я расскажу вам, как сделать это просто и быстро.
Вот пошаговая инструкция:
| Шаг 1: | Откройте Google Play Store на вашем устройстве Samsung. |
| Шаг 2: | Нажмите на иконку поиска в правом верхнем углу экрана и введите название браузера, который вы хотите установить (например, "Google Chrome" или "Mozilla Firefox"). |
| Шаг 3: | Найдите нужный браузер в списке результатов поиска и нажмите на него. |
| Шаг 4: | Нажмите на кнопку "Установить" и подождите, пока браузер загрузится и установится на ваше устройство. |
| Шаг 5: | Когда установка завершится, нажмите на кнопку "Открыть", чтобы запустить новый браузер. |
| Шаг 6: | При первом запуске нового браузера вам может быть предложено установить его в качестве браузера по умолчанию. Если вы хотите это сделать, нажмите на кнопку "Да" или следуйте инструкциям. |
| Шаг 7: | Теперь вы успешно сменили браузер на вашем Android Samsung! Вы можете начать пользоваться новым браузером и наслаждаться его функциями и возможностями. |
Надеюсь, эта инструкция была полезной для вас. Теперь вы знаете, как легко и быстро сменить браузер на вашем Android Samsung. Удачного использования нового браузера!
Простая инструкция
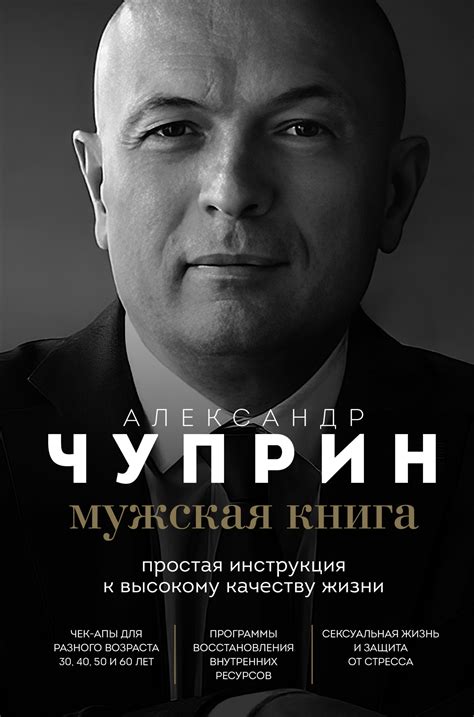
Если вы хотите сменить браузер на своем Android Samsung, следуйте этой простой инструкции:
1. | Откройте меню настройки на вашем устройстве Samsung. |
2. | Прокрутите вниз и найдите раздел "Приложения". |
3. | Нажмите на "Приложения", чтобы открыть настройки приложений. |
4. | Прокрутите вниз и найдите текущий браузер, который вы используете. |
5. | Нажмите на текущий браузер, чтобы открыть его настройки. |
6. | В настройках браузера найдите опцию "Очистить данные" и нажмите на нее. |
7. | Подтвердите действие, нажав на кнопку "Очистить данные". |
8. | Теперь вернитесь в меню настройки приложений и найдите новый браузер, который вы хотите установить. |
9. | Нажмите на новый браузер, чтобы открыть его настройки. |
10. | Найдите опцию "Установить" или "Сделать браузером по умолчанию" и нажмите на нее. |
11. | Подтвердите действие, если требуется, и вы установите новый браузер на своем Android Samsung. |
Теперь у вас есть новый браузер, который будет использоваться по умолчанию на вашем Android Samsung.