Mail.ru - одна из самых популярных электронных почтовых служб в России, обладающая широкими функциональными возможностями. Если у вас возникла необходимость создать второй почтовый ящик, например, для работы или личного пользования, на своем iPhone, мы предлагаем вам подробную инструкцию, которая поможет вам это сделать.
Для начала вам необходимо открыть приложение "Почта" на вашем iPhone. Затем на главном экране приложения в правом верхнем углу вы увидите кнопку "Добавить аккаунт". Нажмите на нее, чтобы продолжить процесс создания второго почтового ящика Mail.ru.
На следующем экране вы увидите список различных почтовых провайдеров. Вам нужно выбрать "Другой", так как мы будем создавать второй ящик Mail.ru, а не использовать предложенные по умолчанию опции.
После того как вы выбрали "Другой", вам нужно будет ввести подробную информацию о новом почтовом ящике. Укажите ваше имя, адрес электронной почты, пароль и описание аккаунта. Подтвердите введенные данные и нажмите на кнопку "Далее". Теперь вы можете настроить второй почтовый ящик Mail.ru на вашем iPhone в соответствии со своими предпочтениями и нуждами.
Настройка второго почтового ящика на iPhone
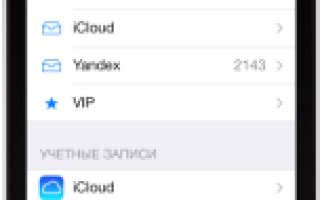
Создание второго почтового ящика на iPhone позволяет вам иметь доступ к нескольким аккаунтам электронной почты в одном месте. Если у вас уже есть основной почтовый ящик Mailru на iPhone, вы можете легко добавить второй ящик, следуя этой подробной инструкции.
Шаг 1: Откройте приложение "Настройки" на вашем iPhone.
Примечание: Иконка приложения "Настройки" выглядит как серый шестеренка на главном экране устройства.
Шаг 2: Прокрутите вниз и выберите раздел "Почта".
Шаг 3: Нажмите на "Аккаунты".
Шаг 4: Вы увидите список всех почтовых ящиков, которые вы уже настроили на вашем iPhone. Прокрутите вниз и нажмите на "Добавить аккаунт".
Шаг 5: Вам будет предложено выбрать почтового провайдера. Выберите "Другое".
Шаг 6: Выберите "Добавить почтовый аккаунт".
Шаг 7: Введите свое имя, адрес электронной почты и пароль для второго почтового ящика. Затем нажмите "Далее".
Шаг 8: Выберите тип почтового аккаунта: IMAP или POP. Рекомендуется выбрать IMAP для синхронизации почты на всех устройствах.
Шаг 9: Введите параметры входящей и исходящей почты, которые соответствуют вашему второму почтовому ящику. Обычно вам потребуется знать адрес сервера входящей и исходящей почты, а также порты и тип шифрования.
Шаг 10: После того, как вы ввели все необходимые параметры, нажмите "Далее". iPhone проверит правильность настроек и подключится к вашему второму почтовому ящику.
Шаг 11: Подождите, пока iPhone завершит процесс подключения. После этого вы сможете видеть второй почтовый ящик в списке аккаунтов в приложении "Почта".
Теперь у вас есть второй почтовый ящик Mailru на iPhone! Вы можете легко переключаться между почтовыми ящиками, открыв приложение "Почта" и выбрав нужный ящик из списка.
Подключение почтового ящика Mailru на iPhone
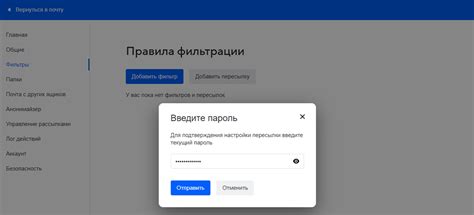
- Откройте приложение "Настройки" на вашем iPhone.
- Прокрутите вниз и нажмите на вкладку "Почта".
- Нажмите на "Аккаунты".
- Нажмите на "Добавить аккаунт".
- Выберите "Другой" в списке доступных служб.
- Нажмите на "Добавить почтовый ящик".
- Введите ваше имя, адрес второго почтового ящика Mailru и пароль.
- Нажмите на "Далее".
- Выберите IMAP или POP в зависимости от вашего предпочтения.
- Введите имя хоста для входящих и исходящих серверов второго почтового ящика Mailru. В случае IMAP введите "imap.mail.ru", а для POP - "pop.mail.ru".
- Введите ваше имя пользователя и пароль для входящего и исходящего серверов.
- Нажмите на "Далее".
- Дождитесь завершения проверки настроек.
- Выберите какие данные вы хотите синхронизировать с вашим iPhone (почту, контакты, календарь и т.д.).
- Нажмите на "Сохранить".
Поздравляю! Теперь ваш второй почтовый ящик Mailru успешно подключен на iPhone. Вы можете получать и отправлять письма через новый почтовый ящик, а также получать уведомления о новых сообщениях.
Создание второго почтового ящика Mailru на iPhone
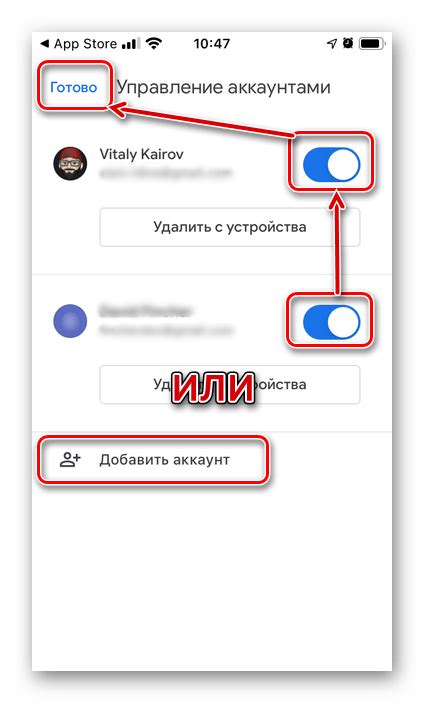
Чтобы создать второй почтовый ящик Mailru на iPhone, выполните следующие действия:
- На главном экране вашего iPhone найдите и откройте приложение "Настройки".
- Прокрутите вниз и найдите раздел "Почта". Нажмите на него.
- В разделе "Почта" выберите "Аккаунты".
- В списке аккаунтов найдите и нажмите "Добавить аккаунт".
- В открывшемся меню выберите "Mailru".
- Введите ваше имя, адрес электронной почты и пароль от второго почтового ящика Mailru. Нажмите "Далее".
- iPhone проведет автоматическую настройку подключения к почтовому серверу Mailru. Это может занять несколько секунд.
- После завершения автоматической настройки вы сможете выбрать параметры синхронизации, такие как папки, контакты и календари.
- Установите необходимые параметры синхронизации и нажмите "Сохранить".
Поздравляем! Теперь у вас есть второй почтовый ящик Mailru на iPhone. Чтобы переключаться между ящиками, откройте приложение "Почта" и выберите нужный ящик в списке аккаунтов.
Важно: Если у вас возникли проблемы при настройке второго почтового ящика Mailru на iPhone, убедитесь, что вы правильно ввели адрес электронной почты и пароль. Также проверьте настройки сервера и подключение к интернету.
Теперь вы знаете, как создать второй почтовый ящик Mailru на iPhone. Наслаждайтесь использованием всех преимуществ множественных почтовых ящиков на вашем устройстве!
Шаги по созданию второго почтового ящика Mailru на iPhone
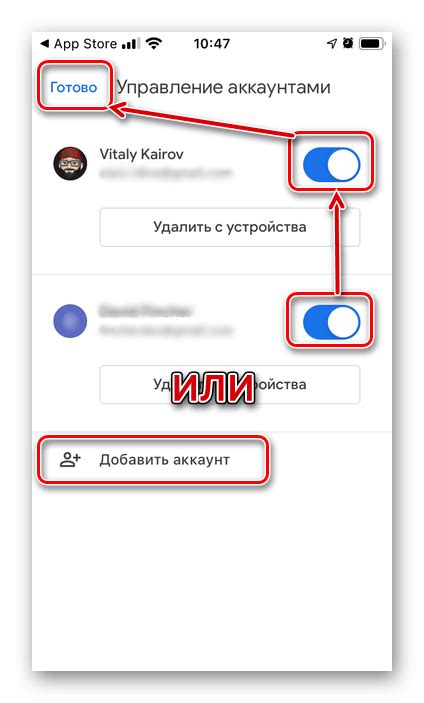
Если вы хотите добавить второй почтовый ящик Mailru на своем iPhone, следуйте этим простым шагам:
| Шаг | Описание |
|---|---|
| 1 | На главном экране iPhone найдите и откройте приложение "Настройки". |
| 2 | Прокрутите вниз и нажмите на вкладку "Почта". |
| 3 | Выберите "Аккаунты" и нажмите на "Добавить аккаунт". |
| 4 | На экране "Добавить аккаунт" выберите "Другое". |
| 5 | Нажмите на "Добавить почтовый ящик Mailru". |
| 6 | Введите свой адрес электронной почты и пароль для второго почтового ящика Mailru. |
| 7 | Нажмите на кнопку "Далее". |
| 8 | Выберите, какую информацию вы хотите синхронизировать с вашим iPhone, и нажмите на кнопку "Сохранить". |
| 9 | Поздравляем, вы успешно добавили второй почтовый ящик Mailru на свой iPhone! |
Теперь вы можете получать и отправлять электронные письма с двух разных почтовых ящиков Mailru прямо на вашем iPhone.
Как добавить второй почтовый ящик Mailru на iPhone
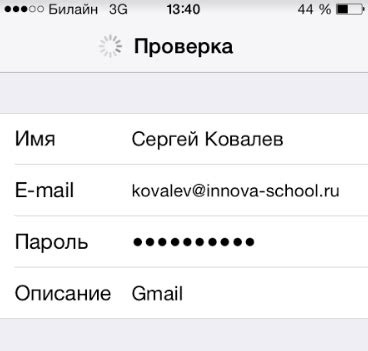
Если вы уже имеете аккаунт на mail.ru и хотите добавить второй почтовый ящик на своем iPhone, следуйте инструкциям ниже:
- Откройте приложение "Настройки" на своем iPhone.
- Прокрутите вниз и нажмите на вкладку "Почта".
- Выберите "Аккаунты".
- Нажмите на кнопку "Добавить аккаунт".
- Выберите "Другой".
- В разделе "Почта" нажмите на "Добавить почту".
- Введите ваше имя, адрес второго почтового ящика на mail.ru и пароль.
- Нажмите на кнопку "Далее".
- Выберите IMAP или POP в зависимости от предпочтений.
- Введите следующую информацию в соответствующие поля:
- Входящая почта: imap.mail.ru
- Имя пользователя: ваш адрес второго почтового ящика
- Пароль: пароль от второго почтового ящика
- Исходящая почта: smtp.mail.ru
- Имя пользователя: ваш адрес второго почтового ящика
- Пароль: пароль от второго почтового ящика
- Нажмите на кнопку "Далее".
- Включите нужные параметры синхронизации, такие как Контакты и Календарь.
- Нажмите на кнопку "Сохранить".
- Ваш второй почтовый ящик Mailru теперь добавлен на iPhone.
Теперь вы можете получать и отправлять электронные письма с вашего второго почтового ящика Mailru на iPhone без проблем.
Возможность использования двух почтовых ящиков Mailru на iPhone
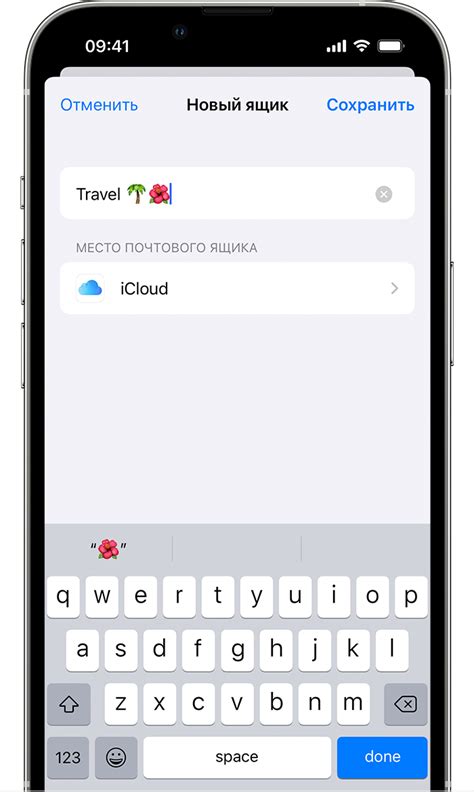
Если вы хотите использовать два почтовых ящика Mailru на своем iPhone, есть несколько способов настроить это.
Во-первых, можно использовать встроенный в Mailru функционал "Пересылка писем". Этот способ позволяет пересылать письма с одного почтового ящика на другой без необходимости входить в разные аккаунты. Чтобы установить пересылку писем, необходимо выполнить следующие шаги:
| Шаг | Действие |
| 1 | Откройте приложение Mailru на своем iPhone и войдите в свой первый почтовый ящик. |
| 2 | Перейдите в настройки почтового ящика, нажав на значок шестеренки. |
| 3 | В разделе "Пересылка писем" включите опцию "Пересылать письма с этого ящика". |
| 4 | Введите адрес своего второго почтового ящика и нажмите на кнопку "Добавить адрес". |
| 5 | На втором почтовом ящике подтвердите пересылку писем, следуя инструкциям, которые придут на почту. |
Теперь все письма, которые приходят на ваш первый почтовый ящик, будут пересылаться на ваш второй почтовый ящик.
Кроме пересылки писем, вы также можете добавить второй почтовый ящик Mailru как отдельный аккаунт в приложении Mail на iPhone. Для этого выполните следующие шаги:
| Шаг | Действие |
| 1 | Откройте приложение Настройки на своем iPhone и прокрутите вниз до раздела "Почта". |
| 2 | Нажмите на раздел "Аккаунты", а затем на "Добавить аккаунт". |
| 3 | Выберите тип аккаунта "Mailru" и введите данные вашего второго почтового ящика. |
| 4 | Следуйте инструкциям на экране, чтобы завершить настройку второго почтового ящика. |
Теперь у вас будет возможность использовать два почтовых ящика Mailru на своем iPhone.
Как настроить второй почтовый ящик Mailru на iPhone без дублирования сообщений
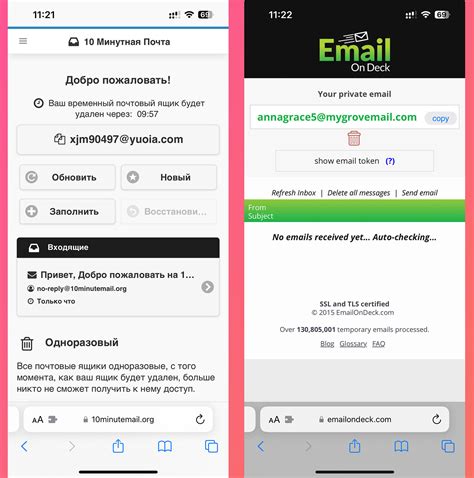
Если у вас уже есть почтовый ящик Mailru, но вам необходимо настроить второй ящик на своем iPhone, этот процесс можно выполнить с помощью нескольких простых шагов. Важно отметить, что при правильной настройке второго ящика, сообщения не будут дублироваться в обоих ящиках.
Вот пошаговая инструкция по настройке второго почтового ящика Mailru на iPhone без дублирования сообщений:
- Откройте приложение "Настройки" на вашем iPhone и прокрутите вниз до раздела "Почта".
- Тапните на "Аккаунты", а затем на "Добавить аккаунт".
- В списке доступных почтовых провайдеров найдите и выберите "Mailru".
- Введите ваше имя пользователя (адрес электронной почты) и пароль для второго почтового ящика Mailru, а затем тапните на "Далее".
- Выберите тип учетной записи - "Почта" или "Контакты" (в зависимости от ваших предпочтений), а затем нажмите "Сохранить".
- На следующем экране возможно потребуется ввести информацию о сервере входящей и исходящей почты. Если вам неизвестны эти данные, обратитесь к провайдеру услуги Mailru или проверьте настройки входящей и исходящей почты на вашем первом почтовом ящике Mailru.
- После ввода информации о сервере, ваш второй почтовый ящик Mailru будет успешно настроен и готов к использованию на вашем iPhone.
Теперь у вас есть возможность одновременно использовать два почтовых ящика Mailru на вашем iPhone без дублирования сообщений. Вы можете легко переключаться между ними, просматривать и отправлять электронные письма в любое время и место.
Что нужно знать при создании второго почтового ящика Mail.ru на iPhone
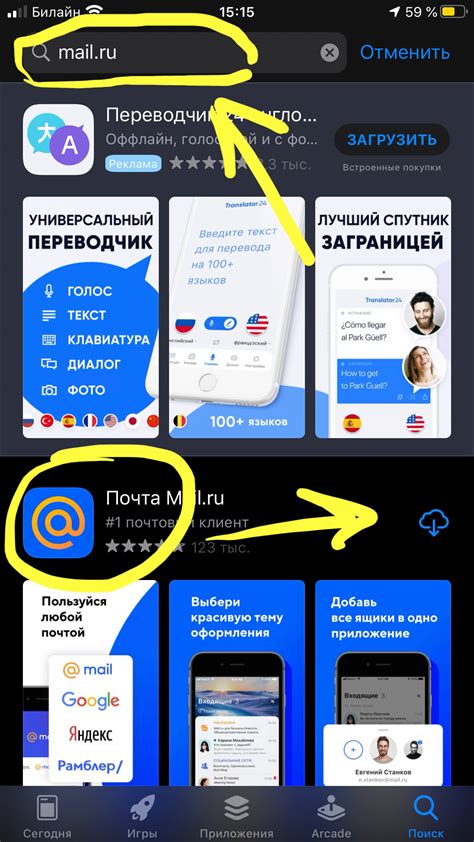
Создание второго почтового ящика Mail.ru на iPhone может быть полезным, если у вас есть несколько аккаунтов электронной почты или если вы хотите отделить личную почту от рабочей. Для того чтобы успешно создать второй почтовый ящик Mail.ru на iPhone, необходимо учесть несколько важных моментов.
Во-первых, убедитесь, что у вас установлено приложение Mail.ru на вашем iPhone. Если приложение отсутствует, вы можете загрузить его из App Store. После установки приложения можно приступить к созданию второго почтового ящика.
Во-вторых, необходимо знать данные своего второго почтового ящика Mail.ru, такие как адрес электронной почты и пароль. Убедитесь, что вы правильно вводите эти данные, чтобы избежать ошибок.
Чтобы создать второй почтовый ящик Mail.ru на iPhone, выполните следующие шаги:
| 1. | Откройте приложение Mail.ru на вашем iPhone. |
| 2. | Нажмите на иконку "Почта" в нижней панели приложения. |
| 3. | Нажмите на иконку с вашим текущим адресом электронной почты. |
| 4. | В открывшемся меню нажмите на "Добавить аккаунт". |
| 5. | Выберите опцию "Добавить Mail.ru аккаунт". |
| 6. | Введите данные вашего второго почтового ящика Mail.ru: адрес электронной почты и пароль. |
| 7. | Нажмите на "Далее" и подождите, пока приложение проверит данные и подключится к серверу. |
| 8. | После успешного подключения ваш второй почтовый ящик Mail.ru будет добавлен в список почтовых ящиков в приложении Mail.ru. |
Теперь вы можете легко переключаться между вашим основным и вторым почтовыми ящиками Mail.ru на iPhone, чтобы управлять своей почтой в любое время.
Преимущества и недостатки использования второго почтового ящика Mailru на iPhone
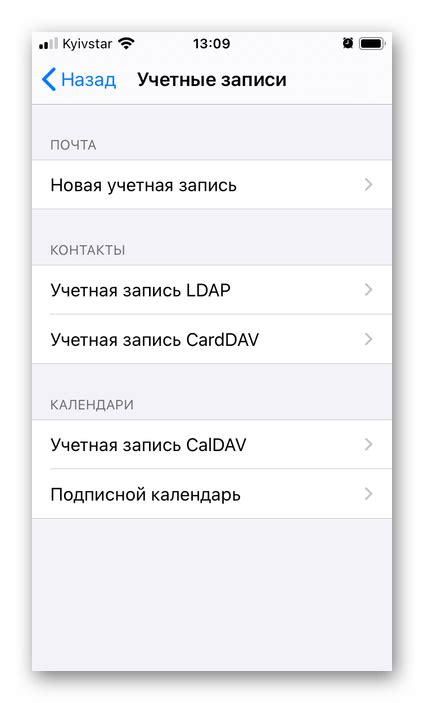
Использование второго почтового ящика Mailru на iPhone имеет свои преимущества и недостатки, которые следует учитывать при принятии решения о создании дополнительного аккаунта. Рассмотрим их подробнее:
Преимущества:
- Разделение личной и рабочей переписки. Создав второй почтовый ящик, вы сможете четко разделить почту по разным категориям, что повысит эффективность работы и поможет вести переписку в более организованном виде.
- Дополнительная защита от спама и вредоносных писем. Использование отдельного почтового ящика может помочь вам избежать навязчивой рекламы и потенциально опасных сообщений, которые могут поступать на основной ящик.
- Открытие новых возможностей. Создав дополнительный почтовый ящик, вы можете открыть доступ к новым сервисам и функциям, предоставляемым Mailru, которые ранее не были доступны для вашего основного аккаунта.
Недостатки:
- Необходимость управления несколькими аккаунтами. Использование второго почтового ящика требует дополнительных усилий по управлению аккаунтами, включая проверку почты, совершение операций с письмами и восстановление паролей, если это необходимо.
- Возможные проблемы с синхронизацией данных. При использовании нескольких аккаунтов на одном устройстве могут возникать проблемы с синхронизацией данных между ними, что может вызвать трудности при доступе к нужным сообщениям и файлам.
- Ограниченное использование бесплатного пространства. Если вы храните много писем и вложений, использование второго почтового ящика может привести к быстрому заполнению бесплатного доступного пространства.
Учитывайте все эти факторы при принятии решения о создании второго почтового ящика на Mailru для вашего iPhone. В конечном итоге, выбор зависит от ваших личных потребностей и предпочтений.