Удаление фона изображения может быть сложной задачей, особенно для тех, кто только начинает знакомство с графическим редактором Паинт 3D. Однако, благодаря новым функциям и улучшенному интерфейсу, процесс удаления фона стал гораздо проще и быстрее.
В этом пошаговом руководстве мы покажем вам, как удалить фон в Паинт 3D без особых усилий. Для начала, убедитесь, что у вас установлена последняя версия Паинт 3D, чтобы использовать все доступные функции.
Шаг 1: Откройте Паинт 3D и загрузите изображение, из которого вы хотите удалить фон. Щелкните по кнопке "Открыть", чтобы выбрать нужный файл изображения. Если у вас нет подходящего изображения, вы можете создать новое с помощью инструментов редактора.
Шаг 2: Выберите инструмент "Магическая выборка" в верхней панели инструментов. С помощью этого инструмента вы сможете быстро выделить области изображения, которые вы хотите удалить. Просто щелкните на фоне, который вы хотите удалить, и инструмент автоматически обведет его границы. Можно также увеличить масштаб изображения, чтобы сделать более точный выбор.
Установка Паинт 3D на компьютер
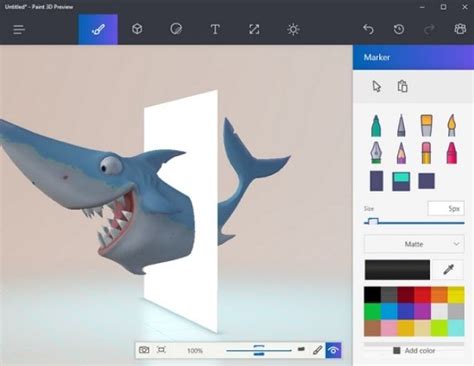
- Откройте Windows Store на вашем компьютере.
- Найти Паинт 3D в магазине с помощью поиска.
- Нажмите на значок Паинт 3D, чтобы открыть страницу продукта.
- Нажмите кнопку "Установить" на странице продукта.
- Дождитесь завершения установки Паинт 3D на вашем компьютере.
Теперь Паинт 3D готов к использованию на вашем компьютере. Наслаждайтесь возможностями редактирования изображений и создания трехмерных моделей с помощью этого удобного и мощного приложения.
Открытие изображения в Паинт 3D

Чтобы удалить фон в Паинт 3D, сначала необходимо открыть изображение, с которым вы хотите работать. Следуйте этим шагам, чтобы открыть изображение:
| 1. | Запустите программу Паинт 3D, нажав на соответствующую ярлык на рабочем столе или в меню "Пуск". |
| 2. | Кликните на кнопку "Открыть" в верхнем левом углу окна программы. |
| 3. | Выберите изображение на вашем компьютере, которое вы хотите открыть, и нажмите кнопку "Открыть". |
| 4. | Изображение будет открыто в Паинт 3D и готово к редактированию. |
Теперь, когда вы открыли изображение в Паинт 3D, вы готовы приступить к удалению фона и выполнению других операций по редактированию ваших изображений.
Выделение фона на изображении

Вот как выделить фон на изображении в Паинт 3D:
- Откройте Паинт 3D и выберите вкладку "Открыть" в верхнем левом углу.
- Выберите изображение, на котором вы хотите выделить фон, и нажмите кнопку "Открыть". Изображение будет открыто в редакторе Паинт 3D.
- Выберите инструмент "Магическая выделение", который находится в верхней панели инструментов.
- Нажмите на фон изображения один раз, чтобы Паинт 3D автоматически выделил область фона. Если выделение не точное, вы можете откорректировать его, перетаскивая точки на выделенной области.
- Удалите фон, выбрав инструмент "Размытие" или "Медианный фильтр" в панели инструментов. Примените инструмент к фону, чтобы он стал прозрачным.
- Сохраните изображение в нужном вам формате, выбрав вкладку "Сохранить" в верхнем левом углу. Вы можете выбрать формат изображения, например, PNG, который поддерживает прозрачность.
Теперь вы знаете, как выделить фон на изображении с помощью Паинт 3D. Этот процесс довольно прост и позволяет вам быстро и легко удалить фон на изображении для создания уникальных проектов и работы с графикой.
Использование инструмента "Магия карандаша" для удаления фона

Если вы хотите удалить фон с изображения в Паинт 3D, вы можете воспользоваться инструментом "Магия карандаша". Этот инструмент позволяет выделять определенные участки на изображении и затем удалить фон вокруг них. Вот пошаговая инструкция о том, как использовать этот инструмент:
- Откройте Паинт 3D и загрузите изображение, с которым вы хотите работать.
- Выберите инструмент "Магия карандаша" из набора инструментов по левому краю экрана.
- Настройте размер кисти, чтобы она соответствовала размеру области, которую вы хотите выделить.
- Кликните на фоне вокруг объекта и удерживая кнопку мыши, начните обводить объект. Инструмент автоматически определит границы объекта и создаст маркер вокруг него.
- После того как вы обвели объект, отпустите кнопку мыши и инструмент выполнит выделение.
- Если инструмент выделил больше, чем нужно, вы можете уменьшить выделенную область, нажав и удерживая клавишу "Ctrl" и использовать инструмент "Ластик" для удаления ненужного выделения.
- После того как вы выделили нужную область, нажмите клавишу "Delete" на клавиатуре, чтобы удалить фон вокруг объекта.
- Пока вы удаляете фон, можете использовать "Старую версию" кнопку для отмены последнего шага или "Отмена" кнопку, чтобы отменить все изменения.
Теперь у вас есть изображение без фона в Паинт 3D! Вы можете сохранить его в нужном формате и использовать по своему усмотрению.
Добавление нового фона или использование прозрачного фона

При работе с Паинт 3D вы можете легко добавить новый фон или использовать прозрачный фон для вашего изображения. Вот как это сделать:
1. Откройте Паинт 3D и загрузите изображение, у которого нужно удалить фон.
2. В правой панели инструментов выберите "Магическую выборку", которая находится в разделе "Выбрать".
3. Выберите фон, который нужно удалить, с помощью инструмента "Магическая выборка". Нажмите и проведите инструмент по границе объекта.
4. Когда все необходимые части фона выбраны, нажмите на кнопку Delete на клавиатуре, чтобы удалить их.
5. Теперь, чтобы добавить новый фон, нажмите на иконку "3D-эффекты" в правой панели инструментов и выберите "Фон". Выберите желаемый фон из предложенных вариантов или загрузите свое изображение в качестве фона.
6. Если вы хотите использовать прозрачный фон, просто сохраните ваше изображение в формате PNG. При сохранении выберите опцию "Сохранить с прозрачностью", чтобы сохранить фон без цвета.
Теперь вы знаете, как добавить новый фон или использовать прозрачный фон в Паинт 3D. Эти простые шаги помогут вам создать стильные и уникальные изображения!
Сохранение изменений и выбор формата сохранения
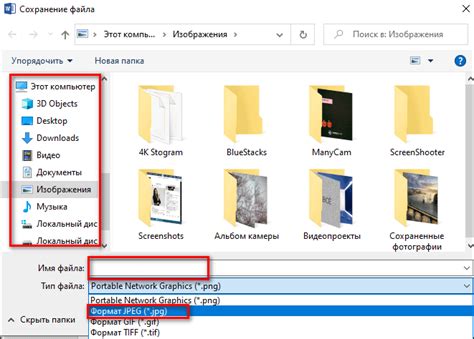
После того, как вы закончили удаление фона в Паинт 3D, вам необходимо сохранить изменения. В программе предоставляется возможность выбора формата сохранения в зависимости от ваших потребностей и предпочтений.
Когда вы готовы сохранить свою работу, щелкните на кнопке "Файл" в верхнем левом углу экрана. В выпадающем меню выберите пункт "Сохранить как", чтобы открыть окно с настройками сохранения.
В этом окне вы можете указать путь для сохранения файла и выбрать его имя. Помимо этого, вам предоставляется возможность выбрать формат сохранения.
Паинт 3D поддерживает различные форматы файлов, включая JPEG, PNG, BMP и другие. Вы можете выбрать формат, который наилучшим образом соответствует вашим потребностям.
Указав все необходимые параметры сохранения, нажмите на кнопку "Сохранить" и ваш файл будет сохранен с выбранными настройками.
Теперь у вас есть возможность поделиться своим творением без фона или использовать его для других целей, таких как веб-дизайн, графический дизайн или редактирование изображений.
Проверка результата и завершение работ
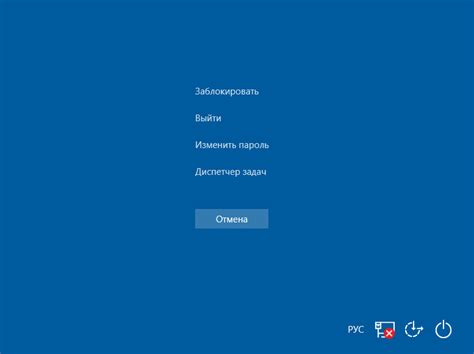
После того, как вы удалите фон в Паинт 3D, рекомендуется проверить получившийся результат. Для этого можно открыть другой изображение с разными фонами или просто оценить качество работы.
Если результат вас устраивает, то вы можете сохранить изображение без фона. Для этого следует выполнить следующие шаги:
- Нажмите на кнопку "Menu" в верхнем левом углу приложения Паинт 3D.
- В выпадающем меню выберите "Save as" (Сохранить как).
- Укажите название файла и выберите место сохранения.
- Выберите формат файла, в котором вы хотите сохранить изображение (например, JPEG или PNG).
- Нажмите на кнопку "Save" (Сохранить).
Поздравляю! Вы успешно удалили фон в Паинт 3D и сохранели изображение без фона. Теперь вы можете использовать его для различных целей, например, в дизайне, рекламе, или просто делиться им с друзьями.