ISO-диск - это образ диска, содержащий полную копию данных с оригинального оптического носителя. Иногда после использования ISO-образа пользователи сталкиваются с проблемой его удаления. В данной статье мы подробно рассмотрим, как удалить ISO-диск без каких-либо проблем.
Первым шагом для удаления ISO-диска является открытие программы для записи дисков на вашем компьютере. Популярными программами для этой цели являются ImgBurn, PowerISO и Daemon Tools. После открытия программы выберите опцию "Unmount" или "Eject", чтобы извлечь ISO-образ.
В случае, если вы не уверены, какая программа используется для монтирования ISO-диска, вы можете воспользоваться стандартными инструментами операционной системы. Для этого перейдите в "Мой компьютер" или "Этот компьютер" (в зависимости от версии операционной системы) и найдите диск с ISO-образом. Щелкните правой кнопкой мыши на этом диске и выберите опцию "Извлечь диск" или "Извлечь". Важно обратить внимание, что данная опция может иметь различные названия в зависимости от операционной системы.
После того, как ISO-диск будет извлечен, его можно безопасно удалить с вашего компьютера. Однако перед удалением рекомендуется убедиться, что вы больше не собираетесь использовать данный ISO-образ. В случае необходимости, вы всегда сможете скачать и монтировать его снова.
Избавляемся от ISO-диска: пошаговая инструкция

| Шаг 1: | Откройте проводник на вашем компьютере и найдите местоположение ISO-диска. |
| Шаг 2: | Щелкните правой кнопкой мыши на ISO-диске и выберите пункт "Удалить" из контекстного меню. |
| Шаг 3: | В появившемся диалоговом окне подтвердите удаление ISO-диска, нажав на кнопку "Да". |
| Шаг 4: | Подождите, пока процесс удаления завершится. Время зависит от размера и количества файлов, содержащихся на ISO-диске. |
| Шаг 5: | После завершения удаления ISO-диска вы можете закрыть проводник или продолжить работу на компьютере. |
Теперь вы знаете, как удалить ISO-диск без проблем. Следуйте этой пошаговой инструкции, чтобы избавиться от ненужных образов цифровых данных на вашем компьютере.
Почему удаление ISO-диска может стать необходимостью?

Существует несколько причин, почему удаление ISO-диска может стать неотъемлемой частью процесса:
Освобождение дискового пространства: ISO-образы дисков могут быть достаточно большими файлами, особенно при копировании DVD-дисков или создании образов операционных систем. Удаление использованного ISO-файла после его применения позволяет освободить дисковое пространство, которое может быть использовано для других целей.
Избавление от устаревших файлов: Время от времени файлы и операционные системы могут обновляться или заменяться новыми версиями. Удаление старого ISO-диска обеспечивает актуальность и состояние системы, так как нет необходимости хранить устаревшие файлы, которые больше не используются.
Безопасность данных: Удаление ISO-образа диска после использования помогает защитить данные от несанкционированного доступа. Если ISO-файл содержит конфиденциальные или важные данные, его удаление гарантирует, что информация больше не будет доступна.
Избежание путаницы и ошибок: Хранение множества ISO-образов дисков может привести к возможной путанице и ошибкам при использовании. Удаление ISO-файлов, которые больше не нужны, помогает поддерживать порядок и структуру системы, предотвращая возможные ошибки при поиске и использовании нужных файлов.
Более эффективная организация информации: Удаление неиспользуемых ISO-образов позволяет сохранить только актуальную информацию и более эффективно организовать данные на компьютере. Это способствует более легкому доступу к нужным файлам и упрощает работу с системой в целом.
Удаление ISO-диска, когда он становится ненужным, может быть необходимо по разным причинам. Этот процесс обеспечивает чистоту и актуальность системы, освобождает дисковое пространство и помогает поддерживать эффективность работы компьютера.
Подготовка к удалению ISO-диска
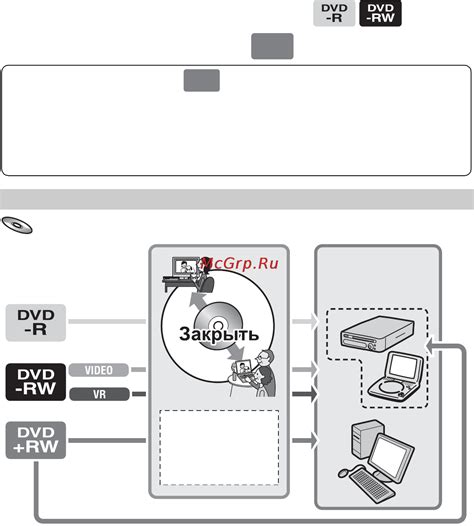
Шаг 1: Сделайте резервную копию важных данных. Прежде чем удалять ISO-диск, рекомендуется создать резервную копию всех важных файлов и данных на вашем компьютере. Это поможет избежать нежелательных потерь в случае ошибки или непредвиденных ситуаций.
Шаг 2: Проверьте, что вы имеете права администратора. Для удаления ISO-диска требуются права администратора на компьютере. Убедитесь, что у вас есть необходимые права доступа к системным файлам и папкам перед удалением ISO-диска.
Шаг 3: Закройте все программы, использующие ISO-диск. Перед удалением ISO-диска необходимо закрыть все программы и приложения, которые могут использовать этот диск. В противном случае файлы ISO-диска могут быть заблокированы и удаление будет невозможным.
Шаг 4: Отмонтируйте ISO-диск. Прежде чем удалять ISO-диск, необходимо его отмонтировать. Для этого перейдите в меню "Мой компьютер" (или "Этот компьютер" в Windows 10), найдите ISO-диск в списке устройств и щелкните правой кнопкой мыши на нем. В появившемся контекстном меню выберите опцию "Отключить" или "Извлечь". После завершения процесса отмонтирования ISO-диск исчезнет из списка устройств и будет готов к удалению.
Шаг 5: Удалите ISO-диск. Теперь, когда ISO-диск отмонтирован, вы можете безопасно удалить его. Для этого найдите файл ISO-диска на вашем компьютере, щелкните правой кнопкой мыши на нем и выберите опцию "Удалить". Подтвердите удаление в появившемся диалоговом окне, если это потребуется. После этого ISO-диск будет окончательно удален с вашего компьютера.
При следовании этой подробной инструкции вы без проблем сможете удалить ISO-диск и освободить место на своем компьютере.
Шаг 1: Отключение ISO-диска от виртуального привода
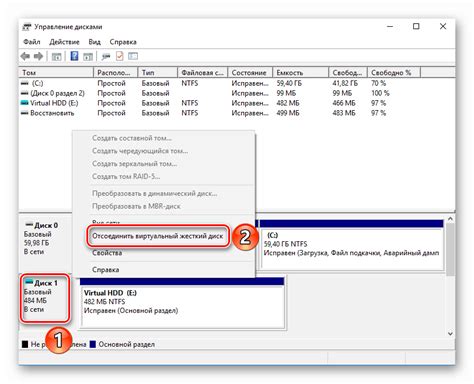
Прежде чем удалить ISO-диск, необходимо отключить его от виртуального привода. Для этого потребуется следовать нижеприведенным инструкциям:
| Шаг | Действие |
|---|---|
| 1 | Откройте программу виртуального привода. |
| 2 | В программе выберите виртуальный привод, к которому подключен ISO-диск. |
| 3 | Нажмите на опцию "Извлечь" или "Отключить" в меню программы. |
| 4 | Дождитесь, пока виртуальный привод успешно отключит ISO-диск. |
После завершения этих шагов, ISO-диск будет отключен от виртуального привода и вы готовы перейти к следующему шагу удаления диска.
Шаг 2: Удаление ISO-диска из операционной системы
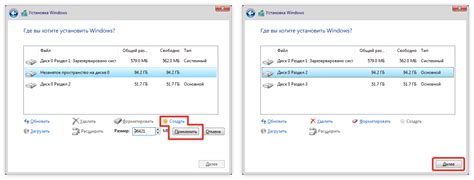
После того, как вы загрузили ISO-диск и воспользовались его содержимым, вам может понадобиться удалить его из операционной системы, особенно если вы храните много ISO-образов на своем компьютере.
Вот как удалить ISO-диск без проблем:
- Откройте проводник (Windows Explorer) или Finder (для macOS). Вы можете сделать это, щелкнув соответствующую иконку на панели задач Windows или в доке macOS.
- Выберите ISO-диск, который вы хотите удалить. ISO-диски обычно отображаются в разделе "Диски" или "Устройства" проводника. Они могут быть обозначены значком диска или иметь расширение ".iso".
- Щелкните правой кнопкой мыши на выбранном ISO-диске. Вы увидите контекстное меню с различными опциями.
- Выберите опцию "Извлечь" или "Извлечь диск". В некоторых случаях может быть предложено выбрать место, куда будет извлечен диск. Укажите нужное место или оставьте его по умолчанию.
- Подождите, пока процесс удаления ISO-диска завершится. Время зависит от размера ISO-образа и производительности вашего компьютера.
Это все! Теперь ISO-диск должен быть успешно удален из операционной системы. Убедитесь, что вы больше не видите его в проводнике или Finder. Если нужно удалить еще какие-то ISO-диски, повторите указанные выше шаги для каждого из них.
Примечание: Если вы случайно удалите ISO-диск, который вам все еще нужен, вы можете загрузить его снова с первоначального источника или извлечь его из резервной копии, если она есть.
Шаг 3: Проверка наличия скрытых файлов
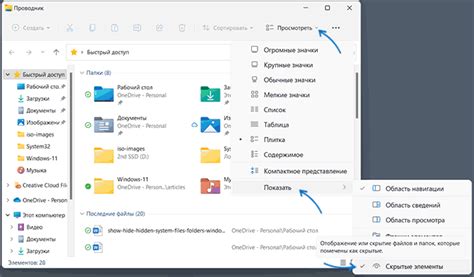
Перед удалением ISO-диска рекомендуется выполнить проверку на наличие скрытых файлов. Некоторые программы могут создавать скрытые файлы на диске, которые могут быть необходимы для его работы.
Для проведения проверки, откройте файловый менеджер и отобразите скрытые файлы и папки. В большинстве случаев, есть специальная опция в настройках файлового менеджера, позволяющая отображать скрытые файлы.
Просмотрите содержимое ISO-диска и обратите внимание на любые файлы и папки с префиксом "скрытый". Если такие файлы есть, не удаляйте их, так как они могут быть важными для работы программы или системы.
Шаг 4: Очистка реестра системы
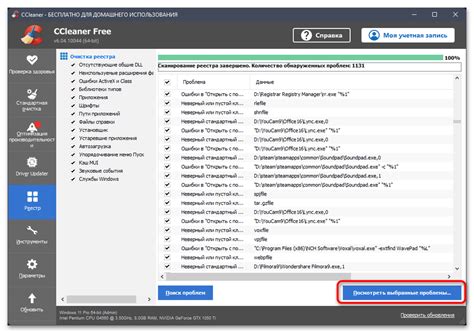
После удаления ISO-диска с компьютера необходимо также произвести очистку реестра системы. Реестр содержит информацию о программном обеспечении, которое было установлено на компьютере, включая записи об ISO-дисках. Несоответствия в реестре могут привести к ошибкам при установке нового программного обеспечения или работе текущих приложений.
Чтобы очистить реестр системы, выполните следующие действия:
- Откройте меню "Пуск" и введите в поле поиска "regedit".
- Выберите программу "Редактор реестра" из результатов поиска и запустите ее.
- Находясь в редакторе реестра, выберите "Файл" в верхнем левом углу и выберите "Экспорт".
- Выберите расположение, куда вы хотите сохранить резервную копию реестра, и укажите имя файла.
- В поле "Выделить" (или "Диапазон экспорта") выберите "Все" и нажмите "Сохранить".
- Теперь вы можете удалить ключи реестра, связанные с удаленным ISO-диском.
- Сконцентрируйтесь на следующих разделах для удаления ключей:
- HKEY_CLASSES_ROOT\Installer\Products
- HKEY_LOCAL_MACHINE\SOFTWARE\Microsoft\Windows\CurrentVersion\Uninstall
- HKEY_CURRENT_USER\Software
- Находясь в нужном разделе реестра, найдите ключ, связанный с удаленным ISO-диском, щелкните на него правой кнопкой мыши и выберите "Удалить".
- Удалите все ключи, связанные с ISO-диском.
После очистки реестра системы рекомендуется перезагрузить компьютер, чтобы изменения вступили в силу. Теперь ваша система должна быть полностью очищена от следов удаленного ISO-диска.
Шаг 5: Финальные проверки и завершение процесса удаления

После завершения удаления ISO-диска следует выполнить несколько финальных проверок, чтобы убедиться, что процесс прошел без проблем.
1. Перезапустите компьютер. После удаления ISO-диска рекомендуется перезагрузить систему, чтобы убедиться, что все изменения успешно вступили в силу.
2. Проверьте список дисков. Откройте проводник и убедитесь, что ISO-диск больше не отображается в списке доступных дисков. Если диск все еще отображается, повторите процесс удаления еще раз.
3. Удалите временные файлы. После завершения удаления ISO-диска рекомендуется также удалить все временные файлы, связанные с процессом. Чтобы это сделать, откройте дисковое пространство в проводнике и найдите папку, содержащую временные файлы ISO-диска. Удалите эту папку вместе со всеми ее содержимым.
4. Проверьте работоспособность системы. После завершения процесса удаления ISO-диска рекомендуется проверить работоспособность системы. Убедитесь, что все программы и файлы функционируют корректно, и нет никаких побочных эффектов от удаления диска.
После завершения всех финальных проверок и убедившись, что удаление ISO-диска прошло успешно, процесс можно считать завершенным. Теперь ваш компьютер будет работать без проблем и не будет загружать ненужные файлы с ISO-диска.
Обратите внимание на то, что удаление ISO-диска приведет к удалению всех файлов, содержащихся на нем. Поэтому перед удалением убедитесь, что вы не храните на диске никакую важную информацию.
Выбор способа удаления зависит от ваших личных предпочтений и операционной системы, которую вы используете. Если у вас установлена MacOS, вы можете воспользоваться встроенным инструментом "Дисковая утилита". Если у вас установлена Windows, вам потребуется использовать программы, такие как "PowerISO" или "Daemon Tools".
Помните, что удаление ISO-диска не является обратимым действием, поэтому перед удалением убедитесь, что вам действительно не понадобится эта информация в будущем. Если вы хотите сохранить файлы с диска, но не хранить их на компьютере, вы можете скопировать их на другое устройство или в облачное хранилище.
| Способ удаления | Операционная система | Встроенный инструмент |
| Дисковая утилита | MacOS | Да |
| PowerISO | Windows | Нет |
| Daemon Tools | Windows | Нет |
Мы надеемся, что данная статья помогла вам разобраться в способах удаления ISO-диска и выбрать наиболее удобный для вас. Если у вас остались вопросы по данной теме, не стесняйтесь задавать их в комментариях. Будем рады помочь!