Microsoft Word - самый популярный текстовый редактор, который широко используется как в профессиональной, так и в повседневной деятельности. Отчеты, документы, статьи - все это мы создаем в этом удобном инструменте.
Но иногда возникают ситуации, когда нам нужно удалить лишний лист из нашего документа. Это может быть что-то простое, но если вы не знаете точного способа, это может вызвать некоторые сложности.
В этой статье мы рассмотрим десять проверенных и надежных способов удаления листа в Word. Без лишних проблем и сложностей вы сможете освободить свой документ от ненужной информации и сделать его еще более чистым и аккуратным.
1. Удаление листа с помощью клавиш
Одним из самых простых способов удаления листа является использование горячих клавиш. Просто выделите необходимый лист и нажмите комбинацию клавиш Ctrl + D. Это удалит выбранный лист из вашего документа.
2. Удаление листа через меню
Если вы предпочитаете использовать меню вместо горячих клавиш, то этот способ подойдет вам больше. Перейдите на вкладку "Лист", найдите раздел "Удалить" и выберите опцию "Удалить лист". Это приведет к удалению активного листа.
3. Удаление листа с помощью контекстного меню
Чтобы удалить лист с использованием контекстного меню, просто щелкните правой кнопкой мыши на нужном листе и выберите опцию "Удалить" в контекстном меню. Лист будет удален мгновенно.
4. Удаление листа через навигационную панель
Если вы работаете с документов большого размера и хотите быстро удалить лист, навигационная панель будет полезной вам. Откройте навигационную панель, найдите нужный лист и щелкните на иконке "Удалить". Лист будет удален без лишних усилий.
...
Удаление листа в Word 10: проблемы и решения

Проблема 1: Невозможно удалить лист. Иногда бывает так, что при попытке удалить лист, ничего не происходит. В этом случае можно попробовать следующее:
| Шаг 1: | Убедитесь, что лист не защищен от удаления. Если это так, то разблокируйте его с помощью соответствующей команды в меню. |
| Шаг 2: | Проверьте, нет ли на листе элементов, которые связаны с другими объектами в документе (например, график, таблица или рисунок). Если есть, то удалите или переместите эти элементы, а затем повторите попытку удаления листа. |
Проблема 2: После удаления листа содержимое соседних листов смещается. Если после удаления листа содержимое соседних листов смещается, можно воспользоваться следующими решениями:
| Шаг 1: | Установите масштаб вида документа на 100%. Возможно, проблема возникает из-за изменения масштаба после удаления листа. |
| Шаг 2: | Проверьте, есть ли на соседних листах элементы, которые связаны с удаленным листом. Если есть, то удалите или переместите эти элементы, чтобы избежать конфликтов между листами. |
Проблема 3: Удаленный лист появляется снова после перезапуска Word. Если удаленный лист снова появляется после перезапуска Word, выполните следующие действия:
| Шаг 1: | Сохраните файл, а затем закройте его. |
| Шаг 2: | Убедитесь, что вы удалили листы правильным способом. Возможно, вы применяете неправильный способ удаления листа. |
| Шаг 3: | Проверьте наличие автоматического сохранения. Возможно, Word автоматически восстанавливает удаленный лист после перезапуска программы. |
Как удалить лист в Word 10 без проблем

- Откройте документ в Word 10.
- Выделите лист, который вы хотите удалить. Для этого щелкните на его названии в левой части экрана или пролистайте страницы и кликните на нужной странице.
- Нажмите правой кнопкой мыши на выделенный лист и выберите опцию "Удалить" в контекстном меню. Вы также можете использовать комбинацию клавиш "Ctrl + X" или перейти на вкладку "Главная" в верхней части экрана и выбрать "Вырезать" в разделе "Буфер обмена".
- Подтвердите удаление листа, нажав "Да" в появившемся окне для подтверждения удаления.
Обратите внимание, что при удалении листа также удаляются все его содержимое и форматирование. Поэтому перед удалением листа рекомендуется сохранить документ или сделать резервную копию.
Теперь вы знаете, как удалить лист в Word 10 без проблем. Этот простой процесс поможет вам рационализировать работу с вашими документами и улучшить их структуру.
10 проверенных способов удаления листа в Word 10
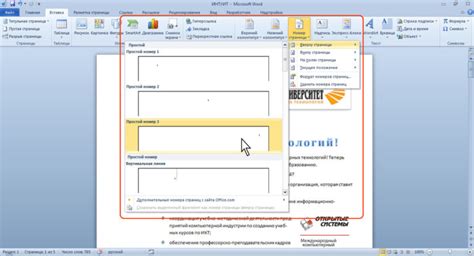
Удаление лишних листов в Word 10 может быть довольно простым заданием, если вы знаете правильные способы. Вот 10 проверенных способов, которые помогут вам удалить листы в Word 10 без проблем:
- Использование команды "Удалить" в меню "Редактировать". Просто выделите нужный лист и выберите команду "Удалить" из меню "Редактировать".
- Использование горячих клавиш. Нажмите клавишу "Delete" на клавиатуре после выделения нужного листа.
- Использование контекстного меню. Щелкните правой кнопкой мыши на нужном листе и выберите опцию "Удалить" из контекстного меню.
- Использование панели инструментов. Выберите нужный лист на панели инструментов и нажмите на иконку "Удалить" (иконка с изображением мусорного бака).
- Использование командной строки. Напишите команду "УдалитьЛист" в командной строке и нажмите клавишу "Enter".
- Использование функции "Отменить". Воспользуйтесь командой "Отменить удаление листа" после нажатия на кнопку "Удалить".
- Использование диалогового окна "Удаление листа". Вызовите диалоговое окно "Удаление листа" через меню "Редактировать" и выберите нужный лист для удаления.
- Использование функции "Вырезать". Выделите нужный лист, нажмите правой кнопкой мыши и выберите опцию "Вырезать" для удаления.
- Использование панели задач Word. Перейдите на вкладку "Листы" на панели задач Word, выберите нужный лист и нажмите на кнопку "Удалить".
- Использование функции "Удаление листа" в окне "Просмотр страниц". Откройте окно "Просмотр страниц", выберите нужный лист и нажмите на кнопку "Удалить".
С помощью этих 10 проверенных способов вы сможете легко и быстро удалить лишние листы в Word 10 без каких-либо проблем. Пользуйтесь данными методами по вашему усмотрению и удачи в работе с Word 10!
Способы удаления листа в Word 10 через контекстное меню
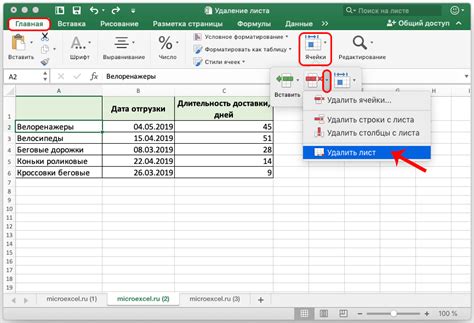
- Откройте документ в программе Word 10.
- Наведите курсор мыши на вкладку с листом, который вы хотите удалить.
- Щелкните правой кнопкой мыши по вкладке. Появится контекстное меню.
- В контекстном меню выберите опцию "Закрыть".
- Лист будет закрыт и удален из документа.
Как видите, удаление листа в Word 10 через контекстное меню - это простой и быстрый способ освободиться от ненужной информации на вкладке. Убедитесь, что вы сохранили изменения в документе, прежде чем продолжить работу.
Как использовать контекстное меню в Word 10 для удаления листа

Microsoft Word предлагает несколько способов удаления листов в документе, включая использование контекстного меню. Контекстное меню дает быстрый доступ к различным командам и функциям программы без необходимости искать их в меню или на панели инструментов. Следуйте этим простым шагам, чтобы удалить лист в Word 10 с помощью контекстного меню.
- Откройте документ в Word 10.
- Наведите курсор мыши на лист, который вы хотите удалить.
- Щелкните правой кнопкой мыши, чтобы открыть контекстное меню.
- В контекстном меню выберите команду "Удалить" или "Удалить лист".
- Лист будет немедленно удален из документа.
Примечание: Будьте осторожны при использовании этого способа удаления листа, поскольку действие необратимо. Если вы случайно удалите лист, вы можете восстановить его, нажав комбинацию клавиш Ctrl + Z или используя команду "Отменить" в меню "Правка".
Использование контекстного меню для удаления листа в Word 10 - это быстрый и удобный способ освободить пространство в вашем документе. Помните об осторожности и всегда сохраняйте резервные копии документов, чтобы не потерять важную информацию.
Шаги для удаления листа в Word 10 через контекстное меню
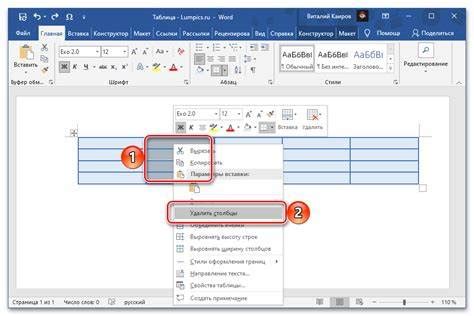
- Откройте документ в Word 10 и перейдите к тому листу, который вы хотите удалить.
- Сделайте правый клик на номере листа или в области страницы.
- Появится контекстное меню. В нем вы увидите несколько опций.
- Выберите опцию "Удалить".
- Появится запрос о подтверждении удаления листа. Несколько раз проверьте, что вы выбрали правильный лист для удаления.
- Нажмите "Да", чтобы удалить лист.
- Выбранный лист будет удален из документа.
Таким образом, вы можете легко удалить ненужные листы в Word 10, используя контекстное меню. Помните, что предварительно проверьте, что вы удалите правильный лист, чтобы избежать потери важной информации.
Использование клавиатурных комбинаций для удаления листа в Word 10
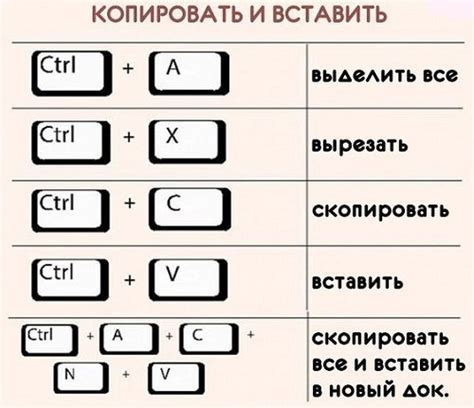
Удаление листа в Word 10 можно осуществить не только с помощью мыши, но и с использованием клавиатурных комбинаций. Это может быть полезно, если у вас нет доступа к мыши или вы предпочитаете использовать клавиатуру для выполнения операций.
Для удаления листа в Word 10 с помощью клавиатуры можно использовать комбинацию клавиш "Ctrl" + "Shift" + "P". Для этого необходимо выделить лист, который вы хотите удалить, затем нажать и удерживать клавишу "Ctrl" и "Shift", и нажать клавишу "P". После этого выберите опцию "Удалить" в появившемся контекстном меню.
Еще одна клавиатурная комбинация для удаления листа в Word 10 - это комбинация клавиш "Ctrl" + "Backspace". Чтобы удалить лист, необходимо выделить его и нажать и удерживать клавишу "Ctrl", а затем нажать клавишу "Backspace".
Также, можно использовать комбинацию клавиш "Ctrl" + "X" для удаления листа в Word 10. Просто выделите лист и нажмите клавишу "Ctrl" и "X". Лист будет скопирован в буфер обмена и удален из документа.
Использование клавиатурных комбинаций для удаления листа в Word 10 может помочь вам сэкономить время и выполнить операцию намного быстрее. Попробуйте различные комбинации и выберите наиболее удобную для вас.
Клавиатурные комбинации для быстрого удаления листа в Word 10

В программе Microsoft Word 10 существует несколько клавиатурных комбинаций, которые значительно упрощают процесс удаления лишних листов. Они позволяют осуществить удаление без лишних проблем и за считанные секунды.
| Клавиатурная комбинация | Описание |
|---|---|
| Ctrl + Shift + Backspace | Удаляет текущий лист без подтверждения. |
| Ctrl + Backspace | |
| Shift + F10, затем D | Открывает контекстное меню и позволяет удалить текущий лист. |
| Alt + Shift + Ctrl + P | Открывает вкладку "Просмотр" и позволяет выбрать лист для удаления. |
| Ctrl + Shift + Page Up | Переходит к предыдущему листу и удаляет его. |
| Ctrl + Shift + Page Down | Переходит к следующему листу и удаляет его. |
| Ctrl + A, затем Backspace | Выделяет все тексты на листе и удаляет их вместе с листом. |
| Ctrl + Shift + P | Переходит к первому листу и удаляет его без подтверждения. |
| Ctrl + Shift + End | Переходит к последнему листу и удаляет его без подтверждения. |
| Ctrl + W | Закрывает текущий лист и удаляет его без подтверждения. |
Используйте эти клавиатурные комбинации для быстрого удаления лишних листов в Word 10 и экономьте время при работе с документами.
Как изменить клавиатурную комбинацию для удаления листа в Word 10
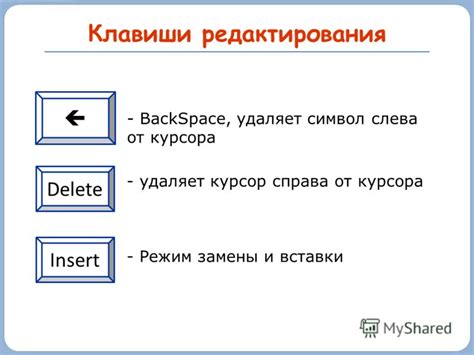
При работе в Word 10 у вас может возникнуть необходимость изменить стандартную клавиатурную комбинацию для удаления листа. Это может произойти, к примеру, если у вас возникают конфликты с другими программами или вы привыкли к использованию определенных комбинаций. В данной статье мы рассмотрим, как легко и быстро изменить клавиатурную комбинацию для удаления листа в Word 10.
Шаг 1: Откройте Word 10 и перейдите во вкладку "Файл" в верхнем левом углу программы.
Шаг 2: В открывшемся меню выберите пункт "Параметры".
Шаг 3: В открывшемся окне "Параметры" перейдите в раздел "Клавиатура".
Шаг 4: Внизу окна найдите команду "Удалить лист" и выделите ее.
Шаг 5: В поле "Новая комбинация" введите желаемую клавиатурную комбинацию. Например, Ctrl + D, или любую другую комбинацию, которую предпочитаете использовать.
Шаг 6: Нажмите на кнопку "Присвоить" для привязки выбранной комбинации к команде "Удалить лист".
Шаг 7: Нажмите на кнопку "OK", чтобы сохранить изменения.
Теперь у вас есть новая клавиатурная комбинация для удаления листа в Word 10. Вы можете использовать ее по своему усмотрению и с удобством при работе с программой.