Вероятно, многие пользователи интернета сталкивались с проблемой, когда вкладка в браузере отображает их никнэйм или имя пользователя. Это может быть неприятно, особенно если вы работаете на общедоступном компьютере или часто делитесь экраном с другими людьми. Но не стоит беспокоиться! В этой статье мы расскажем вам, как быстро и легко удалить свой ник из вкладки браузера.
Первым шагом является открытие настроек вашего браузера. В зависимости от используемого вами браузера действия могут немного отличаться, но общую идею можно применить к любому из них. Выберите соответствующий пункт меню, обычно это значок с тремя горизонтальными полосками в правом верхнем углу окна браузера.
Далее, найдите в настройках браузера раздел, отвечающий за персонализацию или внешний вид. Обычно этот пункт находится в группе "Оформление" или "Вид". В этом разделе вы должны увидеть настройку, которая отображает имя или ник пользователя во вкладке браузера. Нажмите на эту настройку, чтобы изменить или удалить ее.
Предварительные шаги

Перед тем, как приступить к удалению ника из вкладки браузера, необходимо выполнить несколько предварительных шагов:
1. Войти в свой аккаунт
Прежде всего, убедитесь, что вы вошли в свой аккаунт в браузере. Для этого введите свои учетные данные (логин и пароль) в соответствующие поля на странице авторизации.
2. Открыть нужную вкладку
На панели навигации, которая находится в верхней части окна браузера, найдите и нажмите на вкладку, из которой вы хотите удалить ник.
3. Открыть инструменты для редактирования
Справа от адресной строки вкладки вы увидите значок с тремя точками или иконку "Настройки". Нажмите на него и в открывшемся меню выберите пункт "Редактировать вкладку".
4. Найти поле с ником
В окне редактирования вкладки найдите поле, в котором указан ваш ник или название вкладки. Обычно оно располагается вверху или внизу списка настроек вкладки.
Открытие настроек браузера
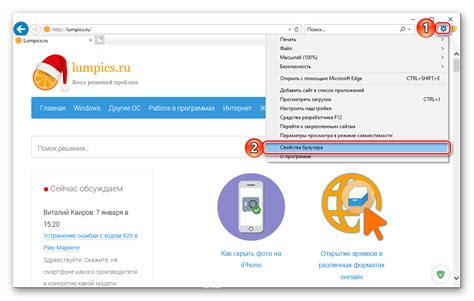
Чтобы удалить ник из вкладки браузера, необходимо открыть настройки своего браузера. Для этого:
1. Откройте свой браузер.
2. В верхнем правом углу экрана найдите и нажмите на значок "Настройки", обычно он изображает три вертикальные точки или горизонтальные полоски.
3. В открывшемся выпадающем меню выберите пункт "Настройки" или "Настройки браузера".
4. Настройки браузера откроются в новой вкладке.
5. В левой части экрана найдите и кликните по пункту "Конфиденциальность и безопасность".
6. Далее, возможно, потребуется прокрутить вниз страницы, чтобы найти нужные настройки.
7. В разделе "Конфиденциальность" найдите пункт "Очистить данные браузера" или "Удалить данные браузера" и выберите его.
8. Откроется окно с настройками удаления данных браузера.
9. В этом окне у вас будет возможность выбрать, какие данные вы хотите удалить. Выберите "Историю просмотров" или "Кэш и файлы cookie", чтобы удалить ник или другие данные, связанные с вашей активностью в браузере.
10. После выбора необходимых опций, кликните на кнопку "Очистить данные" или "Удалить данные" для завершения процесса.
Теперь ваш ник или другие данные должны быть удалены из вкладки браузера. Обратите внимание, что эти действия могут отличаться в зависимости от используемого браузера, поэтому инструкции могут незначительно отличаться в частности у всех популярных браузеров.
Поиск раздела "Пользовательские настройки"
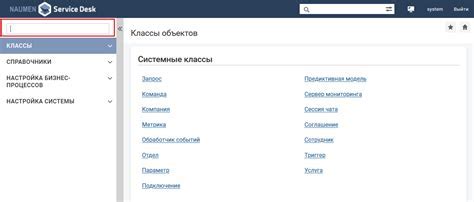
Чтобы найти раздел "Пользовательские настройки" в вашем браузере, выполните следующие шаги:
|
Именно в разделе "Пользовательские настройки" вы сможете найти инструменты для управления сохраненными никами и удаления ненужных записей.
Настройка имени пользователя

Во многих браузерах имя пользователя, которое отображается на вкладке, по умолчанию совпадает с именем вашего аккаунта веб-сайта или социальной сети, которую вы посетили. Впрочем, вы можете легко изменить это имя пользователя в настройках браузера. Вот как это сделать:
- Откройте браузер и перейдите в его настройки.
- В разделе настроек найдите вкладку "Общие" или "Внешний вид".
- В этой вкладке найдите опцию "Изменить имя пользователя" или "Настройки вкладок".
- Нажмите на эту опцию.
- В появившемся окне вы увидите поле, где можно изменить имя пользователя.
- Введите новое имя пользователя и сохраните изменения.
После сохранения изменений новое имя пользователя будет отображаться вместо предыдущего вкладки браузера.
Сохранение изменений

Шаг 1: После того, как вы внесли все необходимые изменения во вкладке браузера и хотите сохранить их, найдите иконку "Сохранить" в правом верхнем углу окна браузера. Она может выглядеть как значок дискеты или иметь надпись "Сохранить".
Шаг 2: Нажмите на иконку "Сохранить". Появится окно с предложением выбрать место для сохранения изменений.
Шаг 3: Укажите папку или директорию, в которую вы хотите сохранить изменения, или оставьте поле пустым, чтобы сохранить изменения в текущей папке.
Шаг 4: Нажмите кнопку "Сохранить" или "ОК", чтобы подтвердить свой выбор и сохранить изменения.
Шаг 5: Подождите, пока процесс сохранения завершится. В это время не закрывайте окно браузера и не выключайте компьютер, чтобы предотвратить потерю данных.
Шаг 6: После завершения сохранения появится сообщение или уведомление об успешном сохранении изменений. Теперь вы можете закрыть вкладку браузера или продолжить работу.
Перезапуск браузера
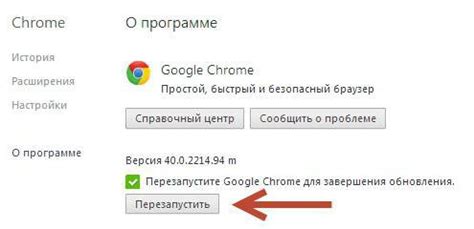
Иногда проблему с отображением ника вкладки браузера можно решить путем перезапуска самого браузера. Вот что нужно сделать:
- Закройте все открытые вкладки и окна браузера. Для этого можно воспользоваться сочетанием клавиш Ctrl + Shift + W или выбрать пункт "Закрыть окно" в меню браузера.
- Откройте браузер заново, дважды щелкнув по его ярлыку на рабочем столе или выбрав его из меню "Пуск".
- Проверьте, отображается ли ник вкладки браузера после перезапуска. Если проблема все еще не решена, попробуйте выполнить другие рекомендации из данной инструкции.
Не забывайте, что перезапуск браузера может привести к потере незаконченной работы или закрытию страниц, которые вы еще не сохранили. Будьте осторожны и сохраняйте важные данные перед перезапуском.