iPhone - это мощное устройство, которое позволяет нам наслаждаться различными приложениями, такими как социальные сети, мессенджеры, игры и многое другое. Однако, со временем может возникнуть необходимость удалить некоторые из них, чтобы освободить место на устройстве или избавиться от приложений, которые больше не нужны. В этой статье мы расскажем, как удалить приложение с iPhone и делимся подробной инструкцией, которая поможет вам это сделать быстро и легко.
Первым способом удалить приложение с iPhone является самый простой и быстрый способ: нажмите и удерживайте на значке приложения, которое вы хотите удалить, до тех пор, пока все значки не начнут трястись. Далее, нажмите на красный крестик, который появится в верхнем левом углу значка приложения. На экране появится окно подтверждения - нажмите «Удалить», чтобы удалить приложение окончательно. После этого приложение будет удалено с вашего iPhone, и его значок больше не будет отображаться на главном экране устройства.
Если у вас установлено несколько страниц с приложениями и вы хотите удалить приложение, которое находится не на главном экране, смахните экран влево или вправо, чтобы найти нужную страницу. Затем следуйте тем же шагам, описанным выше: нажмите и удерживайте на значке, нажмите на красный крестик и подтвердите удаление. Если у вас установлено слишком много приложений, вы можете воспользоваться функцией поиска, чтобы быстро найти нужное приложение. Просто свайпните вниз на главном экране iPhone и введите название приложения в строке поиска. Затем удалите приложение, следуя вышеописанной процедуре.
Откройте экран приложений
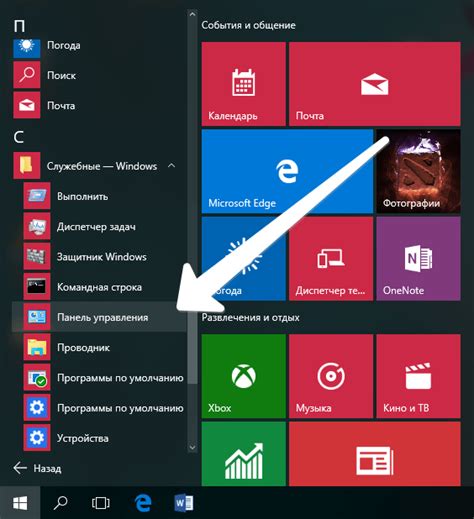
Чтобы удалить приложение с iPhone, вам необходимо открыть экран приложений, на котором находятся все установленные на вашем устройстве приложения. Это можно сделать следующим образом:
- На главном экране устройства найдите иконку "Настройки" и нажмите на нее.
- В открывшемся меню выберите раздел "Общие".
- Прокрутите экран вниз и найдите раздел "Управление хранилищем" или "Хранилище" (название может отличаться в зависимости от версии iOS).
- Нажмите на этот раздел. Вы увидите список всех установленных приложений на вашем iPhone.
Теперь, когда вы открыли экран приложений, вы можете перейти к удалению ненужного приложения с вашего устройства.
Найдите иконку удаляемого приложения
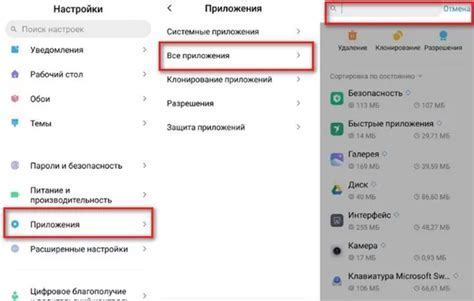
Чтобы удалить приложение с вашего iPhone, вам необходимо сначала найти его иконку на главном экране устройства или на одной из страниц. Вот как это сделать:
- Включите свой iPhone и разблокируйте его, используя Touch ID или Face ID.
- Перелистните главный экран или прокрутите страницы влево или вправо, чтобы найти иконку приложения, которое вы хотите удалить.
- Если приложение находится на главном экране, просто найдите его иконку среди других приложений. Если оно находится на другой странице, прокрутите страницы влево или вправо, пока не найдете его.
Когда вы найдете иконку удаляемого приложения, вы будете готовы перейти к следующему шагу - удалению приложения с вашего iPhone.
Удерживайте иконку приложения

Чтобы удалить приложение с iPhone, сначала удерживайте иконку этого приложения на экране вашего устройства. Найдите иконку приложения, которое вы хотите удалить, на главном экране или на одной из рабочих областей.
Когда найдете иконку приложения, удерживайте ее палец пока иконка не начнет трястись или покачиваться. В этом режиме, вы можете их перемещать на другие рабочие области или удалять приложения.
Нажмите на "Удалить приложение"
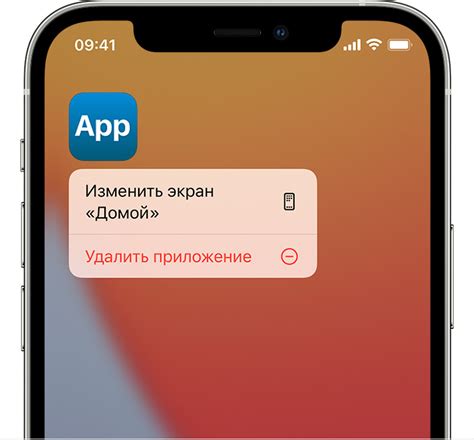
Чтобы удалить приложение с iPhone, найдите его значок на главном экране устройства. Затем нажмите и удерживайте этот значок, пока все приложения не начнут "дрожать". Обратите внимание, что на некоторых устройствах с технологией 3D Touch вместо "дрожания" значка приложения появится меню быстрого доступа. Если у вас такое устройство, просто выберите "Удалить приложение" из этого меню.
Когда значки приложений начинают "дрожать", нажмите на крестик, который появляется в левом верхнем углу значка приложения, которое вы хотите удалить. Откроется всплывающее окно с предупреждением, которое спросит, действительно ли вы хотите удалить приложение. Нажмите на кнопку "Удалить" в этом окне, и приложение будет удалено с вашего iPhone.
Подтвердите удаление приложения
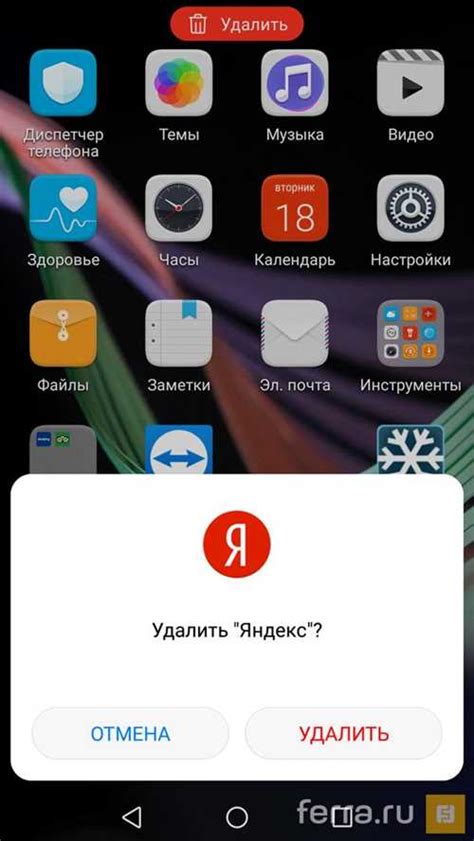
После того, как вы выбрали приложение, которое хотите удалить, на экране появится окно подтверждения.
iPhone запрашивает подтверждение удаления приложения, чтобы предотвратить случайное удаление или удаление важных приложений. Это дополнительный шаг безопасности, который поможет вам избежать нежелательных последствий.
Если вы уверены, что хотите удалить приложение, нажмите на кнопку "Удалить". Если вы передумали и не хотите удалять приложение, нажмите на кнопку "Отмена".
Помните, что удаление приложения также удалит все его данные, так что убедитесь, что у вас есть резервные копии или вы не будете терять важную информацию.
Важно: Некоторые приложения могут быть связаны с вашей учетной записью или иметь важные данные. Перед удалением таких приложений убедитесь, что вы не потеряете доступ к этим данным.
Удаление приложения с iPhone - простой и быстрый процесс, но имейте в виду последствия и ответственно подходите к принятию этого решения.
Проверьте, что приложение удалено
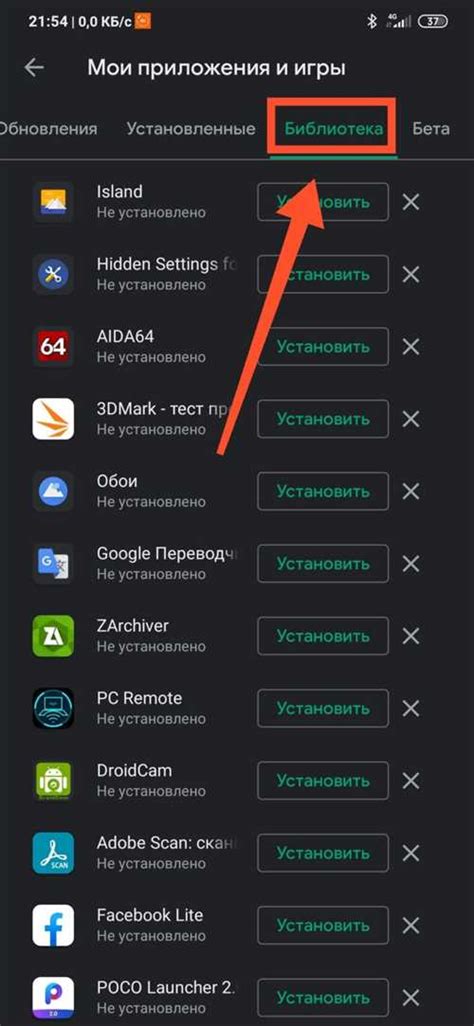
После удаления приложения с iPhone важно убедиться, что оно действительно было полностью удалено. Для этого выполните следующие шаги:
- Откройте главный экран iPhone и прокрутите его в поиске приложения, которое вы только что удалили. Если приложение больше не отображается в списке, значит, оно успешно удалено.
- Перейдите в "Настройки" и выберите "Общее". Затем прокрутите вниз и выберите "Управление хранилищем и iCloud". В этом разделе вы увидите список всех установленных приложений. Убедитесь, что название удаленного приложения отсутствует в этом списке.
- Если вы удалили платное приложение, проверьте свою историю покупок в App Store. Для этого откройте App Store, нажмите на свою учетную запись в верхнем правом углу и выберите "Мои покупки". Просмотрите список приобретенных приложений и убедитесь, что удаленное приложение больше не отображается в этом списке.
Проверив все эти шаги, вы можете быть уверены, что приложение полностью удалено с вашего iPhone.
Удалите связанные данные
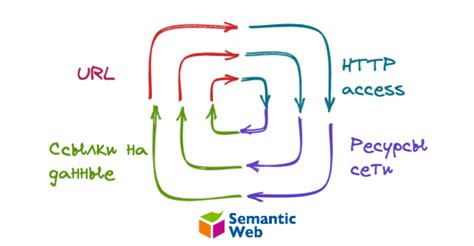
После удаления приложения с iPhone, возможно, останутся связанные данные, которые занимают место на вашем устройстве. Чтобы полностью очистить эти данные, следуйте этим шагам:
- Перейдите в "Настройки" на вашем iPhone.
- Прокрутите вниз и нажмите на "Общие".
- Далее нажмите на "Хранилище iPhone" или "iCloud хранилище", в зависимости от того, где находятся данные.
- Выберите "Управление хранилищем".
- Найдите удаленное приложение в списке и нажмите на него.
- Выберите "Удалить приложение и данные".
- Подтвердите удаление, нажав на "Удалить".
Теперь все связанные данные приложения будут полностью удалены с вашего iPhone, освобождая дополнительное место на устройстве.
Проделайте те же действия для других приложений
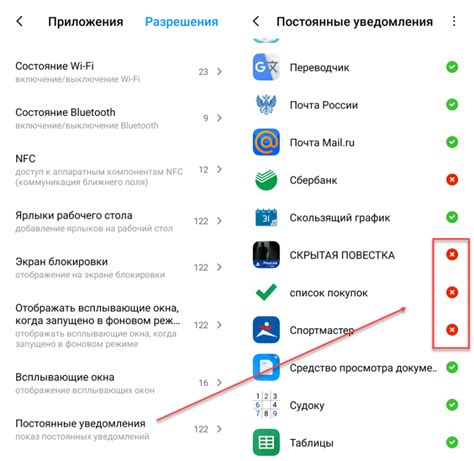
Если вам нужно удалить другие приложения с вашего iPhone, вы можете повторить те же шаги, описанные выше, для каждого приложения. Просто найдите значок приложения на главном экране вашего устройства, затем удерживайте его палец на нем, пока значки не начнут трястись и появится красный значок "X". Затем коснитесь значка "X" и подтвердите удаление приложения.
Обратите внимание, что некоторые приложения, которые поставляются с вашим iPhone, не могут быть удалены. Однако вы можете отключить их отображение на главном экране или переместить их в папку "Система".
Очистите память устройства
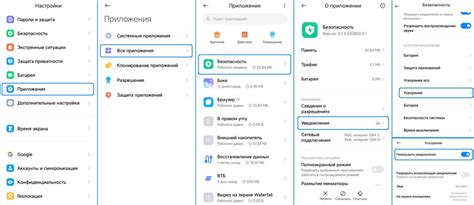
Вот несколько дополнительных шагов, которые помогут вам освободить память вашего iPhone:
- Удалите ненужные фотографии и видео. Вы можете перенести их на компьютер или в хранилище облака, чтобы сохранить важные файлы, но удалить их с устройства.
- Очистите кэш различных приложений. В некоторых случаях, приложения могут сохранять большие объемы данных в кэше, которые занимают место на вашем устройстве. Вы можете очистить кэш приложений в разделе "Настройки" > "Общее" > "Хранилище iPhone".
- Удалите старые и неиспользуемые приложения. Возможно, у вас есть приложения, которые вы больше не используете или которые вы можете заменить другими приложениями. Удаление таких приложений поможет освободить память устройства.
- Очистите список "Загруженные". Вероятно, у вас есть список приложений, которые вы загрузили, но не установили. Перейдите в App Store, откройте раздел "Обновления", затем проведите пальцем влево по загруженному приложению и нажмите на кнопку "Удалить". Это удалит неустановленные приложения.
Следуя этим простым шагам, вы сможете значительно освободить память вашего iPhone и улучшить его быстродействие.
Проверьте доступное пространство
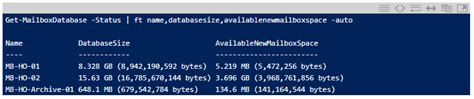
Перед удалением приложения с iPhone рекомендуется проверить доступное пространство на устройстве. Это позволит избежать неприятностей, связанных с недостаточным объемом памяти.
Чтобы проверить доступное пространство, перейдите в настройки устройства, нажав на значок «Настройки» на главном экране.
После этого выберите раздел «Общие» и затем «Хранилище iPhone» или «iPad Хранилище», в зависимости от используемого вами устройства.
В данном разделе вы сможете увидеть доступное пространство на вашем устройстве, а также просмотреть список приложений, занимающих наибольший объем памяти.
Если доступное пространство на вашем устройстве ограничено, рекомендуется удалить ненужные или редко используемые приложения, чтобы освободить место.
Обратите внимание, что некоторые приложения могут хранить данные в облачном хранилище (например, фотографии, видеозаписи и документы), поэтому удаление самого приложения не всегда означает удаление всех связанных с ним файлов.