Google Play Market - одна из самых популярных площадок для загрузки и установки приложений на устройства под управлением операционной системы Android. Как и любой другой магазин приложений, Google Play Market позволяет пользователям загружать и удалять приложения в несколько простых шагов. В этой статье мы рассмотрим пять простых способов удалить приложение с Play Market.
1. Удаление приложения с помощью настроек устройства
Наиболее простой способ удалить приложение с Play Market - это воспользоваться настройками устройства. Для этого откройте меню «Настройки» на своем устройстве и найдите раздел «Приложения» или «Управление приложениями». В этом разделе вы увидите список всех установленных приложений на вашем устройстве. Чтобы удалить приложение, просто найдите его в списке и нажмите на него. Затем нажмите кнопку «Удалить» или «Деактивировать», в зависимости от модели устройства и версии операционной системы.
2. Удаление приложения с помощью Google Play Market
Второй способ удалить приложение с Play Market - это воспользоваться самим магазином приложений. Для этого найдите приложение, которое вы хотите удалить, в списке ваших установленных приложений в Google Play Market. Затем откройте страницу этого приложения, прокрутите вниз и нажмите кнопку «Удалить» или «Деактивировать». Подтвердите свой выбор, и приложение будет удалено с вашего устройства.
Примечание: Некоторые приложения не могут быть удалены с устройства полностью, но их можно деактивировать или отключить, чтобы они больше не отображались в списке ваших приложений.
3. Удаление приложения с помощью панели быстрого доступа
Если вы хотите быстро удалить приложение с Play Market, вы можете воспользоваться панелью быстрого доступа. Просто откройте панель быстрого доступа, проведите пальцем вниз по экрану устройства и найдите значок приложения, которое вы хотите удалить. Затем нажмите и удерживайте этот значок, пока не появится контекстное меню. В контекстном меню выберите опцию «Удалить» или «Деактивировать», и приложение будет удалено с вашего устройства.
4. Удаление приложения с помощью файлового менеджера
Если вы предпочитаете использовать файловый менеджер для управления файлами и приложениями на вашем устройстве, то вы также можете удалить приложение с Play Market с помощью него. Просто откройте файловый менеджер, найдите папку с установленными приложениями (обычно называется «App» или «Applications»), найдите приложение, которое вы хотите удалить, и удалите его, нажав на него и выбрав опцию «Удалить» или «Деактивировать».
5. Удаление приложения с помощью программы-деинсталлятора
Наконец, если вы хотите удалить несколько приложений одновременно или найти и удалить файлы и данные, связанные с приложением, вы можете воспользоваться программой-деинсталлятором. На Google Play Market есть несколько бесплатных и платных программ-деинсталляторов, которые предлагают более широкие возможности по удалению приложений и очистке устройства от ненужных файлов. Просто найдите и установите одну из этих программ на свое устройство, запустите ее и следуйте инструкциям для удаления приложений с Play Market.
Теперь у вас есть пять простых способов удалить приложение с Play Market. Выберите тот, который наиболее удобен для вас и избавьтесь от лишних приложений на своем устройстве Android.
Как удалить приложение с Play Market

Play Market предлагает огромное количество приложений для скачивания и установки на смартфоны и планшеты. Однако, со временем некоторые приложения могут перестать быть полезными или занимать ценное пространство на вашем устройстве. В таких случаях, удаление ненужных приложений с Play Market может быть достаточно простым процессом. Ниже приведены 5 простых способов удалить приложение с Play Market:
1. Использование интерфейса Play Market
Откройте приложение Play Market на вашем устройстве. Введите название приложения в строке поиска или найдите его в списках категорий. После того, как вы найдете нужное приложение, нажмите на него, чтобы открыть его страницу. Затем, нажмите на кнопку "Удалить" или "Деинсталлировать", чтобы удалить приложение с вашего устройства.
2. Использование настроек устройства
На вашем устройстве откройте меню "Настройки" и найдите раздел "Приложения" или "Управление приложениями". В этом разделе вы увидите полный список приложений, установленных на вашем устройстве. Найдите нужное приложение и нажмите на него, чтобы открыть его информацию. Затем, нажмите на кнопку "Удалить" или "Деинсталлировать", чтобы удалить приложение.
3. Использование ярлыка приложения
На главном экране вашего устройства найдите ярлык ненужного приложения. Удерживая палец на ярлыке, перетащите его на значок "Удалить" или "Корзина" (в зависимости от модели вашего устройства). Подтвердите удаление приложения.
4. Использование "Мои приложения и игры"
Опять же, откройте приложение Play Market на вашем устройстве. В верхнем левом углу экрана нажмите на значок с тремя горизонтальными линиями, чтобы открыть боковое меню. В меню выберите раздел "Мои приложения и игры". В появившемся списке найдите ненужное приложение и нажмите на кнопку "Удалить" или "Деинсталлировать".
5. Использование сторонних приложений
В Play Market есть множество сторонних приложений, которые помогают управлять приложениями на вашем устройстве. Вы можете найти и установить такое приложение из Play Market, например, "AppCleaner" или "SD Maid", и использовать его для удаления ненужных приложений.
Помните, что удаление приложения с Play Market не означает, что оно будет полностью удалено с вашего устройства. Некоторые файлы и данные приложения могут остаться. Если вы хотите полностью удалить приложение, вам может потребоваться использовать дополнительные инструменты, такие как "Чистильщик приложений" или "Очистка кэша".
Откройте приложение на своем устройстве
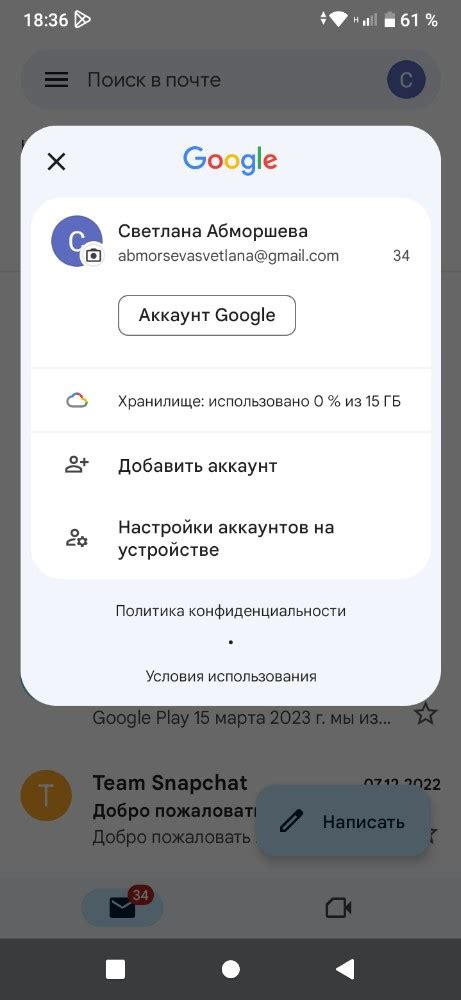
Прежде чем удалить приложение с Play Market, вам нужно открыть его на своем устройстве. Для этого найдите значок Play Market на главном экране вашего смартфона или планшета и нажмите на него.
Когда вы откроете Play Market, вы увидите домашний экран приложения. Здесь вы можете просматривать различные категории приложений, искать новые приложения или обновлять уже установленные.
Найдите иконку приложения, которое вы хотите удалить, и нажмите на нее. Вы перейдете на страницу с подробной информацией о приложении.
На странице приложения вы увидите различные опции, такие как кнопки "Установить" или "Открыть", а также значок с тремя точками, который обозначает дополнительные настройки.
Нажмите на значок с тремя точками, чтобы открыть раскрывающееся меню с дополнительными опциями для приложения. В этом меню вы найдете опцию "Удалить" или "Деинсталлировать".
Выберите эту опцию и подтвердите удаление приложения. В течение нескольких секунд или минут приложение будет удалено с вашего устройства.
Найдите иконку приложения на главном экране

Перед тем как удалить приложение с Play Market, вам необходимо найти его иконку на главном экране вашего мобильного устройства или на вкладке "Все приложения". Это позволит вам точно определить приложение и убедиться, что вы удаляете нужное.
Для большинства устройств на базе операционной системы Android, иконки приложений располагаются на главном экране. Обычно это первый экран, на котором отображается набор иконок приложений, а также виджеты.
Чтобы найти иконку приложения, прокрутите главный экран вправо или влево, пока не обнаружите иконку нужного вам приложения. Обратите внимание на название иконки и ее внешний вид, чтобы убедиться, что это именно то приложение, которое вы хотите удалить.
Если вы не можете найти иконку приложения на главном экране, возможно, оно было перемещено на другую вкладку или скрыто в папке. Многие устройства позволяют создавать папки, в которых можно группировать иконки приложений. Проверьте вкладки с названиями, такими как "Все приложения" или "Папки", чтобы найти нужное вам приложение.
Удерживайте иконку приложения

Если вы хотите удалить приложение с Play Market, очень просто удерживайте его иконку на экране вашего устройства. Этот метод работает как на смартфонах, так и на планшетах.
Вот как это делается:
1. | Найдите иконку приложения, которое хотите удалить, на главном экране или в списке всех приложений. |
2. | Удерживайте палец на иконке приложения в течение нескольких секунд. |
3. | Когда иконка начнет мигать или появится внизу экрана значок "Удалить" или "Корзина", перетащите иконку на него. |
4. | Перетащите иконку на значок "Удалить" или "Корзина" и отпустите палец. |
После выполнения этих действий приложение будет удалено с вашего устройства. Обратите внимание, что некоторые приложения могут поддерживать только временное удаление, поэтому они могут быть восстановлены в будущем.
Перетащите иконку на значок "Удалить" или "Корзина"
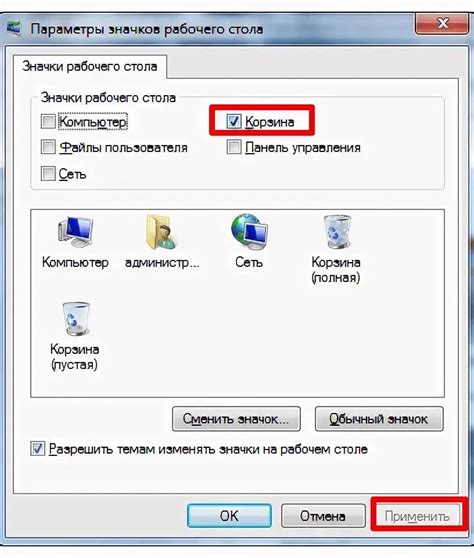
Для этого необходимо выполнить следующие шаги:
- Откройте главное меню на своем устройстве и найдите иконку приложения, которое вы хотите удалить.
- Удерживая палец на иконке приложения, перетащите его на значок "Удалить" или "Корзина", который обычно находится в верхней части экрана.
- Приложение исчезнет с экрана, а само удаление может занять несколько секунд, в зависимости от размера и сложности приложения.
При перетаскивании иконки на значок "Удалить" или "Корзина" будьте внимательны, чтобы не удалить случайно другое приложение, которое вам нужно сохранить.
Этот способ быстр и удобен, особенно если у вас на устройстве установлено много приложений, которые нужно удалить.
Не забывайте, что при удалении приложения с Play Market с вашего устройства также удаляются все данные, связанные с этим приложением.
Подтвердите удаление приложения
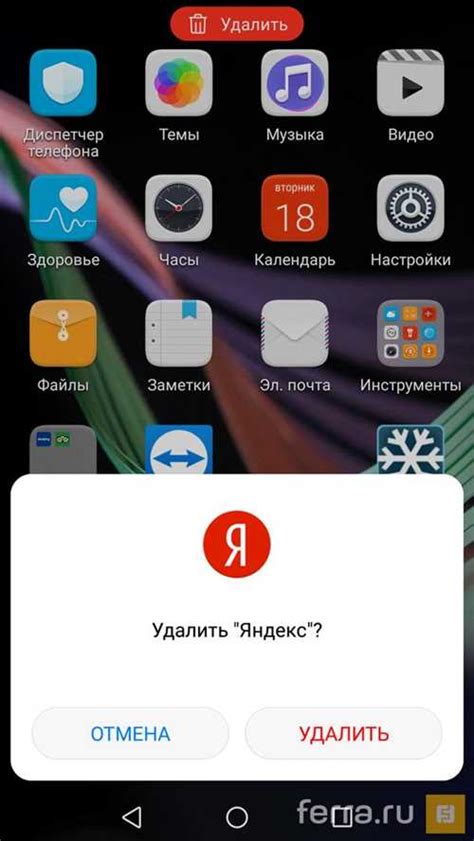
Прежде чем окончательно удалить приложение с Play Market, вам может потребоваться подтверждение.
При удалении приложения с Play Market на вашем устройстве может появиться окно с предупреждением, которое запрашивает ваше подтверждение для удаления. Это необходимо, чтобы предотвратить случайное удаление приложений и защитить вас от потери важных данных.
Чтобы подтвердить удаление приложения, вам нужно нажать кнопку или вводной текст, которые обычно указаны в этом окне. Обратите внимание, что некоторые приложения могут потребовать ввода пароля или предложить вам выбрать один из вариантов удаления (например, удалить все данные приложения или только его настройки).
После подтверждения удаления приложение будет удалено с вашего устройства и больше не будет доступно для использования. Также обратите внимание, что удаление приложения из Play Market не означает, что оно будет автоматически удалено со всех устройств, где оно было установлено ранее.
Если вам потребуется удалить приложение с Play Market, но вы не видите окна подтверждения или не можете найти соответствующую кнопку, попробуйте посмотреть руководство по использованию вашего устройства или обратитесь за помощью к производителю или разработчику приложения.
Откройте настройки устройства
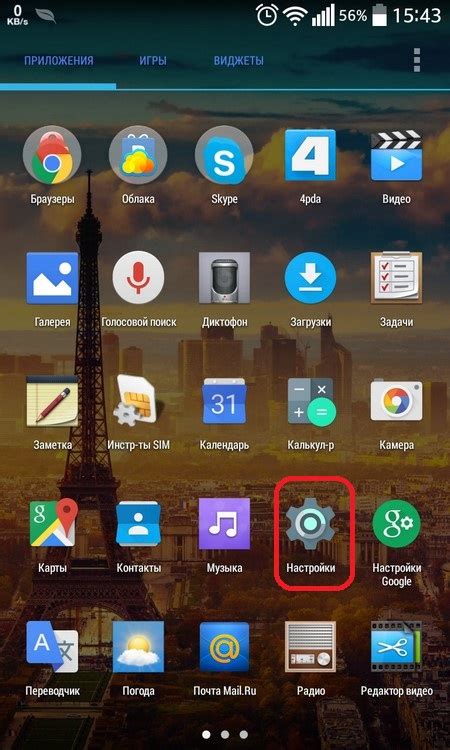
Для удаления приложения с Play Market, первым шагом откройте настройки вашего устройства. Это может быть сделано путем открытия главного меню вашего устройства и поиска значка "Настройки". Нажмите на этот значок, чтобы перейти в меню настроек.
Когда вы откроете меню настроек, прокрутите вниз и найдите вкладку "Приложения" или "Приложения и уведомления". Разные устройства могут иметь различные названия для этой вкладки, поэтому необходимо быть внимательным. Нажмите на эту вкладку, чтобы открыть список установленных приложений на вашем устройстве.
В списке приложений, найдите название приложения, которое вы хотите удалить. Если список довольно длинный, вы можете использовать функцию поиска, которая обычно расположена в верхней части экрана.
Когда вы найдете нужное приложение, нажмите на него, чтобы открыть подробные настройки этого приложения. На этом этапе может потребоваться дополнительное подтверждение, например, нажатие на кнопку "Удалить" или подтверждение вашего решения о удалении приложения.
После подтверждения вашего решения, устройство начнет процесс удаления выбранного приложения. Этот процесс может занять некоторое время, в зависимости от размера и сложности приложения.
Найдите раздел "Приложения" и выберите нужное приложение для удаления
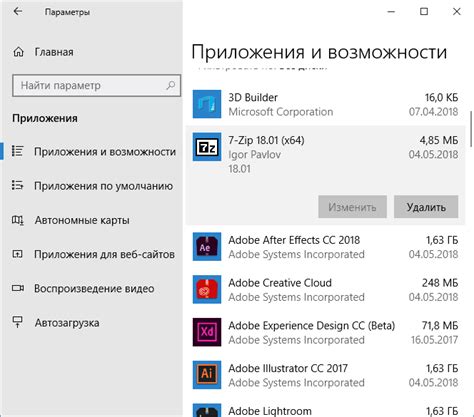
Чтобы удалить приложение с Play Market, вам потребуется открыть магазин приложений на устройстве и перейти к нужному разделу. Для этого следуйте инструкциям:
- Откройте Play Market на своем устройстве.
- На главной странице магазина вы можете увидеть различные разделы. Прокрутите страницу вниз или выберите значок меню в верхнем левом углу.
- Найдите раздел "Приложения" и щелкните на него.
- В открывшемся списке приложений пролистайте вниз, чтобы найти нужное вам приложение.
- Выберите приложение, которое вы хотите удалить, и откройте его страницу.
На странице приложения вы увидите различные сведения о нем, а также кнопку с надписью "Удалить". Щелкните на эту кнопку, чтобы подтвердить удаление приложения с вашего устройства.