Если вы пользователь геймерского лаунчера TLauncher, то наверняка знаете, что одной из особенностей этого клиента является возможность установки скинов на вашего персонажа в игре Minecraft. Однако, иногда может возникнуть необходимость удалить уже установленный скин или просто поменять его на другой. Но как удалить скин в TLauncher без проблем? В этой подробной инструкции мы расскажем вам несколько способов, которыми вы сможете легко и быстро удалить скин в TLauncher.
Первый способ удалить скин в TLauncher довольно простой. Для этого вам потребуется открыть сам лаунчер и найти раздел "Настройки". Как правило, этот раздел расположен в верхней части лаунчера и обозначен значком шестеренки. После того как вы откроете раздел "Настройки", вам нужно будет найти пункт "Скин" или "Сменить скин". Кликнув на этот пункт, вы попадете в меню управления вашим скином.
В меню управления скином вы сможете выбрать несколько вариантов действий. Если вы хотите удалить скин полностью, то просто удалите текст в поле "URL". В результате, ваш персонаж в игре Minecraft будет выглядеть по-умолчанию. Если же вы хотите заменить скин на другой, вам нужно будет вставить URL нового скина в поле "URL". После этого нажмите на кнопку "Применить" или "Сохранить" (название кнопки может варьироваться в зависимости от версии лаунчера), и новый скин будет установлен на вашего персонажа.
Если вы желаете удалить скин в TLauncher и не хотите заморачиваться со входом в сам лаунчер, также есть второй способ удаления скина. Для этого вы можете просто зайти на официальный сайт TLauncher, в раздел "Профиль". Затем войти в свой аккаунт, используя свои данные для входа. В вашем профиле найдите блок, отображающий ваш текущий скин, там вы увидите кнопку "Удалить скин". Кликнув на эту кнопку, вы удалите скин с вашего аккаунта, и ваш персонаж в игре Minecraft снова будет выглядеть по-умолчанию.
Как удалить скин в TLauncher без проблем
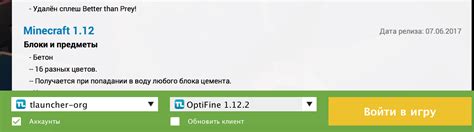
Удаление скина в TLauncher очень простое и быстрое действие. Для этого потребуется всего несколько шагов:
- Откройте TLauncher и войдите в свой аккаунт.
- Перейдите в раздел "Скины" или "Skins".
- Найдите скин, который хотите удалить, и нажмите на него правой кнопкой мыши.
- В появившемся контекстном меню выберите опцию "Удалить скин" или "Delete skin".
- Подтвердите удаление скина, если появится соответствующее сообщение.
После завершения этих шагов выбранный скин будет удален с вашего аккаунта в TLauncher. Теперь вы можете загрузить новый скин или оставить аккаунт без скина, если желаете.
Подробная инструкция по удалению скина в TLauncher
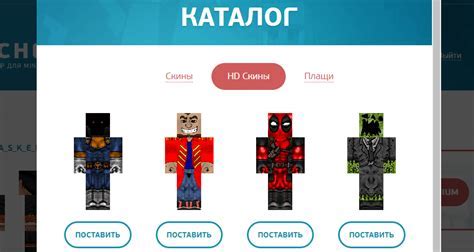
Чтобы удалить скин в TLauncher, следуйте этим простым шагам:
- Откройте TLauncher на своем компьютере. Вы должны увидеть главное окно программы.
- В верхнем меню выберите раздел "Скин".
- После этого выберите опцию "Удалить скин".
- Появится всплывающее окно, где вам будет предложено подтвердить удаление скина. Нажмите "Да", чтобы подтвердить удаление.
- После нажатия "Да", TLauncher удалит скин из вашего клиента.
- Перезагрузите TLauncher, чтобы изменения вступили в силу.
Теперь скин должен быть успешно удален из TLauncher. Вы можете вернуться к предыдущим или выбрать новый скин, чтобы изменить внешний вид своего персонажа в Minecraft.
Удаление скина в TLauncher является простым процессом, который займет всего несколько минут вашего времени. Следуя этим шагам, вы сможете легко изменять и настраивать внешний вид своего персонажа в игре Minecraft.
Шаг 1: Откройте TLauncher и войдите в свой аккаунт

Перед тем, как начать удаление скина в TLauncher, вам потребуется открыть запущенный клиент TLauncher на вашем компьютере. Программа должна быть установлена и сконфигурирована на вашем устройстве.
После того, как TLauncher запущен, вам потребуется ввести данные своего аккаунта. Это может быть либо аккаунт Minecraft, либо аккаунт TLauncher, если у вас есть один. В полях для ввода введите свой логин (или email) и пароль, а затем нажмите кнопку "Войти". Если данные введены правильно, вы войдете в свой аккаунт и увидите основной экран TLauncher.
Шаг 2: Перейдите в раздел "Скины" в меню TLauncher
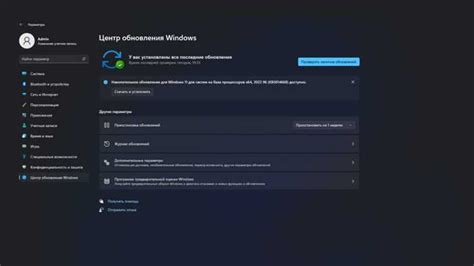
После успешного запуска TLauncher на вашем устройстве, вам необходимо перейти в раздел "Скины", чтобы удалить скин.
В меню TLauncher вы найдете раздел "Скины" в верхней панели навигации. Нажмите на эту вкладку, чтобы перейти к настройкам скинов.
При открытии раздела "Скины" вы увидите список всех добавленных скинов в TLauncher. Здесь вы можете легко управлять своими скинами и удалить ненужные файлы.
Чтобы удалить скин, найдите нужный файл в списке скинов и щелкните правой кнопкой мыши по нему. В появившемся контекстном меню выберите опцию "Удалить" или "Delete".
После этого TLauncher удалит выбранный скин с вашего устройства и очистит его из списка скинов. Вам больше не придется видеть этот скин в вашем TLauncher.
Теперь, когда вы знаете, как удалить скин в TLauncher, вы можете легко освободить место на своем устройстве и управлять своей коллекцией скинов без проблем.
Шаг 3: Выберите скин, который хотите удалить, и нажмите на кнопку "Удалить"
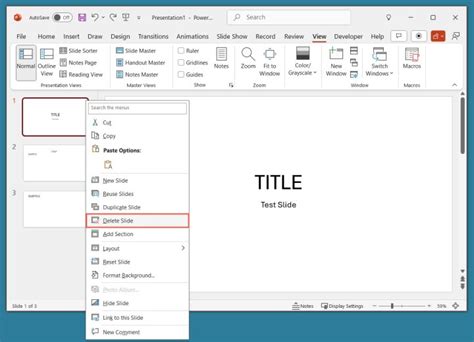
После успешной авторизации в TLauncher перейдите на вкладку "Скины". Здесь вы увидите список всех доступных скинов на вашем аккаунте. Прокрутите список и найдите скин, который вы хотите удалить.
Выберите скин, щелкнув на нем один раз. Вы увидите, что скин будет выделен или размыт и появится дополнительное меню с настройками.
Нажмите на кнопку "Удалить" в нижнем правом углу экрана. Появится диалоговое окно подтверждения удаления скина.
При необходимости, введите ваш пароль для подтверждения действия и нажмите на кнопку "Удалить". Скин будет удален с вашего аккаунта и больше не будет отображаться в списке скинов.