Часто возникает ситуация, когда вам нужно удалить одну или несколько страниц из PDF-документа. Будь то лишние страницы, ошибочно вставленные или конфиденциальная информация, процесс удаления страниц в PDF может показаться запутанным и сложным. Однако, с нашей подробной инструкцией и полезными советами, вы сможете легко и быстро удалить страницы в PDF-файле без каких-либо проблем.
Прежде чем приступить к процессу, вам понадобится специальное программное обеспечение. Существует множество программ и онлайн-сервисов, которые позволяют вам редактировать PDF-файлы, но мы рекомендуем использовать Adobe Acrobat - самый популярный и надежный инструмент для работы с PDF-документами.
Первым шагом после установки Adobe Acrobat на ваш компьютер откройте PDF-файл, из которого вы хотите удалить необходимые страницы. Затем выберите инструмент "Pages" (Страницы) в нижней части экрана. В появившемся меню выберите "Delete" (Удалить). Теперь вы видите набор страниц, разбитых на отдельные миниатюры. Чтобы удалить страницу, выберите соответствующую миниатюру и нажмите кнопку "Delete" (Удалить).
Почему возникает необходимость в удалении страницы в PDF
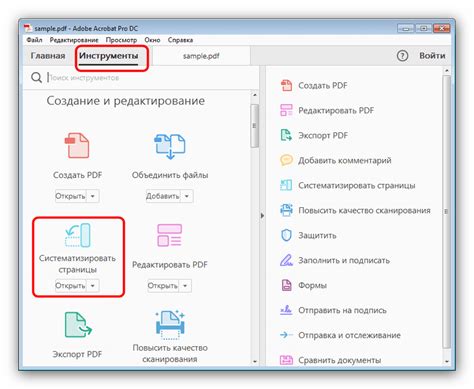
Удаление страницы в PDF-документе может быть полезным во многих ситуациях. Ниже приведены несколько причин, по которым пользователи могут столкнуться с необходимостью удалить определенную страницу:
Ошибочное содержание: Возможно, вы случайно вставили неправильную страницу или ошибочно скопировали лишнюю информацию в документ. Удаление страницы позволит исправить эту ошибку и сделать документ более точным и информативным. | Конфиденциальность: Иногда в PDF-документе может содержаться чувствительная или конфиденциальная информация. Удаление страницы позволит избежать возможного раскрытия таких данных, если документ будет передан третьим лицам. |
Оптимизация размера: Некоторые PDF-документы могут иметь большой объем из-за наличия чрезмерного количества страниц. Удаление ненужной страницы может помочь сократить размер файла и улучшить производительность его обработки. | Оформление и структура: В некоторых случаях определенная страница может неправильно отображаться или нарушать общую структуру документа. Удаление такой страницы поможет исправить эту проблему и сделать документ более приятным для чтения и использования. |
Вне зависимости от причины, возможность удалять страницы в PDF-документах является полезным инструментом для улучшения и оптимизации электронной документации.
Основные способы удаления страницы в PDF
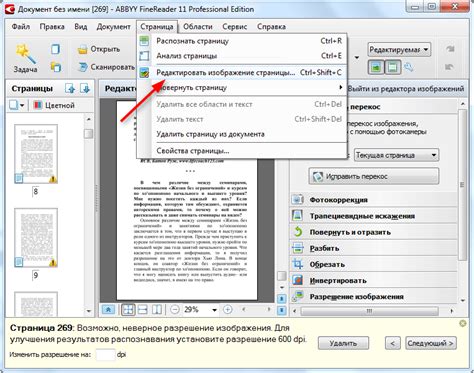
Если вам необходимо удалить страницу из PDF-файла, существуют несколько основных способов, которые вы можете использовать. Вот некоторые из них:
- Использование программы для редактирования PDF: Существуют различные программы, такие как Adobe Acrobat, Foxit PhantomPDF, который позволяют вам открыть и редактировать PDF-файлы. Вы можете открыть файл в одной из этих программ, выбрать страницу, которую вы хотите удалить, и затем нажать на кнопку "Удалить" или аналогичную.
- Использование онлайн-сервиса: В Интернете вы можете найти множество онлайн-сервисов, которые позволяют редактировать PDF-файлы. Вы можете загрузить файл на один из таких сервисов, выбрать страницу, которую хотите удалить, и сохранить изменения.
- Конвертация в другой формат и обратно: Вы можете конвертировать PDF-файл в другой формат, такой как Word или JPEG, удалить нужные страницы в конвертированном файле, а затем конвертировать обратно в PDF.
- Использование программного кода: Если вы знакомы с программированием, вы можете использовать язык программирования, такой как Python, и библиотеку для работы с PDF-файлами, например PyPDF2, для удаления страницы из PDF-файла.
Выберите наиболее удобный для себя способ и удалите страницу в PDF без лишних усилий.
Способ 1: Использование онлайн-сервисов

Если у вас нет возможности установить специальное программное обеспечение на вашем компьютере, вы можете воспользоваться онлайн-сервисами для удаления страницы в PDF. Эти сервисы позволяют загрузить ваш файл PDF на их серверы и выполнить необходимые изменения прямо в браузере.
Вот некоторые из популярных онлайн-сервисов, которые предлагают функцию удаления страницы в PDF:
Smallpdf: Этот сервис предлагает простой и интуитивно понятный интерфейс для удаления страницы в PDF. Вам просто нужно перетащить ваш файл PDF на страницу Smallpdf, выбрать опцию "Удалить страницы" и указать номер страницы, которую вы хотите удалить. Затем сервис выполнит удаление страницы и предложит вам сохранить изменения.
PDF24: Этот сервис также предлагает удобный инструмент для удаления страницы в PDF. Чтобы удалить страницу, загрузите ваш файл PDF на страницу PDF24, выберите опцию "Удалить страницы" и укажите номер страницы. PDF24 также позволяет удалить несколько страниц одновременно или указать диапазон страниц для удаления.
Sejda PDF: Этот сервис предлагает множество инструментов для работы с PDF-файлами, включая функцию удаления страницы. Загрузите ваш PDF-файл на страницу Sejda PDF, выберите опцию "Удалить страницы" и укажите номер страницы, которую вы хотите удалить. Sejda PDF также позволяет удалить необходимое количество страниц, а не только одну.
Не забывайте, что использование онлайн-сервисов может быть несколько ограничено по сравнению с программным обеспечением, установленным на вашем компьютере. Они могут иметь ограничения по размеру файла, количеству загружаемых файлов в день или доступу к некоторым функциям без оплаты. Также имейте в виду, что загрузка и удаление важных файлов на сторонние серверы может представлять риск вопросов конфиденциальности и безопасности данных. Поэтому всегда проверяйте репутацию и условия использования онлайн-сервисов перед загрузкой ваших PDF-файлов.
Теперь, когда вы знаете о способе использования онлайн-сервисов для удаления страницы в PDF, вы можете выбрать подходящий сервис и начать процесс удаления. Удачи вам!
Способ 2: Использование программы Adobe Acrobat
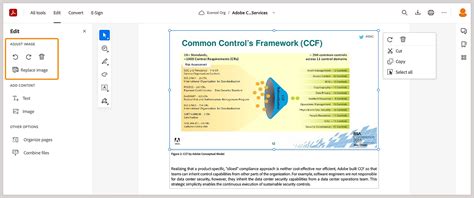
Чтобы удалить страницу в Adobe Acrobat, следуйте этим простым шагам:
- Откройте PDF-файл в Adobe Acrobat.
- Выберите инструмент "Страницы" в правой панели.
- Нажмите на кнопку "Удалить".
- Выберите страницу или страницы, которые вы хотите удалить.
- Нажмите на кнопку "Удалить".
- Сохраните изменения в документе.
Обратите внимание, что операцию удаления страниц в Adobe Acrobat нельзя отменить, поэтому перед удалением рекомендуется сделать резервную копию файла или создать его копию в программе.
Adobe Acrobat - это платное программное обеспечение, поэтому, чтобы воспользоваться его возможностями, вам может потребоваться приобрести лицензию или оформить подписку на использование.
Использование Adobe Acrobat - это удобный способ удалить страницу в PDF и выполнить другие операции с PDF-файлами. Это программа, которая предлагает множество инструментов и функций для работы с PDF, и может быть полезной для деловых и повседневных задач, связанных с обработкой документов формата PDF.
Способ 3: Использование программы Foxit PhantomPDF
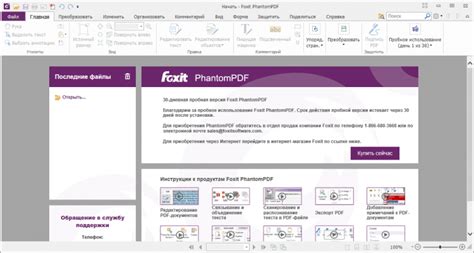
- Сначала скачайте и установите программу Foxit PhantomPDF на свой компьютер.
- Запустите программу и откройте в ней PDF-файл, с которым хотите работать.
- На верхней панели инструментов найдите и выберите вкладку "Страницы".
- Далее выберите опцию "Удалить" или воспользуйтесь сочетанием клавиш "Ctrl+Shift+D".
- Теперь вам нужно выбрать страницы, которые хотите удалить. Вы можете выбрать отдельные страницы, диапазоны страниц или даже удалить все страницы сразу.
- После выбора нужных страниц нажмите кнопку "Удалить" и подтвердите свои действия.
- Ваши выбранные страницы будут удалены из PDF-файла, и после этого вы можете сохранить изменения и закрыть программу.
Программа Foxit PhantomPDF предоставляет не только функцию удаления страниц, но и ряд других полезных инструментов, таких как слияние и разделение PDF-файлов, добавление комментариев и многое другое. Используйте эту программу, чтобы легко редактировать ваши PDF-файлы и делать их более удобными для использования.
Рекомендации и советы по удалению страницы в PDF
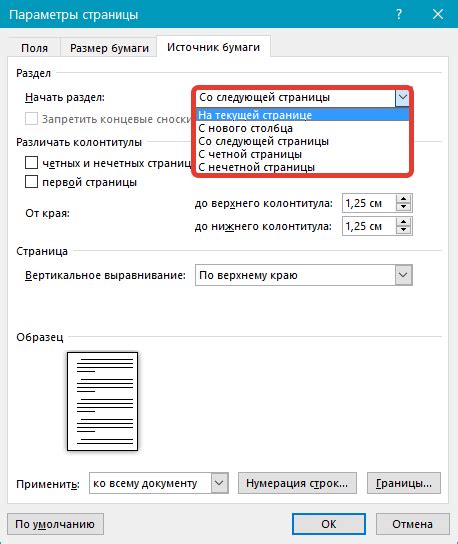
Удаление страницы в PDF может быть полезным, если вы хотите избавиться от ненужной информации или исправить ошибку. Вот несколько полезных советов, которые помогут вам удалить страницу в PDF:
1. Используйте специальные онлайн-сервисы.
Существует множество онлайн-сервисов, которые предлагают инструменты для работы с PDF файлами. Некоторые из них позволяют удалить страницу в несколько простых кликов. Просто загрузите свой PDF файл, выберите страницу, которую вы хотите удалить, и нажмите кнопку "Удалить". Это быстро и удобно!
2. Используйте специализированное программное обеспечение.
Если вы часто работаете с PDF файлами и хотите получить больше возможностей, рекомендуется использовать специализированное программное обеспечение. Эти программы предлагают расширенные функции, такие как объединение, разделение, поворот и, конечно же, удаление страниц. Просто откройте свой PDF файл в программе, выберите страницу и удалите ее. Обратите внимание, что эти программы могут быть платными.
3. Создайте копию перед удалением.
Прежде чем удалить страницу в PDF, рекомендуется создать резервную копию оригинального файла. Если что-то пойдет не так, вы всегда сможете восстановить исходную версию. Скопируйте ваш PDF файл и работайте с копией. Это избавит вас от лишних хлопот, если вам понадобится вернуть удаленную страницу.
4. Не забывайте сохранять изменения.
Когда вы удаляете страницу в PDF, не забудьте сохранить изменения. Это важно, чтобы ваши действия сохранились и вам не пришлось повторять процесс удаления. Просто щелкните на кнопку "Сохранить" или "Экспорт", чтобы сохранить изменения в файле.
Следуя этим рекомендациям, вы будете уверены, что успешно удалите страницу в PDF и достигнете желаемого результата. Помните, что сохранность своих данных – залог успешной работы!