Stylish – это популярное расширение для браузеров, позволяющее изменять внешний вид сайтов путем применения пользовательских стилей CSS. Однако, может возникнуть ситуация, когда вы хотите удалить Stylish из своего браузера. Не волнуйтесь, мы готовы помочь вам с этой задачей!
В этой пошаговой инструкции мы расскажем вам, как удалить Stylish из различных популярных браузеров, включая Google Chrome, Mozilla Firefox и Safari. Следуйте нашим подробным инструкциям, чтобы без проблем избавиться от этого расширения.
Шаг 1: Откройте ваш браузер и перейдите в раздел расширений или дополнений. В Google Chrome вы можете найти его, нажав на троеточие в правом верхнем углу окна браузера, затем выберите "Дополнительные инструменты" и перейдите к разделу "Расширения". В Mozilla Firefox Вы найдете раздел "Расширения" в меню, которое вызывается нажатием на иконку справа от строки поиска. В Safari вам нужно найти меню "Настройки" (горизонтальная панель), затем выбрать "Расширения".
Шаг 2: Когда вы нашли раздел расширений, найдите Stylish в списке установленных расширений. Он обычно имеет заметный значок и название "Stylish" или "Стиль".
Шаг 3: Чтобы удалить Stylish, просто нажмите на кнопку "Удалить", "Отключить" или иконку мусорной корзины рядом с расширением. Вы можете получить предупреждение о последствиях удаления расширения. Если вы уверены, что хотите удалить Stylish, нажмите кнопку "Удалить" или подтвердите ваш выбор. В некоторых браузерах может потребоваться перезапустить браузер для завершения процедуры удаления.
Следуя этой пошаговой инструкции, вы сможете удалить Stylish без проблем. Обратите внимание, что вам больше не будет доступна возможность использовать пользовательские стили CSS для изменения внешнего вида сайтов. Если в будущем вы захотите вернуть Stylish или установить альтернативное расширение, повторите вышеописанные шаги, но на этот раз выберите установку или включение Stylish.
Удаление Stylish из браузера: шаг за шагом
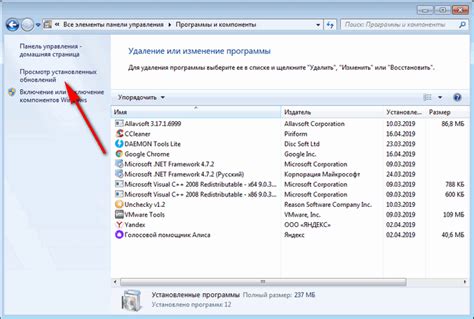
- Откройте свой браузер и щелкните правой кнопкой мыши на значке Stylish в панели инструментов браузера. Если иконка расширения не отображается в панели инструментов, вы можете найти ее в меню расширений вашего браузера.
- В контекстном меню, которое появится после щелчка правой кнопкой мыши, выберите опцию "Удалить" или "Удалить расширение". В некоторых браузерах, вам может потребоваться выбрать опцию "Удалить из панели".
- Подтвердите удаление Stylish, если вам будет предложено подтвердить свое действие.
- Закройте вкладку с расширениями, если она все еще открыта.
После завершения этих шагов, Stylish будет удален из вашего браузера. Убедитесь, что вы перезагрузили браузер, чтобы изменения вступили в силу.
Почему удаление Stylish важно для вашей безопасности

Вот несколько причин, почему удаление Stylish может быть необходимо:
- Потенциальные угрозы безопасности. Расширение Stylish может содержать скрытый код, который может нанести вред вашей системе или конфиденциальной информации. Некоторые разработчики могут использовать это для сбора и продажи ваших личных данных, создания мошеннических рекламных схем или даже распространения вредоносного ПО.
- Отслеживание и персональные данные. Многие расширения Stylish отслеживают вашу активность в интернете и собирают различную информацию о вас, такую как посещенные вами сайты, покупки, введенные пароли и личные данные. Удаление Stylish помогает защитить вашу приватность и предотвратить несанкционированный доступ к вашей информации.
- Снижение производительности браузера. Расширение Stylish может значительно замедлить работу вашего браузера, особенно если настроено неправильно или использует большое количество пользовательских стилей. Удаление Stylish может улучшить производительность вашего браузера и сделать работу в интернете более плавной и эффективной.
Удаление Stylish может быть важным шагом в обеспечении вашей безопасности в интернете, а также защитой вашей приватности и производительности. Если вы не используете расширение или не уверены в его надежности, рекомендуется удалить Stylish из вашего браузера.
Шаг 1: Откройте меню браузера и выберите "Расширения"
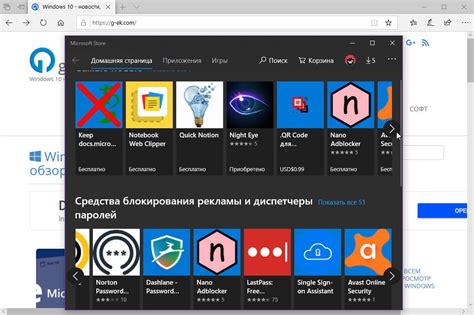
После открытия меню браузера, прокрутите список доступных опций и найдите раздел, который называется "Расширения". Обычно это находится внизу списка возможностей или может быть отображено под другим названием, таким как "Дополнения" или "Плагины".
Перейдите в этот раздел, щелкнув на нем или выбрав его из списка дополнительных опций. В результате должна открыться страница с установленными расширениями вашего браузера.
Шаг 2: Найдите Stylish в списке установленных расширений
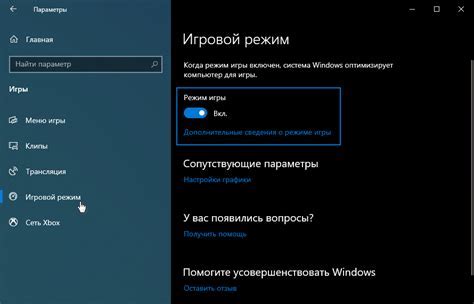
После открытия браузера, перейдите в меню настроек, достигнув его через горизонтальные линии в правом верхнем углу окна браузера.
Далее, в выпадающем меню выберите раздел "Расширения".
В открывшемся окне вы увидите список всех установленных расширений. Прокрутите его вниз и найдите "Stylish".
Вы можете использовать поиск по расширениям, введя его название в специальное поле над списком расширений.
Как только вы нашли "Stylish" в списке, щелкните его, чтобы открыть дополнительные опции.
Шаг 3: Нажмите на кнопку "Удалить"
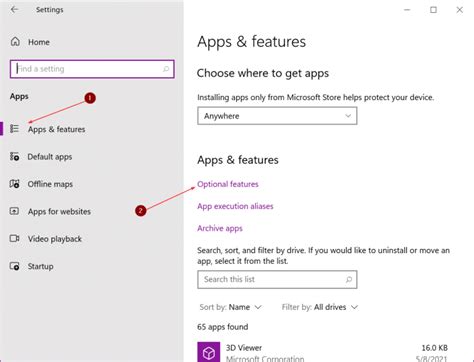
После того, как вы откроете меню расширений браузера, найдите расширение Stylish в списке установленных расширений.
Для удаления Stylish нажмите на кнопку "Удалить", которая находится рядом с названием расширения.
После того как вы нажмете на кнопку "Удалить", появится сообщение с запросом подтверждения. Нажмите на кнопку "Да" или "ОК", чтобы подтвердить удаление расширения.
После этого Stylish будет удален из вашего браузера. Перезагрузите браузер, чтобы изменения вступили в силу.