Apple ID является ключом к миру сервисов и функций, предоставляемых Apple. Когда вы входите в свою учётную запись Apple ID на устройстве, оно автоматически становится связанным с вашим аккаунтом. В некоторых случаях может возникнуть необходимость удалить устройство из Apple ID. Будь то продажа, утеря или просто необходимость освободить место в своём пуле доступных устройств, процедура удаления устройства из Apple ID довольно проста, но требует внимательности и последовательности действий.
Однако, перед тем, как перейти к процессу удаления, стоит отметить, что удаление устройства из Apple ID не относится к функции удаления iCloud аккаунта с устройства. Удаление устройства из Apple ID означает, что оно больше не будет связано с вашим аккаунтом Apple и не будет появляться в списке устройств, отображаемых в настройках вашего Apple ID на других устройствах. Практически ничто не произойдет с самим устройством при его удалении из Apple ID. Оно по-прежнему будет функционировать и использовать другие аккаунты iCloud, если они настроены на данном устройстве.
Если вы готовы удалить устройство из вашего Apple ID, подходящий способ предоставлен внутри вашего аккаунта. Далее представлена подробная инструкция о том, как удалить устройство из Apple ID пошагово. Пожалуйста, прочитайте её внимательно, чтобы избежать любых возможных проблем и непредвиденных ситуаций.
Как удалить устройство из Apple ID
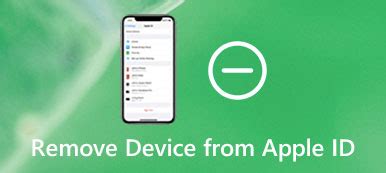
Если вы решили продать свое устройство Apple или передать его другому человеку, то важно помнить, что устройство все еще может быть связано с вашим Apple ID. Чтобы избежать потенциальных проблем, связанных с безопасностью и конфиденциальностью, вам следует удалить устройство из своего аккаунта Apple ID. Следуя этой подробной инструкции, вы узнаете, как это сделать.
1. Откройте настройки устройства.
2. Найдите раздел "Ваше имя" и нажмите на него.
3. Прокрутите вниз и выберите "Устройства".
4. Выберите устройство, которое вы хотите удалить из своего Apple ID.
5. На странице устройства нажмите на кнопку "Удалить устройство".
6. Подтвердите свое действие, нажав на кнопку "Удалить устройство" снова.
После этого выбранное устройство будет отключено от вашего Apple ID. Важно отметить, что удаление устройства из Apple ID не означает его отключение от iCloud или физическое удаление аккаунта с устройства. Если вы хотите полностью отключить устройство от Apple ID, включая iCloud и другие службы, вам следует выполнить дополнительные шаги. Однако, удаление устройства из Apple ID поможет предотвратить или устранить возможные проблемы, связанные с конфиденциальностью и безопасностью после его продажи или передачи.
Подробная инструкция по удалению устройства из своего Apple ID
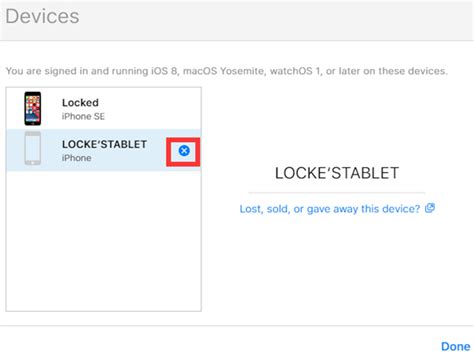
Если вы хотите удалить устройство из списка связанных с вашим Apple ID, чтобы обеспечить большую конфиденциальность или из-за того, что устройство больше не используется, следуйте этой подробной инструкции:
Шаг 1: Откройте на своем устройстве приложение «Настройки».
Шаг 2: Прокрутите вниз и коснитесь «Ваше имя» или «Apple ID» в верхней части меню.
Шаг 3: В открывшемся окне выберите раздел «Медиа и покупки».
Шаг 4: Затем перейдите к разделу «Устройства», где будет список всех связанных с вашим Apple ID устройств.
Шаг 5: Выберите устройство, которое вы хотите удалить.
Шаг 6: На экране с описанием устройства нажмите «Удалить с учетной записи».
Шаг 7: При подтверждении удаления введите пароль для вашего Apple ID.
Шаг 8: Повторите эти действия для всех устройств, которые вы хотите удалить из своего Apple ID.
Пожалуйста, обратите внимание, что удаление устройства из своего Apple ID приведет к выходу из-под управления вашим Apple ID на этом устройстве. Вы будете нуждаться в Apple ID и пароле для повторной активации и использования этого устройства.
Шаг 1: Откройте настройки вашего устройства

Для удаления устройства из вашего аккаунта Apple ID, вам нужно открыть настройки вашего устройства.
Настройки можно найти на главном экране вашего устройства. Обычно иконка настроек выглядит как шестеренка.
Найдите иконку настроек и нажмите на нее, чтобы открыть настройки устройства.
После открытия настроек устройства вы будете готовы к переходу к следующему шагу.
Шаг 2: Найдите раздел "Apple ID" и выберите его

1. Перейдите на главный экран устройства и найдите приложение "Настройки".
2. Нажмите на иконку "Настройки", чтобы открыть приложение.
3. Прокрутите вниз и найдите раздел "Apple ID" в верхней части списка.
4. Тапните на раздел "Apple ID" для его выбора.
5. Дождитесь загрузки страницы с настройками вашего Apple ID.
Шаг 3: Прокрутите вниз до раздела "Устройства"
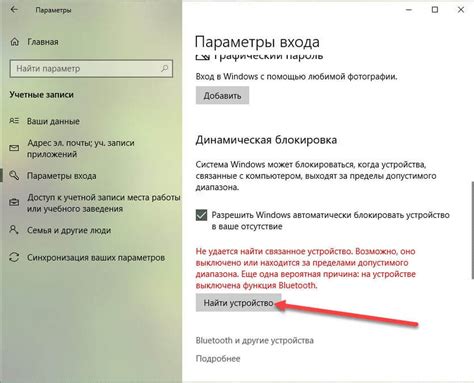
После входа в свою учетную запись Apple ID откроется главная страница настроек. Чтобы удалить устройство, вам необходимо найти раздел "Устройства". Чтобы быстро переместиться к этому разделу, прокрутите вниз страницы.
Вам потребуется воспользоваться полосой прокрутки справа или использовать свайп-движение, чтобы добраться до нужного раздела "Устройства". Обычно этот раздел находится ближе к нижней части страницы. |
Когда вы доберетесь до раздела "Устройства", вы увидите список всех устройств, которые связаны с вашей учетной записью Apple ID. Здесь вы сможете выбрать устройство, которое хотите удалить.
Шаг 4: Выберите устройство, которое хотите удалить
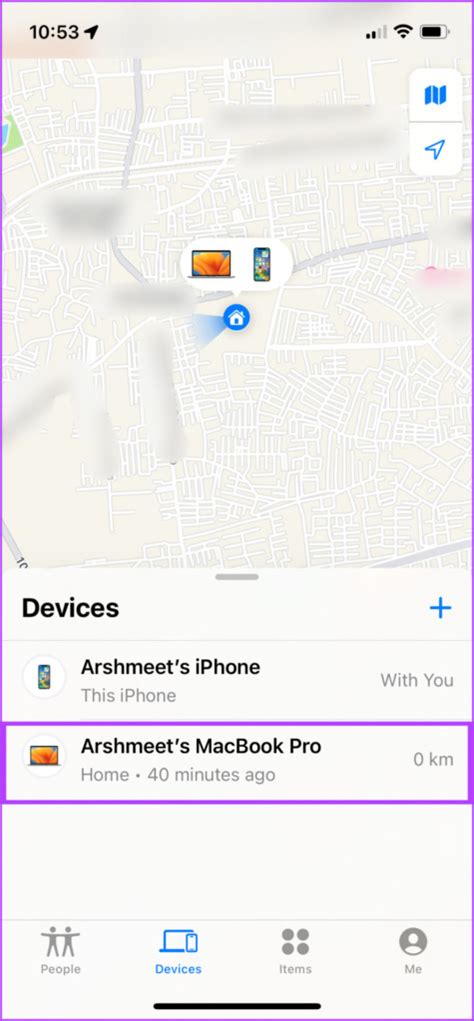
После входа в настройки Apple ID, прокрутите страницу вниз до раздела "Устройства". Здесь будут перечислены все устройства, связанные с вашим аккаунтом Apple ID.
Внимательно ознакомьтесь со списком устройств и найдите то, которое вы хотите удалить. Убедитесь, что выбранное устройство совпадает с тем, которое вы хотите исключить из своего Apple ID.
Если у вас много устройств, можете использовать поиск по списку устройств, чтобы быстрее найти нужное. Для этого просто введите название или модель устройства в строку поиска, расположенную в верхней части списка.
Когда вы найдете нужное устройство, нажмите на него, чтобы открыть подробную информацию о нем.
Шаг 5: Нажмите на кнопку "Удалить устройство" и подтвердите свое действие
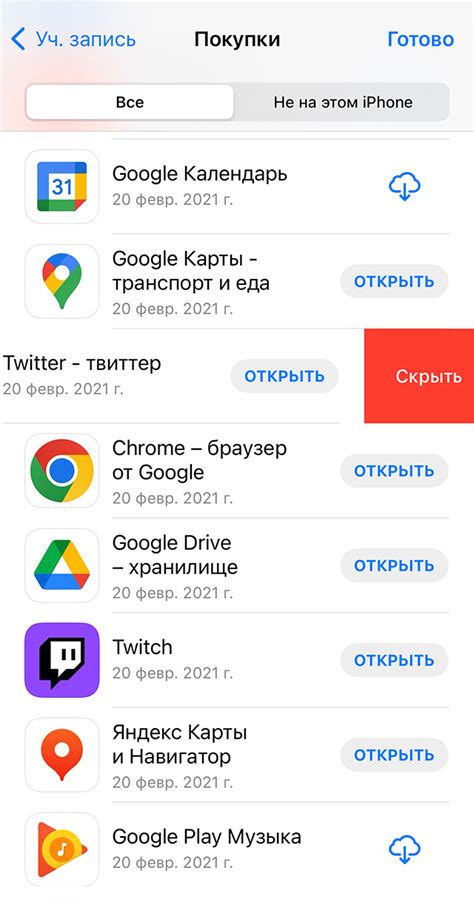
После того, как вы увидите список устройств, связанных с вашим Apple ID, найдите устройство, которое вы хотите удалить. Это может быть iPhone, iPad или другое устройство, которое вы больше не собираетесь использовать с вашим аккаунтом.
Чтобы удалить устройство, нажмите на кнопку "Удалить устройство", которая расположена рядом с названием устройства. Появится всплывающее окно, в котором вам будет предложено подтвердить свое действие.
Обязательно прочитайте предупреждение, которое появится во всплывающем окне, перед тем как нажать на кнопку "Удалить устройство". В некоторых случаях удаление устройства может привести к потере некоторых данных или функциональности.
После того, как вы подтвердили свое намерение удалить устройство, оно будет исключено из списка устройств, связанных с вашим Apple ID.
Обратите внимание, что удаление устройства из Apple ID не означает, что оно будет полностью стерто или перестанет быть активным. Оно просто перестанет быть связанным с вашим аккаунтом.
Шаг 5 выполнен! Теперь вы знаете, как удалить устройство из Apple ID и освободить ваш аккаунт от связки с ним.
