FL Studio 21 - один из самых популярных музыкальных редакторов, который предоставляет возможности для создания, редактирования и профессионального микширования музыки. Одной из особенностей FL Studio является возможность удалить вокальные дорожки в песнях. Эта функция широко используется в музыкальной индустрии и позволяет создавать инструментальные версии песен или добавлять свои собственные вокальные дорожки.
Удаление вокала в FL Studio 21 может показаться сложным заданием для новичков, но на самом деле это довольно просто. Следуя нескольким простым шагам, вы сможете удалить вокал из любой песни или трека. В этой статье мы подробно рассмотрим процесс удаления вокала в программе FL Studio 21.
Прежде чем приступить к удалению вокала, вам понадобится файл песни или трека, с которым вы хотите работать. Вы также можете использовать файлы в форматах MP3, WAV или других поддерживаемых форматах. Важно отметить, что качество исходного файла оказывает влияние на результат удаления вокала, поэтому старайтесь использовать файлы с хорошим качеством звука.
Основные шаги для удаления вокала в FL Studio 21

FL Studio 21 предоставляет несколько инструментов и функций, которые могут помочь вам удалить вокал из аудиозаписи. Вот основные шаги, которые вам понадобятся:
- Импортируйте аудиозапись: откройте FL Studio 21 и выберите "File" в верхнем меню, затем выберите "Import" и "Audio File". Выберите аудиозапись, из которой вы хотите удалить вокал, и нажмите "Open".
- Добавьте аудиозапись на канал: перетащите импортированную аудиозапись на любой доступный канал в панели микшера FL Studio 21.
- Используйте эффект "Newtone": щелкните правой кнопкой мыши на канале, к которому вы добавили аудиозапись, и выберите "Channel Settings". Затем перейдите на вкладку "Plugins" и найдите эффект "Newtone". Перетащите его на канал с аудиозаписью.
- Настройте Newtone для удаления вокала: откройте плагин Newtone, нажав на его иконку на канале. Найдите кнопку "Edit" и нажмите на нее. В окне Newtone выберите инструмент "Pitch/Time" и настройте параметры, чтобы понизить высоту и убрать вокальные частоты из аудиозаписи. Используйте инструмент "Formant" для сохранения естественного звучания инструментов.
- Примените изменения: после того, как вы настроили параметры в Newtone, нажмите "Apply" в верхней части окна. Закройте Newtone и наслаждайтесь аудиозаписью без вокала.
Помните, что удаление вокала может изменить и другие части аудиозаписи, поэтому рекомендуется создать резервную копию оригинальной аудиозаписи перед редактированием.
Подготовка проекта и открытие трека

Перед тем как приступить к удалению вокала в программе FL Studio 21, необходимо подготовить проект и открыть трек, на котором нужно удалить вокальную дорожку. Вот простая инструкция, которая поможет вам выполнить эти шаги:
- Запустите программу FL Studio 21 на вашем компьютере.
- Создайте новый проект или откройте существующий проект, в котором вы хотите удалить вокал. Для создания нового проекта нажмите на кнопку "File" (Файл) в верхнем меню, выберите "New" (Новый) и затем "New project" (Новый проект). Для открытия существующего проекта нажмите на кнопку "File" (Файл), выберите "Open" (Открыть) и найдите файл проекта на вашем компьютере.
- Когда проект открыт, найдите вкладку "Playlist" (Плейлист) в нижней части программы и щелкните по ней, чтобы открыть плейлист.
- В плейлисте вы найдете список треков, которые уже добавлены в проект. Чтобы добавить новый трек, нажмите на кнопку "Add audio track" (Добавить аудио-трек) на верхней панели инструментов или используйте сочетание клавиш Ctrl + T.
- Выберите файл с треком, на котором вы хотите удалить вокал, и нажмите "Open" (Открыть).
После выполнения этих шагов вы успешно подготовите проект и откроете трек, на котором будет производиться удаление вокала. Теперь вы готовы перейти к следующему этапу - удалению вокала с использованием специальных инструментов и эффектов в программе FL Studio 21.
Выделение вокала в аудиозаписи
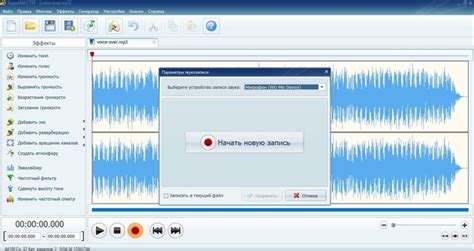
Если вы хотите удалить вокал из аудиозаписи в FL Studio 21, важно сначала правильно выделить вокальные дорожки. Выделение вокала может быть сложной задачей, особенно если в аудиозаписи присутствуют другие звуки и инструменты.
Вот несколько шагов, которые помогут вам выделить вокал в аудиозаписи:
1. Используйте функцию "Eqalize" или "Graphic Equalizer".
Первый шаг - это открыть аудиодорожку в FL Studio 21 и найти функцию "Eqalize" или "Graphic Equalizer". Эти функции позволяют вам изменять уровни частот в аудиозаписи, что может быть полезно при выделении вокала. Экспериментируйте с различными настройками, чтобы достичь наилучшего результата.
2. Используйте эффект "Vocal Isolation".
FL Studio 21 также предлагает эффект "Vocal Isolation", который разработан специально для выделения вокала. Чтобы использовать этот эффект, выберите свою аудиодорожку и примените его. Обратите внимание, что эффекты могут влиять на качество всей аудиозаписи, поэтому следует быть осторожным и испытывать различные настройки.
3. Работайте с пиками громкости.
Выделение вокала также может быть достигнуто путем анализа пиков громкости в аудиозаписи. В FL Studio 21 вы можете использовать функцию "Peak Controller" или "Fruity Limiter" для обработки пиков громкости и отделения вокала от других звуков на аудиодорожке. Используйте эти функции, чтобы найти и контролировать пики громкости в аудиозаписи.
Удаление вокала из аудиозаписи может быть сложной задачей, и результаты могут зависеть от качества самой аудиозаписи. Однако, экспериментируя с различными инструментами и эффектами в FL Studio 21, вы сможете достичь желаемого результата. Помните, что это процесс, который требует терпения и практики, так что не бойтесь экспериментировать и улучшать свои навыки в обработке аудио в FL Studio 21!
Использование инструментов предобработки звука

FL Studio предлагает множество инструментов и эффектов для предварительной обработки звука при удалении вокала из аудио-трека. Вот несколько основных инструментов, которые можно использовать:
- Equalizer (EQ): Этот инструмент позволяет регулировать частоту звука и уровень громкости различных частей трека. Используйте EQ, чтобы уменьшить громкость частот, на которых находится вокал, и создайте более ясное звучание музыкальных инструментов.
- Noise Gate: Эффект защищает от нежелательных шумов и обеспечивает более чистое звучание. Настройте параметры шумового гейта так, чтобы он подавлял звук, когда уровень громкости опускается ниже определенного порога.
- Compressor: Используйте компрессор для более равномерного уровня громкости во всем треке. Компрессор сокращает разницу между самыми тихими и самыми громкими частями трека.
- Reverb (эхо): Добавьте реверберацию, чтобы сделать звучание трека более просторным. Этот эффект может помочь смешать музыку и скрыть качество удаленного вокала.
- Phaser: Фазер создает пространственный эффект путем создания фазовых сдвигов в звуковых волнах. Этот эффект может помочь сделать звук трека более насыщенным и интересным.
Используйте эти инструменты в сочетании, чтобы достичь наилучшего результата при удалении вокала в FL Studio. Помните, что процесс удаления вокала может быть творческим и зависит от ваших предпочтений и характеристик конкретного трека.
Применение эффекта подавления голоса

Чтобы применить эффект подавления голоса, следуйте этим шагам:
- Откройте FL Studio и загрузите аудиозапись, из которой вы хотите удалить вокал.
- Выберите трек с аудиозаписью и откройте редактор плагинов.
- В разделе плагинов найдите плагин подавления голоса. Обычно он называется "Vocal Remover" или "Vocal Suppressor".
- Перетащите плагин подавления голоса на трек с аудиозаписью.
- Настройте параметры плагина подавления голоса в соответствии с вашими потребностями. Уровень снижения голоса и уровень сохранения инструментальной части могут быть регулируемыми.
- Проиграйте трек, чтобы оценить результат. Если необходимо, внесите дополнительные коррективы в параметры плагина для достижения желаемого звучания.
- Когда вы удовлетворены результатом, сохраните трек в формате, который вам нужен.
Теперь вы знаете, как применить эффект подавления голоса в FL Studio и удалить вокал из аудиозаписи. Используйте этот инструмент, чтобы преобразовать ваши треки и создать новые звуковые комбинации.
Настройка параметров подавления вокала
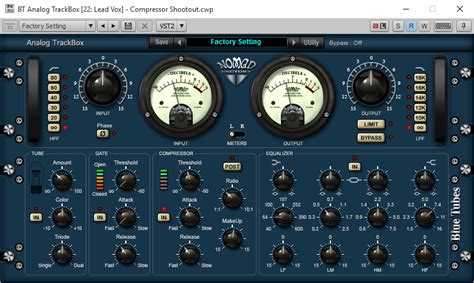
Подавление вокала в FL Studio 21 можно настроить с помощью различных параметров и эффектов. Вот некоторые из них:
- Threshold: определяет уровень громкости, ниже которого звук будет подавляться. Вы можете регулировать этот параметр, чтобы улучшить качество подавления вокала.
- Attack: управляет временем, за которое эффект начинает подавлять вокал после превышения порогового значения. Более короткий период атаки может сделать подавление более точным, но сильнее воздействовать на оригинальный звук.
- Release: определяет время, за которое эффект перестает подавлять вокал после того, как громкость опустится ниже порогового значения. Более короткий период релиза может помочь избежать "артефактов" и сохранить естественность остального звучания.
- Ratio: определяет соотношение между сигналом вокала и его подавлением. Например, значение 4:1 означает, что если громкость вокала превышает пороговое значение в 4 раза, то она будет подавлена в 1 раз.
- Mix: позволяет регулировать уровень сигнала вокала в смешанном сигнале. Это полезно, если вы хотите сохранить некоторую часть вокала в фоне.
Эти параметры можно настроить с помощью плагинов эффектов в FL Studio 21, таких как FL Studio Parametric EQ или Fruity Limiter. Используйте свой слух и экспериментируйте с ними, чтобы достичь наилучшего результата при удалении вокала в своих проектах.
Проверка результата и внесение корректировок

После применения эффекта удаления вокала в FL Studio 21, важно проверить результат и внести при необходимости корректировки. Вокал может быть удален не полностью или наоборот, слишком сильно приглушен. Вот несколько шагов, которые помогут вам проверить и улучшить результат:
1. Воспроизведите отредактированный трек и прослушайте его внимательно. Обратите внимание на то, как удаление вокала повлияло на звук трека в целом.
2. Если вокал все еще слышен, вы можете попробовать увеличить силу эффекта удаления вокала. Это можно сделать путем регулировки уровня сигнала в плагине или применения дополнительных эффектов шумоподавления.
3. Если вокал плохо слышен или звук трека звучит искусственно, попробуйте уменьшить силу эффекта удаления вокала или применить плагины для придания естественности звуку. Например, вы можете добавить немного реверберации или других эффектов, чтобы компенсировать отсутствие вокала.
4. Прослушайте трек на разных аудиоустройствах или в разных средах, чтобы убедиться, что результат звучит хорошо в различных условиях. Некоторые эффекты могут звучать по-разному на разных устройствах или в разных акустических условиях.
5. Перебирайтесь при необходимости повторить процесс удаления вокала с другими настройками или плагинами. Экспериментируя, вы сможете добиться наилучшего результата и сохранить качественный звук трека.
Проверка результата и последующие корректировки являются важной частью процесса удаления вокала в FL Studio 21. Уделите достаточно времени этим шагам, чтобы достичь наилучшего результата.
Экспорт трека без вокала

Чтобы экспортировать трек без вокала в программе FL Studio 21, следуйте инструкциям ниже:
- Откройте проект в FL Studio.
- Выберите трек, в котором хотите удалить вокал.
- Нажмите правой кнопкой мыши на трек и выберите "Split by Channel" (Разделить по каналам) в контекстном меню.
- Это разделит трек на два канала: один с музыкой, а другой с вокалом.
- Отключите звук на канале с вокалом, чтобы оставить только музыку.
- Нажмите "File" (Файл) в верхнем меню FL Studio и выберите "Export" (Экспорт).
- Выберите формат файла и место сохранения экспортированного трека.
- Нажмите "Save" (Сохранить), чтобы начать процесс экспорта.
- Подождите, пока экспортированный трек без вокала будет создан.
- Теперь вы можете использовать этот трек без вокала для своих проектов или песен!
Этот метод позволяет создавать треки без вокала с помощью программы FL Studio 21, открывая большие возможности для ремиксов и новых композиций. Приятного творчества!
Импорт трека без вокала в новый проект

Если вы хотите удалить вокал из трека, вы можете использовать специальные инструменты в FL Studio 21. Вот пошаговая инструкция, как импортировать трек без вокала в новый проект:
- Откройте FL Studio 21 и создайте новый проект.
- Нажмите на кнопку "File" в верхнем левом углу и выберите "Import" из выпадающего меню.
- Выберите трек, из которого вы хотите удалить вокал, и нажмите "Open".
- Трек будет импортирован в новый проект. Теперь вы можете работать с ним без вокала.
Если вокал все еще слышен, можно попробовать использовать специальные плагины для удаления голоса. В FL Studio 21 есть такие плагины, как NewTone и Pitcher, которые позволяют редактировать вокальные дорожки и удалить голос с помощью специальных эффектов и настроек.
Но помните, что удаление вокала из трека с высокой степенью точности может быть сложным заданием. В зависимости от качества и исходного трека, может потребоваться использование дополнительных инструментов или профессиональных услуг для достижения наилучшего результата.