Форматирование документов в Microsoft Word может быть утомительной задачей, особенно когда вы сталкиваетесь с нежелательными символами, такими как энтеры. Нажатие клавиши "Enter" после каждого абзаца может привести к тому, что ваш документ станет беспорядочным и трудным для редактирования. Если вы хотите убрать все Ворд энтеры одним действием и сэкономить время, мы готовы поделиться с вами простой пошаговой инструкцией.
Шаг 1. Откройте документ в Microsoft Word и убедитесь, что все энтеры, которые вы хотите удалить, являются видимыми. Чтобы сделать их видимыми, выберите вкладку "Главная" (Home) на ленте инструментов, затем щелкните на кнопке "Показать все символы" (Show all characters) в группе "Параграф" (Paragraph). Это позволит вам видеть все скрытые символы в документе, включая энтеры.
Шаг 2. Выделите текст, включая энтеры, которые вы хотите удалить. Чтобы выделить весь текст в документе, нажмите комбинацию клавиш "Ctrl + A". Если вы хотите удалить энтеры только в определенных частях документа, выделите только эту часть текста.
Шаг 3. Щелкните правой кнопкой мыши на тексте и выберите "Стиль" (Style) в контекстном меню. В появившемся списке стилей выберите "Нормальный" (Normal). Это удалит все форматирование и применит обычный стиль к тексту, удаляя тем самым все энтеры.
Шаг 4. Проверьте ваш документ, чтобы убедиться, что все энтеры были успешно удалены. Если некоторые энтеры все еще остались, повторите шаги 2-3 или воспользуйтесь функцией "Заменить" (Replace) в Microsoft Word, чтобы заменить энтеры на пробелы или другой символ по вашему усмотрению.
Теперь, когда вы знаете, как удалить Ворд энтеры одним действием, вы можете легко форматировать и редактировать свои документы без лишних хлопот. Не забудьте сохранить свой документ после удаления энтеров, чтобы все изменения были сохранены.
Почему нужно удалить Ворд энтеры одним действием?

Удаление Ворд энтеров одним действием важно, так как они создают лишние пробелы и форматирование в тексте, что может привести к неправильному отображению или форматированию документа.
Когда в текстовом документе использованы Ворд энтеры вместо правильного использования абзацев, это может затруднить дальнейшее редактирование или форматирование текста. В таких случаях, удаление Ворд энтеров одним действием позволяет с легкостью привести документ в порядок.
Другая причина удаления Ворд энтеров одним действием заключается в том, что это помогает улучшить внешний вид и читабельность текста. Без лишних пробелов между абзацами текст выглядит более структурированным и профессиональным.
Удаление Ворд энтеров одним действием также упрощает работу с текстовыми редакторами, поскольку позволяет сократить время, затраченное на редактирование и форматирование документа. Это особенно полезно, если нужно сделать изменения в большом объеме текста или при работе с документами, созданными другими пользователями.
Таким образом, удаление Ворд энтеров одним действием является необходимым шагом для улучшения качества и внешнего вида текстовых документов, а также для облегчения их редактирования и форматирования.
Последствия использования Ворд энтеров
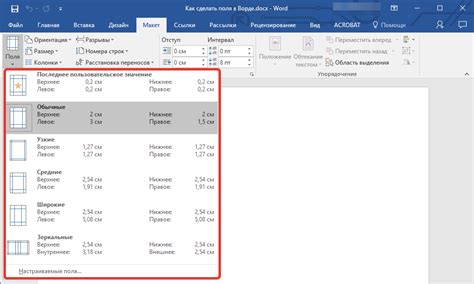
Использование Ворд энтеров в тексте может иметь несколько негативных последствий, которые могут повлиять на его читаемость и форматирование. Вот некоторые из них:
| 1. | Неправильное выравнивание текста: |
| Когда в тексте присутствуют Ворд энтеры, это может приводить к неравномерному выравниванию текста. Некоторые строки могут оказаться слишком длинными, а другие – слишком короткими, что делает текст менее читабельным и неэстетичным. | |
| 2. | Изменение форматирования: |
| Ворд энтеры могут нарушать оформление и структуру текста, особенно при его копировании и вставке в другой документ или в веб-редактор. Это может привести к потере форматирования, такому как отступы, списки или выравнивание. | |
| 3. | Увеличение объема текста: |
| Каждый Ворд энтер в тексте добавляет лишние строки, что может привести к увеличению его объема. Это особенно нежелательно, если это приводит к необходимости прокручивать страницу или увеличивать количество страниц в документе. | |
| 4. | Несогласованность стиля: |
| Использование Ворд энтеров может привести к несогласованности стиля текста в документе. Одни абзацы могут начинаться с отступа, а другие – без него. Это затрудняет чтение и создает непрофессиональное впечатление. |
В целом, использование Ворд энтеров не рекомендуется при написании текста. Чтобы удалить их одним действием, можно воспользоваться специальными функциями редактора, поиском и заменой, или редактировать текст в HTML-коде, удаляя ненужные теги.
Шаг 1: Открыть Ворд документ
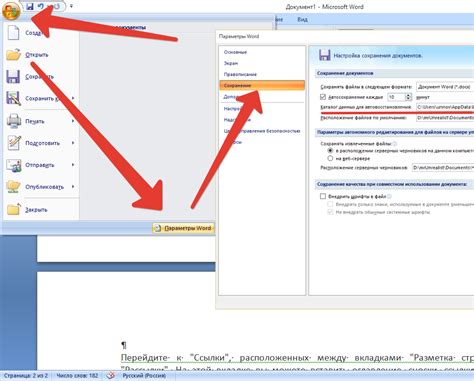
1. Зайдите в папку на вашем компьютере, где хранится Ворд документ.
2. Нажмите дважды на иконку Ворд документа, чтобы открыть его.
3. Ваш Ворд документ откроется в программе Microsoft Word.
4. Проверьте, что вы открыли нужный документ, убедившись в его названии в верхней части окна программы.
Примечание: Если у вас нет установленной программы Microsoft Word, вы можете воспользоваться онлайн-версией или альтернативным текстовым редактором.
Как найти нужный документ

Когда у вас накапливается много документов, может быть трудно найти нужный файл. Вот несколько простых шагов, которые помогут вам найти нужный документ быстро и эффективно:
- Используйте функцию поиска в проводнике.
- Организуйте документы в папках.
- Используйте систему меток.
- Воспользуйтесь поиском по содержимому.
- Создайте ярлыки.
Откройте проводник и введите ключевые слова из названия документа в поле поиска. Проводник должен отобразить все файлы, содержащие эти ключевые слова.
Создайте отдельные папки для различных категорий документов и перетащите файлы в соответствующие папки. Это поможет вам легко найти документы в будущем.
Для дополнительной организации документов вы можете добавить метки к каждому файлу. Например, установите метку "Важное" для документов, которые требуют особого внимания.
Если вы помните фрагмент текста из документа, но не можете вспомнить его название, вы можете воспользоваться функцией поиска по содержимому. Она позволяет найти документы, содержащие конкретные слова или фразы.
Ярлыки - это яркие значки, которые указывают на местонахождение документа. Вы можете создать ярлык и разместить его на рабочем столе или в панели задач, чтобы быстро получить доступ к нужному документу.
Следуя этим простым шагам, вы сможете легко найти нужный документ и избежать потери времени на поиск.
Как открыть документ на компьютере или мобильном устройстве
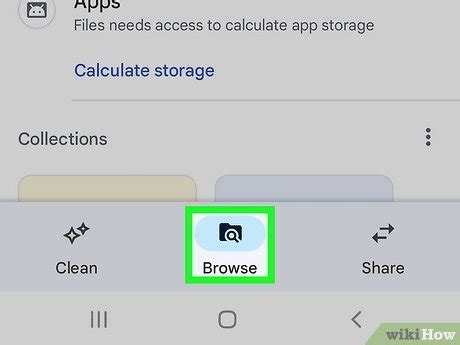
Для открытия документа на компьютере выполните следующие шаги:
| 1. | Найдите документ на компьютере и щелкните на нем дважды левой кнопкой мыши. |
| 2. | Документ автоматически откроется в программе Word. |
Если у вас установлено мобильное приложение Word, то для открытия документа на мобильном устройстве сделайте следующее:
| 1. | Откройте приложение Word на вашем мобильном устройстве. |
| 2. | Нажмите на кнопку "Открыть", которая обычно расположена в левом верхнем углу экрана. |
| 3. | Выберите документ из списка, который появится на экране, или выполните поиск по имени файла. |
| 4. | Нажмите на выбранный документ для его открытия в приложении Word. |
Теперь вы знаете, как быстро открыть документ на компьютере или мобильном устройстве и начать работу с ним в программе Word.
Шаг 2: Выбрать весь текст
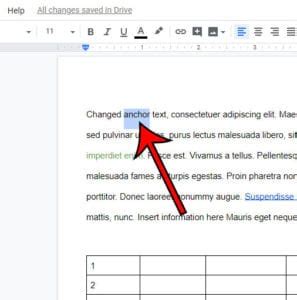
После открытия документа в Microsoft Word нажмите клавишу Ctrl+A на клавиатуре. Это команда выбора всего текста в документе. Весь текст будет выделен.
Как выбрать весь текст на компьютере и мобильном устройстве
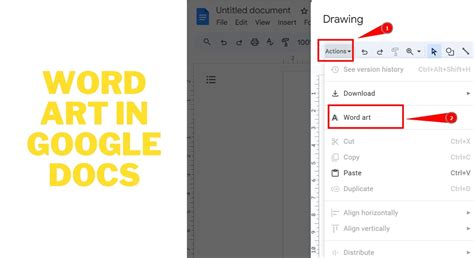
Выбор всего текста на компьютере и мобильном устройстве может быть полезным при редактировании, копировании или удалении больших объемов информации. В этом разделе мы рассмотрим, как быстро и легко выбрать весь текст на разных устройствах.
На компьютере:
- Для выбора всего текста в документе или окне программы можно использовать комбинацию клавиш
Ctrl+A. - Если вы хотите выбрать только конкретную часть текста, выделите его мышью.
- Для выбора всего текста в документе или окне программы можно использовать комбинацию клавиш
На мобильном устройстве:
- Для выбора всего текста в поле ввода или текстовом документе на мобильном устройстве можно дважды нажать на него.
- Чтобы выбрать только конкретную часть текста, удерживайте палец на экране и перетаскивайте его, чтобы выделить нужный участок.
Теперь вы знаете, как выбрать весь текст на компьютере и мобильном устройстве. Это удобная функция, позволяющая быстро манипулировать большим объемом информации.
Почему важно выбрать весь текст перед удалением энтеров

При удалении энтеров в тексте важно убедиться, что вы выделили весь текст, чтобы предотвратить потерю значимой информации. Если вы удаляете Ворд энтеры без выделения всего текста, то есть риск потерять форматирование, правописание или разделение на абзацы.
Выбрав весь текст перед удалением энтеров, вы можете быть уверены, что сохраните оригинальное форматирование и структуру документа. Это особенно важно, если текст содержит важные сведения, где правильное представление является ключевым фактором.
Кроме того, выделение всего текста позволяет просмотреть и проверить его перед удалением символов энтера. Это поможет убедиться, что вы не пропустили никакие важные фрагменты и что текст останется понятным и легким для чтения после удаления лишних энтеров.