Веб-браузер Microsoft Edge, который является одним из самых популярных браузеров на сегодняшний день, предлагает пользователям широкий спектр возможностей. Один из таких моментов – наличие встроенных поисковых систем, таких как Яндекс. При этом некоторые пользователи предпочитают использовать другие поисковики или просто не хотят, чтобы у них были установлены все доступные поисковые системы, поэтому возникает вопрос: «Как удалить Яндекс из поисковика Microsoft Edge?»
В этой статье мы расскажем вам о нескольких простых способах, которые помогут удалить Яндекс из вашего поисковика Microsoft Edge. В первую очередь, следует отметить, что у вас должны быть права администратора на вашем компьютере, чтобы сделать это. Но теперь, когда все предметные требования соблюдены, можно приступать к удалению Яндекса из вашего поисковика.
Самый простой способ удалить Яндекс из встроенного поисковика Microsoft Edge заключается в том, чтобы зайти в настройки самого браузера. Для этого вам необходимо открыть Microsoft Edge и нажать на иконку с тремя точками в правом верхнем углу экрана. После этого откроется выпадающее меню, в котором нужно выбрать пункт «Настройки». Затем перейдите на вкладку «Конфиденциальность и условия», прокрутите страницу вниз и найдите раздел «Поиск в адресной строке». Здесь вы увидите список поисковых систем, установленных в вашем браузере. Чтобы удалить Яндекс, нажмите на него правой кнопкой мыши и выберите опцию «Удалить».
Избавление от Яндекс поисковика

Чтобы удалить Яндекс поисковика из Microsoft Edge, следуйте простым шагам:
| Откройте настройки Microsoft Edge | Нажмите на иконку меню (три точки в верхнем правом углу окна браузера) и выберите "Настройки". |
| Перейдите в раздел "Конфиденциальность и службы" | В боковом меню выберите "Конфиденциальность и службы". |
| Выберите "Изменить" у поисковой системы | В разделе "Поисковые службы" найдите Яндекс в списке и нажмите на ссылку "Изменить". |
| Удалите Яндекс из списка поисковиков | В окне настройки поисковой службы выберите "Удалить" рядом с Яндексом и подтвердите удаление. |
После выполнения этих шагов, Яндекс поисковик будет удален из Microsoft Edge, и вы сможете выбрать другой поисковик по умолчанию.
Как удалить Яндекс из Microsoft Edge
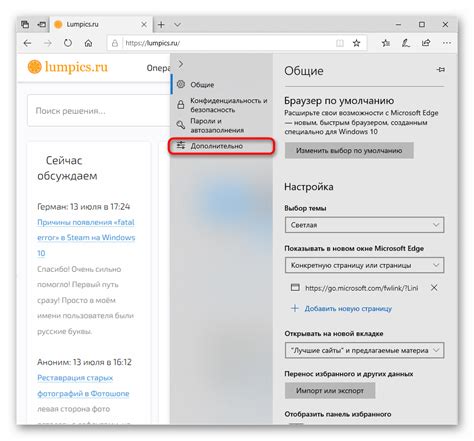
1. Откройте Microsoft Edge
Перейдите к главному окну браузера, нажав на его значок на рабочем столе или в меню "Пуск".
2. Откройте настройки
Нажмите на иконку "Три точки" в правом верхнем углу окна браузера, чтобы открыть меню. Выберите "Настройки" в списке опций, чтобы открыть страницу настроек браузера.
3. Найдите раздел поиска
На странице настроек выберите "Конфигурация" в левой панели. Здесь вы должны увидеть раздел "Поиск". Щелкните на нем, чтобы открыть настройки поиска.
4. Удалите Яндекс из списка поисковых движков
В разделе "Поисковые движки" вы увидите список доступных поисковых движков, включая Яндекс. Чтобы удалить Яндекс из Microsoft Edge, найдите Яндекс в списке и нажмите на три точки, которые появятся рядом с ним. Затем выберите "Удалить" в выпадающем меню.
5. Установите новый поисковый движок
Теперь, когда Яндекс удален, вы можете установить новый поисковый движок. На странице настроек поиска выберите "Управление поисковыми движками", чтобы открыть список доступных вариантов. Выберите свой предпочтительный поисковый движок и нажмите "Установить по умолчанию" рядом с ним.
6. Готово!
Теперь ваш поисковик Microsoft Edge будет использовать новый поисковый движок, а Яндекс больше не будет присутствовать в списке.
Удаление Яндекс поисковика по умолчанию
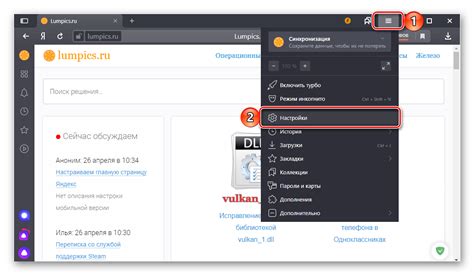
Если вы хотите изменить поисковую систему по умолчанию в своем браузере Microsoft Edge и удалить Яндекс, есть несколько простых шагов, которые вы можете выполнить:
1. Откройте браузер Microsoft Edge на вашем компьютере.
2. В правом верхнем углу экрана найдите и нажмите на иконку с тремя точками, чтобы открыть панель меню.
3. В выпадающем меню выберите "Настройки".
4. Прокрутите вниз до раздела "Расширенные настройки" и выберите "Создать или изменить поисковой движок".
5. В списке поисковых движков найдите Яндекс и нажмите на кнопку "Удалить" рядом с ним.
6. Подтвердите удаление Яндекс поисковика, нажав "Удалить" в появившемся диалоговом окне.
После выполнения этих шагов Яндекс будет удален из списка поисковых движков в Microsoft Edge, и поисковая система по умолчанию будет изменена. Вы также можете добавить другой поисковик по желанию, выбрав "Добавить новый поисковой движок" в том же разделе настроек.
Сброс настроек поисковика
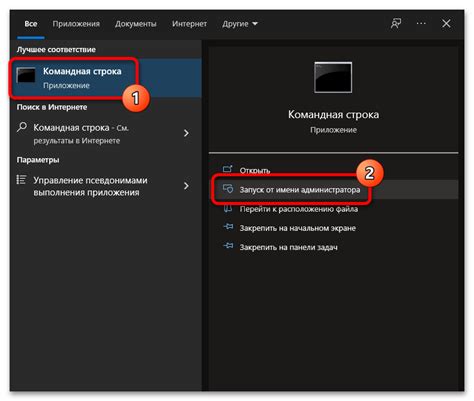
Если вы хотите полностью удалить Яндекс из поисковика Microsoft Edge и восстановить его стандартные настройки, вам понадобится выполнить сброс поисковика. Вот простая инструкция, как это сделать:
- Откройте Microsoft Edge и нажмите на иконку "Настройки" (в виде трех горизонтальных точек) в правом верхнем углу окна.
- Выберите пункт "Настройки" во всплывающем меню.
- Прокрутите вниз и найдите секцию "Сброс настроек" на странице настроек.
- Нажмите на кнопку "Очистить" под пунктом "Сбросить настройки поисковика".
- Появится диалоговое окно с предупреждением. Нажмите "Сбросить", чтобы подтвердить действие.
После выполнения этих шагов поисковик Microsoft Edge будет сброшен до своего состояния по умолчанию, и вы больше не увидите Яндекс в списке доступных поисковых систем. Теперь вы можете выбрать любой другой поисковик по своему усмотрению.
Изменение поисковика в Microsoft Edge
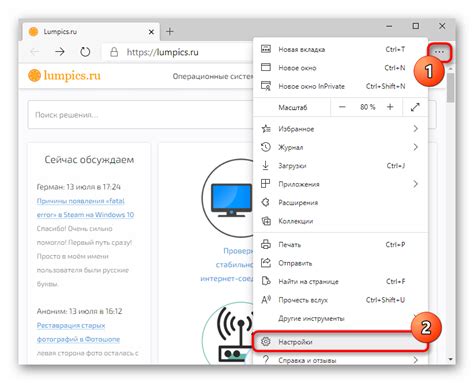
Для того чтобы изменить поисковую систему, следуйте простым шагам:
- Откройте Microsoft Edge и нажмите на кнопку меню в правом верхнем углу браузера (это значок с тремя горизонтальными точками).
- В выпадающем меню выберите "Настройки".
- На странице настроек найдите секцию "Поиск" и нажмите на кнопку "Управление поисковиками".
- В открывшемся окне вы увидите список доступных поисковых систем, включая установленные и добавленные вами.
- Найдите желаемый поисковик в списке и нажмите на кнопку "Сделать поисковиком по умолчанию".
- После этого выбранный поисковик будет использоваться в Microsoft Edge при выполнении поисковых запросов.
Теперь вы знаете, как изменить поисковик в Microsoft Edge и использовать его для нахождения нужной информации в интернете.