Игровая индустрия постоянно развивается, и каждый день выходят сотни новых игр, которые хочется опробовать. Интернет магазины полны бесплатных и платных игр, но как же установить игру на свой ноутбук через компьютер? В этой статье мы расскажем вам об этом подробнее.
Первым делом, вам потребуется найти желаемую игру. Наиболее популярным и удобным способом является использование онлайн игровых платформ, таких как Steam, Epic Games Store или GOG. Они предлагают огромный выбор игр, и все они устанавливаются через компьютер.
После выбора игровой платформы вам потребуется создать аккаунт или войти в уже существующий. По завершении регистрации или входа, вы сможете искать игры с помощью удобного поиска. Найдя нужную игру, нажмите на кнопку "Купить" или "Добавить в библиотеку", в зависимости от вашей цели.
Следующий шаг - установка игры на ваш ноутбук. Для этого вы должны скачать клиент игровой платформы и установить его на ваш компьютер. После установки клиента, запустите его и войдите в ваш аккаунт. Вас встретит интерфейс платформы, где вам будет доступна ваша библиотека игр.
Выберите нужную игру из библиотеки и нажмите на кнопку "Установить". Процесс установки начнется, и вам потребуется подождать, пока игра скачается и установится на ваш ноутбук. После успешной установки, вы сможете запустить игру и насладиться игровым процессом.
Выбор игры
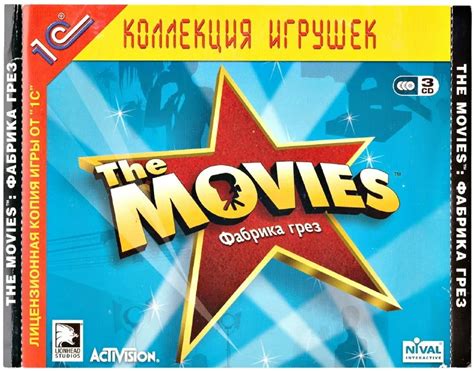
Перед тем, как установить игру на ноутбук, важно правильно выбрать игру, которую вы хотите скачать и установить. В настоящее время существует множество игр различных жанров, от стратегий и ролевых игр до шутеров и гонок. Чтобы выбрать оптимальную игру, учтите следующие факторы:
- Жанр игры: определит, какой тип игры вам интересен - стратегии, экшен, приключения, спортивные игры и т.д.
- Системные требования: убедитесь, что ваш ноутбук соответствует требованиям игры, чтобы избежать проблем с производительностью.
- Рейтинг игры: ознакомьтесь с рейтингом игры, чтобы понять, соответствует ли она вашим предпочтениям и возрастным ограничениям.
- Отзывы и рецензии: прочитайте отзывы и рецензии других игроков, чтобы узнать о качестве игры, ее геймплее и сюжетной линии.
Кроме того, обратите внимание на платформу, на которой работает игра. Некоторые игры могут быть доступны только для Windows, Mac или Linux, поэтому учитывайте совместимость игры с вашей операционной системой.
При выборе игры руководствуйтесь своими предпочтениями и интересами, чтобы получить максимальное удовольствие от игрового процесса.
Проверка системных требований

Перед установкой игры на ноутбук через компьютер необходимо убедиться, что система соответствует минимальным требованиям, предъявляемым к игре.
Ниже приведен список основных компонентов, которые следует проверить:
- Операционная система: убедитесь, что ваша операционная система (Windows, MacOS, Linux) соответствует требованиям игры. Проверьте список поддерживаемых версий в описании игры;
- Процессор: проверьте требования к частоте процессора и количеству ядер. Убедитесь, что ваш процессор соответствует этим требованиям;
- Оперативная память (RAM): узнайте, какое количество оперативной памяти требуется для игры и убедитесь, что у вас достаточно свободной оперативной памяти;
- Видеокарта: проверьте требования к видеокарте, включая необходимое количество видеопамяти;
- Свободное место на жестком диске: узнайте, сколько свободного места на диске потребуется для установки игры и проверьте, что у вас есть достаточное количество свободного места;
- Дополнительные компоненты: некоторые игры могут требовать наличия дополнительных компонентов, таких как DirectX или Visual C++ Redistributable. Убедитесь, что у вас установлены все необходимые компоненты.
Если ваша система соответствует всем требованиям игры, вы готовы перейти к установке.
Подготовка компьютера

Перед установкой игры на ноутбук через компьютер необходимо выполнить несколько предварительных шагов:
1. Проверьте требования игры. Игры часто имеют определенные системные требования, такие как операционная система, видеокарта или объем оперативной памяти. Убедитесь, что ваш компьютер соответствует этим требованиям.
2. Освободите место на жестком диске. Установка игры зачастую требует определенное количество свободного места на жестком диске. Проверьте, сколько свободного места у вас есть и, если необходимо, удалите ненужные файлы или программы, чтобы освободить дополнительное место.
3. Обновите операционную систему и драйвера. Перед установкой игры рекомендуется обновить операционную систему до последней доступной версии и установить последние версии драйверов для вашего оборудования. Это поможет обеспечить стабильную работу игры и предотвратить возможные проблемы.
4. Включите антивирусную программу. Перед началом установки игры рекомендуется включить антивирусную программу, чтобы обеспечить безопасность компьютера от вредоносного ПО. Выполните полное сканирование системы, чтобы убедиться, что она свободна от вирусов и других угроз.
5. Подключите компьютер к сети питания. Установка игры может занимать продолжительное время, особенно если требуется загрузка большого объема данных. Чтобы избежать проблем с отключением напряжения и потерей данных, подключите компьютер к источнику питания.
Скачивание игры с официального сайта
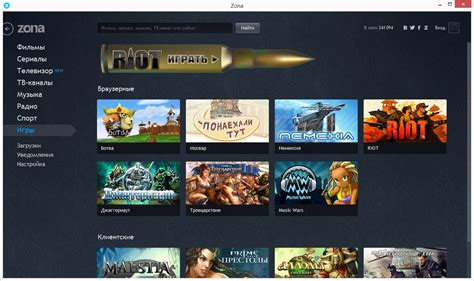
Чтобы установить игру на ноутбук, необходимо скачать ее с официального сайта разработчика. Это обеспечит вам лучшую совместимость и защиту от вредоносных программ.
Вам понадобится компьютер с доступом в Интернет и браузером.
- Откройте браузер и введите в адресной строке URL официального сайта игры.
- На главной странице сайта найдите раздел "Загрузка" или "Скачать".
- Нажмите на кнопку "Скачать" или на указанную ссылку.
- Вам может понадобиться выбрать версию игры в соответствии с операционной системой вашего ноутбука. Обычно предлагаются версии для Windows, MacOS и Linux.
- После выбора версии нажмите на кнопку "Скачать" и подождите, пока файл игры полностью загрузится на ваш компьютер. Вам может потребоваться выбрать место сохранения файла.
Важно: Перед скачиванием рекомендуется проверить наличие свободного пространства на жестком диске ноутбука.
После завершения загрузки вы можете начать процесс установки игры на ноутбук. В большинстве случаев для этого нужно будет запустить загруженный файл и следовать инструкциям на экране.
Установка игры может отличаться в зависимости от ее разработчика, но в целом этот процесс достаточно прост и интуитивен.
Установка игры на компьютер

- Выберите игру, которую вы хотите установить на свой компьютер.
- Проверьте системные требования игры. Убедитесь, что ваш компьютер соответствует требованиям игры.
- Зайдите на официальный сайт игры и найдите раздел "Загрузка" или "Скачать".
- Нажмите на ссылку для загрузки игры.
- Сохраните загруженный файл на ваш компьютер. Обычно это файл с расширением .exe или .dmg.
- Запустите загруженный файл для начала установки игры. Вам может потребоваться подтверждение администратора.
- Следуйте инструкциям мастера установки. Обычно вам будет предложено принять лицензионное соглашение, выбрать путь установки и настройки игры.
- Дождитесь окончания установки игры. Это может занять некоторое время в зависимости от размера игры и производительности вашего компьютера.
- После установки игры вы можете запустить ее с помощью ярлыка на рабочем столе или через меню "Пуск" в операционной системе Windows.
Теперь, когда игра успешно установлена на вашем компьютере, вы можете наслаждаться игровым процессом и погрузиться в захватывающий мир ваших любимых игр.
Подключение ноутбука к компьютеру

Чтобы установить игру на ноутбук через компьютер, необходимо сначала подключить ноутбук к компьютеру. Сделать это можно несколькими способами:
- С помощью USB-кабеля: подключите один конец USB-кабеля к порту USB на ноутбуке, а другой конец - к порту USB на компьютере.
- С помощью HDMI-кабеля: подключите один конец HDMI-кабеля к порту HDMI на ноутбуке, а другой конец - к порту HDMI на компьютере или мониторе.
- С помощью Wi-Fi: убедитесь, что как ноутбук, так и компьютер подключены к одной и той же Wi-Fi сети. Затем на ноутбуке откройте раздел "Настройки", выберите "Беспроводные соединения" или "Wi-Fi" и выберите доступную сеть.
После успешного подключения ноутбука к компьютеру, вы сможете передавать файлы, в том числе и игры, с компьютера на ноутбук. Теперь можно приступать к установке нужной игры!
Перенос игры на ноутбук

Для начала, вам понадобится скачать и установить программу для переноса файлов. Мы рекомендуем использовать USB-флешку или внешний жесткий диск для этой цели. Подключите выбранное устройство к компьютеру.
Затем откройте программу для переноса файлов на компьютере и выберите нужную игру. Нажмите на кнопку "Копировать" или "Перенести" и выберите USB-флешку или внешний жесткий диск в качестве места назначения.
После того, как процесс переноса завершен, отсоедините USB-флешку или внешний жесткий диск от компьютера и подключите его к ноутбуку. Откройте программу для переноса файлов на ноутбуке и выберите место назначения для игры.
Нажмите кнопку "Вставить" или "Перенести" и выберите папку назначения на ноутбуке. Дождитесь окончания процесса переноса файлов и запустите игру на ноутбуке.
Теперь вы можете наслаждаться игрой на своем ноутбуке в любое время и в любом месте. Не забудьте удалить игру с компьютера, чтобы освободить место на жестком диске.
| Шаги переноса игры на ноутбук: |
|---|
| Скачайте и установите программу для переноса файлов |
| Подключите USB-флешку или внешний жесткий диск к компьютеру |
| Выберите игру и скопируйте ее на USB-флешку или внешний жесткий диск |
| Отсоедините USB-флешку или внешний жесткий диск от компьютера |
| Подключите USB-флешку или внешний жесткий диск к ноутбуку |
| Выберите место назначения для игры на ноутбуке |
| Вставьте игру на ноутбук и запустите ее |
| Удалите игру с компьютера |